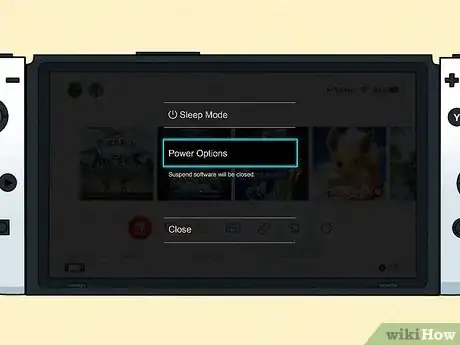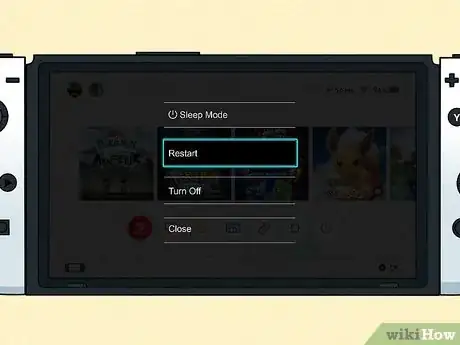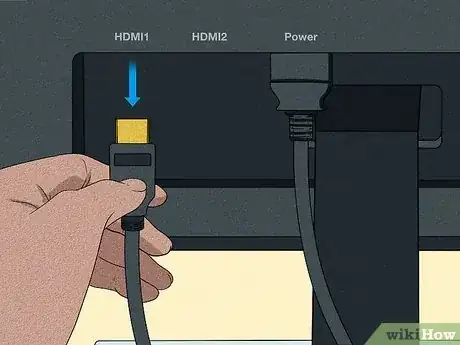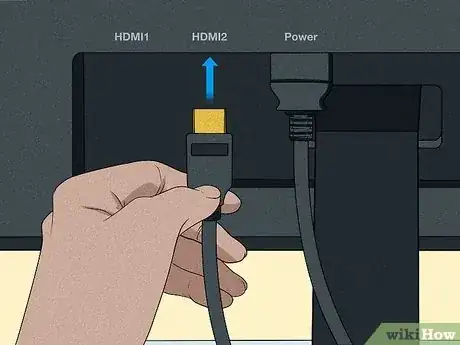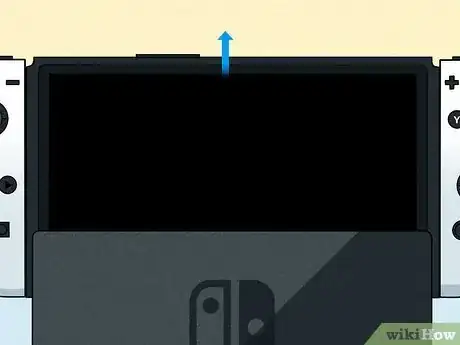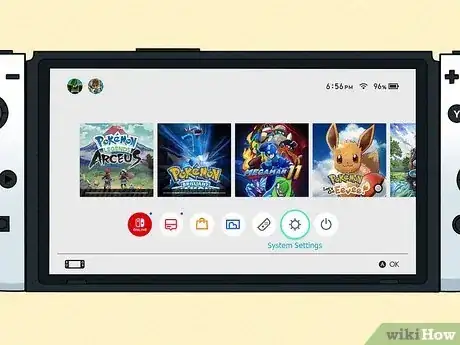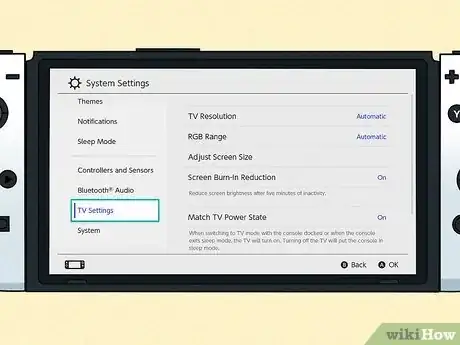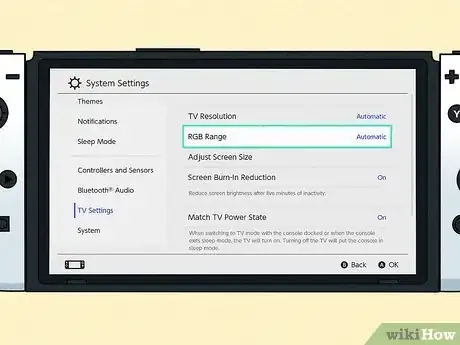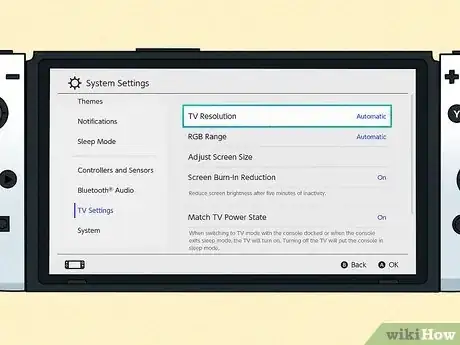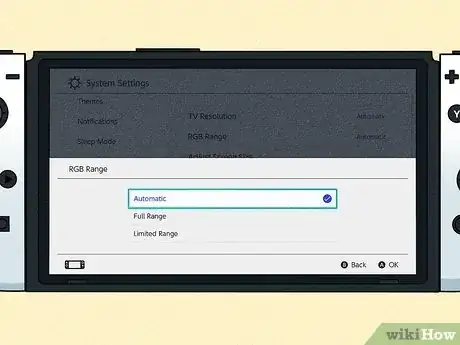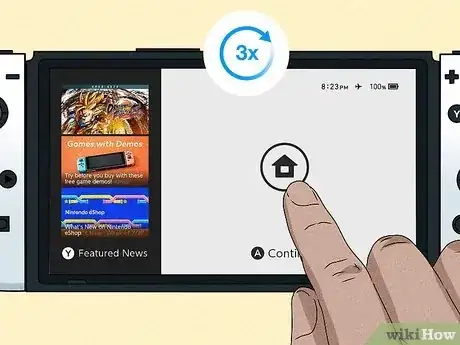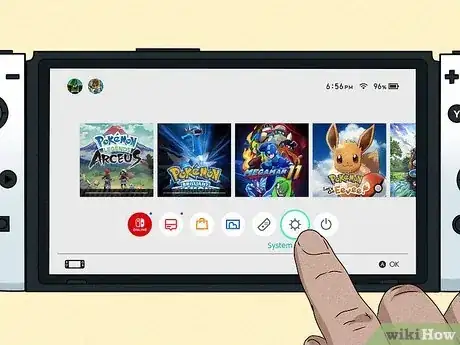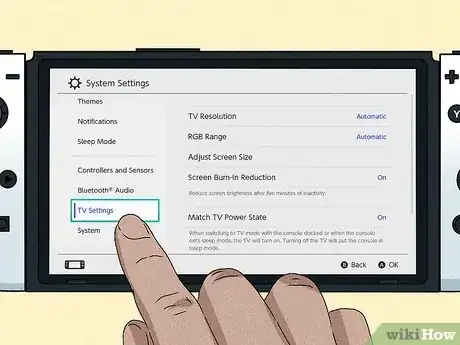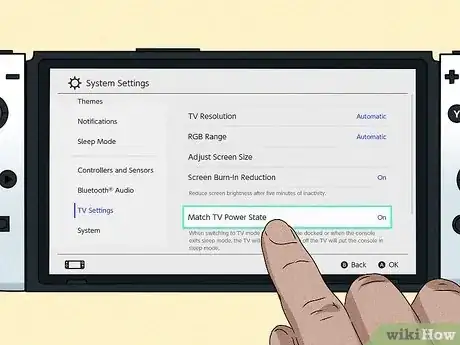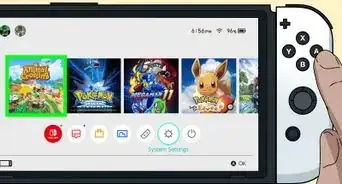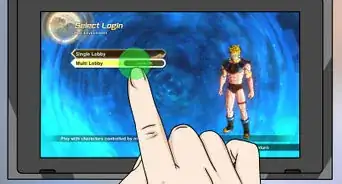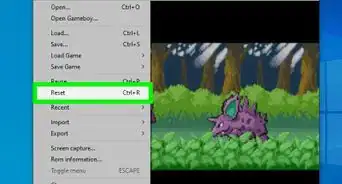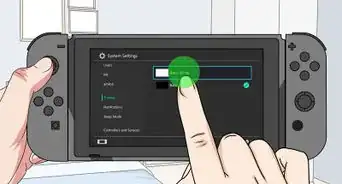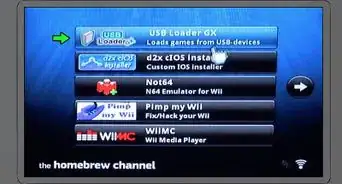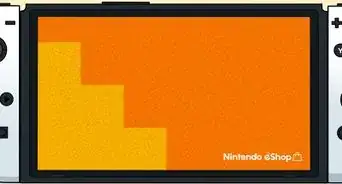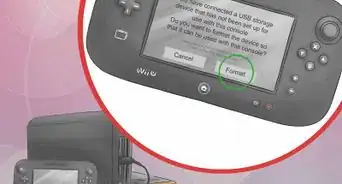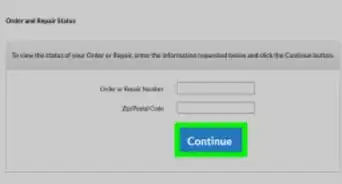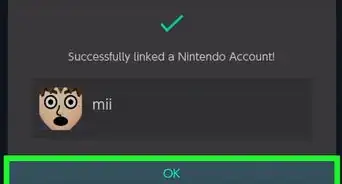This article was co-authored by wikiHow staff writer, Rain Kengly. Rain Kengly is a wikiHow Technology Writer. As a storytelling enthusiast with a penchant for technology, they hope to create long-lasting connections with readers from all around the globe. Rain graduated from San Francisco State University with a BA in Cinema.
This article has been viewed 2,826 times.
Learn more...
Are you having trouble connecting your Nintendo Switch to your TV? If your Switch shows no signal on your screen, there are plenty of easy fixes to try. You should make sure your Switch is fully charged, your wires are working properly, and your HDMI settings are correct. This wikiHow will show you how to troubleshoot your Nintendo Switch when it won't connect to your TV, screen, or monitor.
Things You Should Know
- Hold the "POWER" button for 12 seconds to force-shutdown your Switch.
- Switch to a different HDMI port on your display screen.
- Disconnect all cables and reconnected them in the right order: USB-C to dock → HDMI to dock → AC Adapter to wall outlet → HDMI to TV.
Steps
Charging the Switch
-
1Dock the Nintendo Switch. When your dock is properly plugged in and the Switch is docked, you should see the charging status on the top-left corner of your Switch.
- If your Switch still isn't turning on after substantial time in the dock, the problem may lie in your dock.
- If there's a different Switch dock available, use it to see if this fixes the problem.
- If your Switch still isn't turning on after substantial time in the dock, the problem may lie in your dock.
-
2Charge the Switch directly. You can use the AC adapter to charge the Switch without the dock.
- Remove the Switch and unplug the USB-C connector from the dock. Leave the AC adapter plugged into the wall.
- Insert the USB-C connector directly into the bottom of the Switch. Your Switch should begin to charge.
- If the Switch turns on after charging, you'll need to order a replacement dock or try to connect without a dock.
Restarting the Switch
-
1Hold down the "POWER" button. You'll need to do this for at least 3 seconds. This is the button at the top-left of the Switch. You'll see a small Power icon next to the Volume buttons.[1]
-
2On the Switch, select Power Options. This will be underneath Sleep Mode.
-
3Select Restart. Your Switch will restart.
- If you don't see this menu, press and hold the POWER button for at least 12 seconds to force-shutdown your Switch.
- When the Switch has finished restarting, you can dock it again.
Trying a New HDMI Cable
-
1Disconnect all cables. You may be using an HDMI cable that is damaged or old. In this case, purchase a new HDMI cable or use one that works on another device.
-
2Undock your Nintendo Switch. Make sure to remove your Switch from its dock while you reconnect all the cables.
-
3Plug one end of the new HDMI cable into the dock. Use the port labeled HDMI Out.
-
4Plug in the AC adapter into a wall outlet. This is the block-shaped adapter.
-
5Plug the other end of the new HDMI in your display. Use an available HDMI port on your display screen.
-
6Dock your Nintendo Switch. Make sure it's docked correctly.
- The Switch should display on your screen. If it doesn't, try to press the Power button located at the top-left of the console.
Changing the HDMI Port
-
1Unplug the HDMI port from your display. In some cases, a new port could fix your issue.
-
2Connect your HDMI to a new port. If the display still doesn't cast your Switch, try the remaining available HDMI ports.
- If you don't have success, repeat these steps with a new HDMI cable to ensure it isn't a cable issue.
Reconnecting Cables Correctly
-
1Disconnect all cables. This includes the USB-C connector of the Switch's AC adapter, the AC adapter itself, and the HDMI cable.[2]
-
2Undock your Nintendo Switch. Make sure to remove your Switch from its dock while you reconnect all the cables.
-
3Plug the USB-C connector into the dock. Flip open the back of the dock and use the port labeled AC adapter.
-
4Plug one end of the HDMI into the dock. Use the port labeled HDMI Out.
-
5Plug in the AC adapter into a wall outlet. This is the block-shaped adapter.
-
6Plug the other end of the HDMI in your display. Use an available HDMI port on your display screen.
-
7Dock your Nintendo Switch. Make sure it's docked correctly.
- The Switch should display on your screen. If it doesn't, try to press the Power button located at the top-left of the console.
- You should now be able to play your Switch on the TV.
Changing TV Resolution Settings
-
1Undock your Nintendo Switch. You'll need to use your Switch in handheld mode for this method. When you first set up your Switch, you might have missed this option.
-
2Unlock your Switch. In most cases, you'll need to click any button three times.
-
3Select System Settings. This is the cog icon located at the bottom of the screen.
-
4Select TV Settings. You can find this on the left panel, underneath Controllers and Sensors.
-
5Select RGB Range. Set this to Automatic if it isn't already.
-
6Select TV Resolution. This is the first option.
-
7Select Automatic. If your Switch is already set to Automatic, try 480p, 720p, or 1080p.
-
8Dock your Switch. The picture should now be displayed on your screen. If it isn't, try another resolution setting.
- If you have gone through all the resolution options, return to the RGB Range settings and toggle between Full Range and Limited Range.
Turning off Match TV Power State
-
1Undock your Nintendo Switch. You'll need to use your Switch in handheld mode for this method.
-
2Unlock your Switch. In most cases, you'll need to click any button three times.
-
3Select System Settings. This is the cog icon located at the bottom of the screen.
-
4Select TV Settings. You can find this on the left panel, underneath Controllers and Sensors.
-
5Select Match TV Power State. By default, this will be On.
- Clicking this will toggle it Off.
- This ensures that your Switch will stay on despite your display being off.