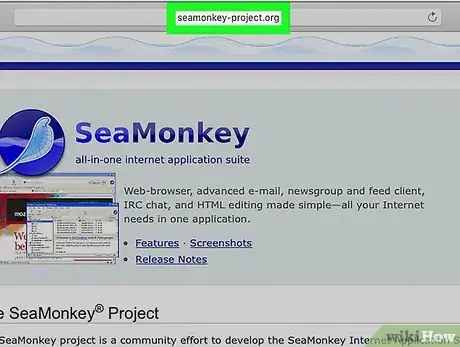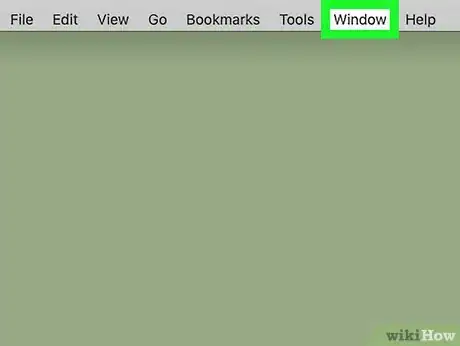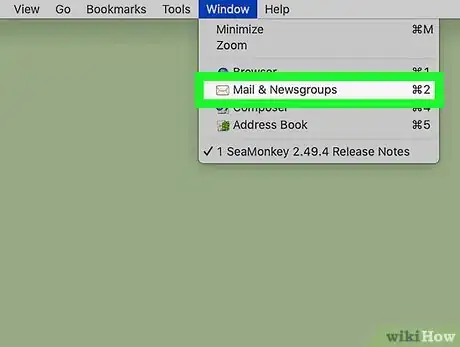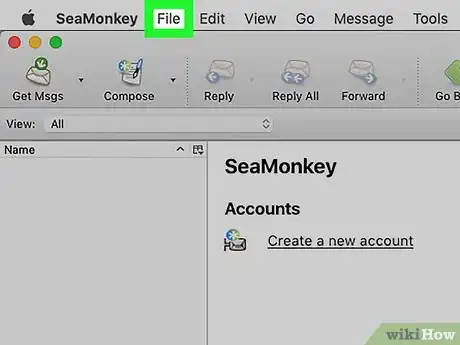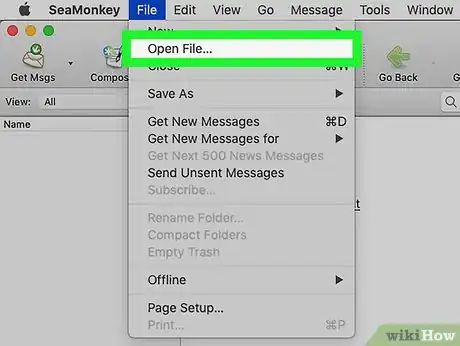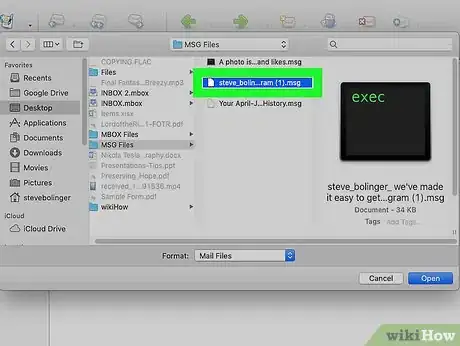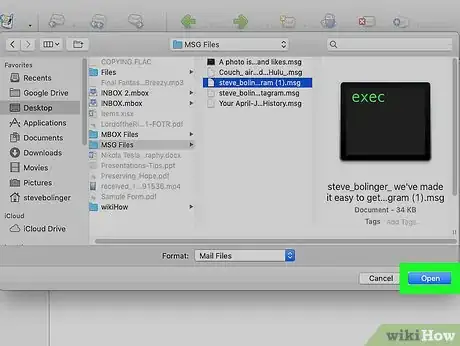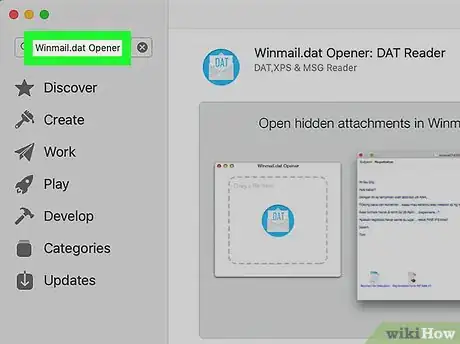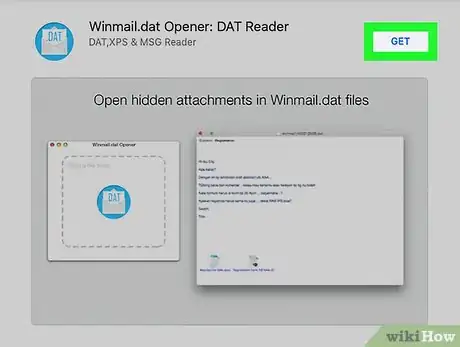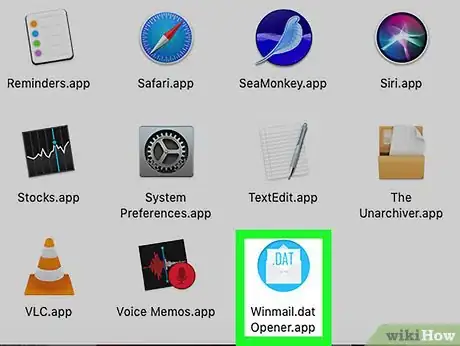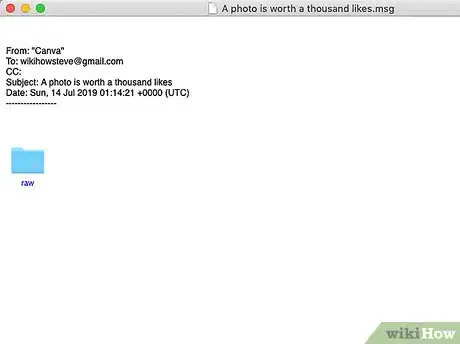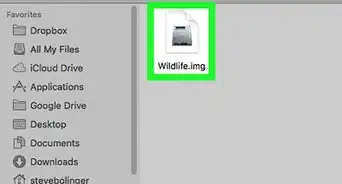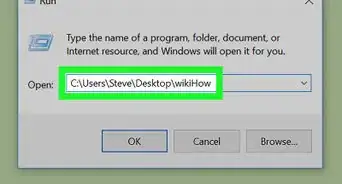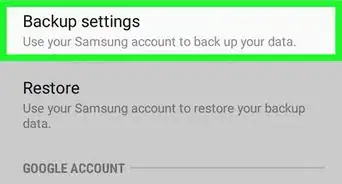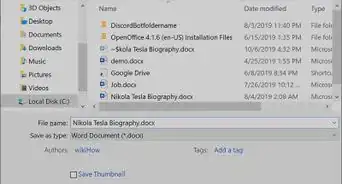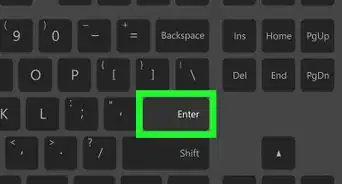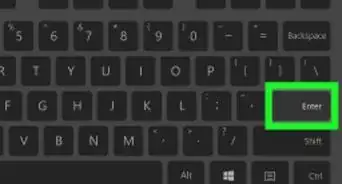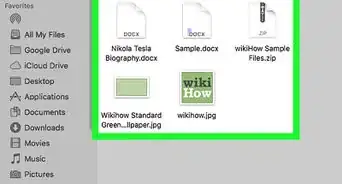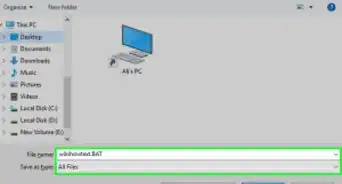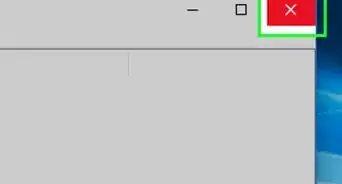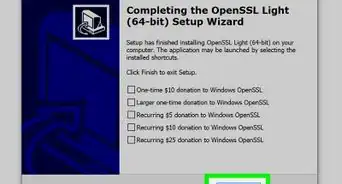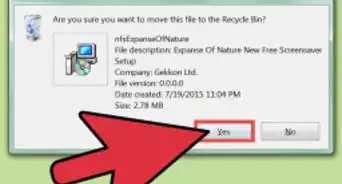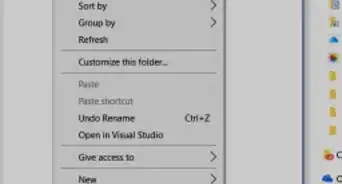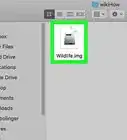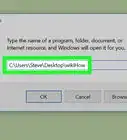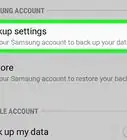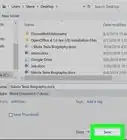This article was co-authored by wikiHow Staff. Our trained team of editors and researchers validate articles for accuracy and comprehensiveness. wikiHow's Content Management Team carefully monitors the work from our editorial staff to ensure that each article is backed by trusted research and meets our high quality standards.
This article has been viewed 16,952 times.
Learn more...
This wikiHow teaches you how to open and view all the message contents in an MSG file, using a Mac. MSG files can contain an email, contact, appointment or task created in Microsoft Outlook on Windows. You can use the mail client in the open-source SeaMonkey internet application suite, or a small MSG viewer from the App Store.
Steps
Using SeaMonkey
-
1Download SeaMonkey from www.seamonkey-project.org. Open the SeaMonkey Project website in your internet browser, and click the download link on the right-hand side of the page.
- This will download the setup file to your computer.
- SeaMonkey is an open-source internet application suite with an integrated web browser, email client, newsfeed client, IRC Chat client, and HTML editor.
- You can download and use SeaMonkey for free.
-
2Install the Seamonkey "setup.pkg" file on your computer. Double-click the setup file you just downloaded, and drag the Seamonkey icon to your Applications folder in the setup window.
- If you're having trouble installing the app, check out this article for detailed instructions on how to install software on a Mac.
Advertisement -
3Open the SeaMonkey app on your computer. The SeaMonkey icon looks like a blue bird in a blue circle. You can find it in your Applications folder.
- If you see a message saying the app can't be opened because it's from an unidentified developer, make sure to allow it in your System Preferences.
-
4Click the Window tab on the menu bar. This will open a drop-down menu.
-
5Click Mail & Newsgroups on the "Window" menu. This option is listed next to an envelope icon. It will open SeaMonkey's mail client in a new window.
-
6Click Cancel in the "New Account Setup" window. When you're prompted to set up your mail account, you can click this button, and exit the account setup window.
- Click Exit in the confirmation pop-up.
- This will open the mail client without an account. You can use the mail client to open MSG files without setting up an email account here.
-
7Click the File menu on the top-left. This button is on your menu bar in the upper-left corner of your screen. It will open a drop-down menu.
-
8Click Open File on the "File" menu. This will open your file navigator in a new pop-up window, and allow you to select the files you want to open.
-
9Select the MSG file you want to open. Find and click the MSG file you want to open in the file navigator pop-up.
-
10Click Open in the pop-up. This will import the selected MSG file to SeaMonkey, and open it in the mail client. You can view all the message contents in SeaMonkey.
Using Winmail.dat Opener
-
1Open the "Winmail.dat Opener" app on the App Store. You can search the app name in the App Store window.
- This is a third-party app that allows viewing MSG files, among other file types.
- You can find similar free or paid alternatives on the App Store like MailRaider Pro or MSG Viewer for Outlook.
-
2Install Winmail.dat Opener from the App Store. Click the gray GET button next to the app, and then click the green INSTALL APP button. This will download and install the app on your computer.
- If you're having trouble downloading the app, make sure to check out this article for detailed guidelines on downloading an app from the App Store.
-
3Open WinMail.dat Opener on your Mac. The Winmail.dat Opener icon looks like a white letter in an envelope with ".DAT" written on it. You can find it in your Applications folder.
-
4Drag and drop your MSG file to the Winmail.dat Opener window. You'll see a dashed area saying "Drag a file here" in the app window. Drag your MSG files here to open and view them in the app.
-
5View your MSG file in the Winmail.dat Opener app. You can view all your MSG file's message contents in the app window here.
About This Article
1. Download and install SeaMonkey from http://www.seamonkey-project.org.
2. Open the SeaMonkey app.
3. Click Window on the menu bar.
4. Click Mail & Newsgroups.
5. Click Cancel in the account setup window.
6. Click Exit.
7. Click File on the menu bar.
8. Click Open File.
9. Select your MSG file, and click Open.