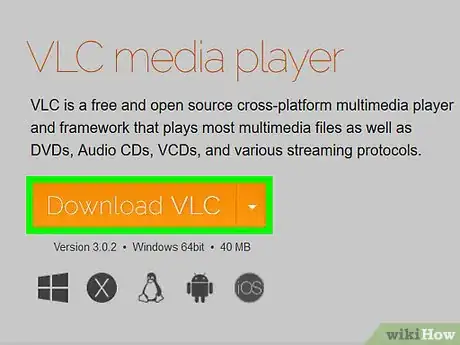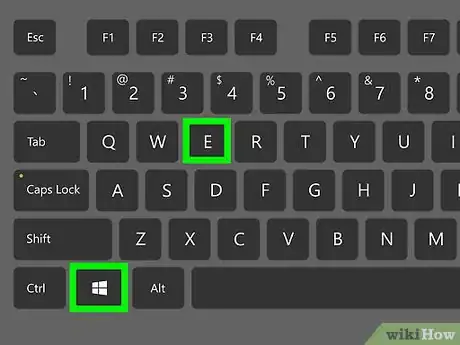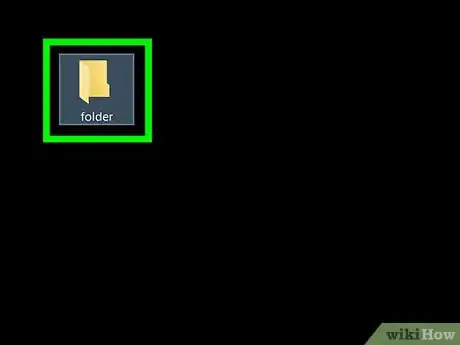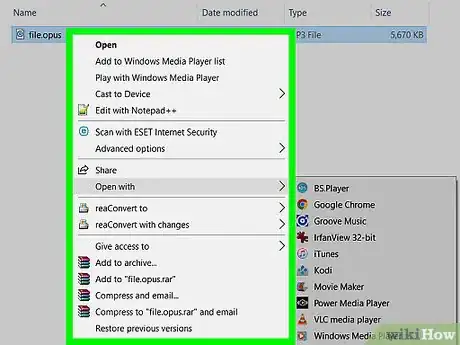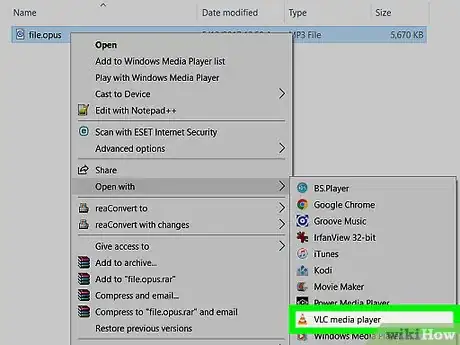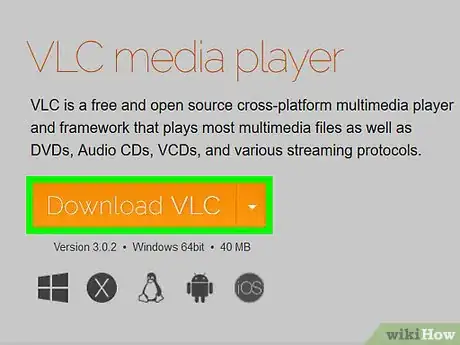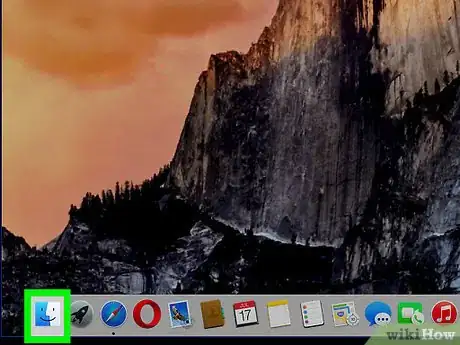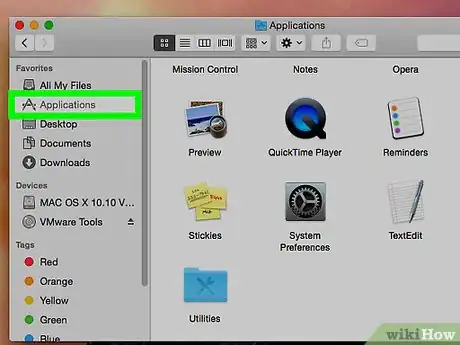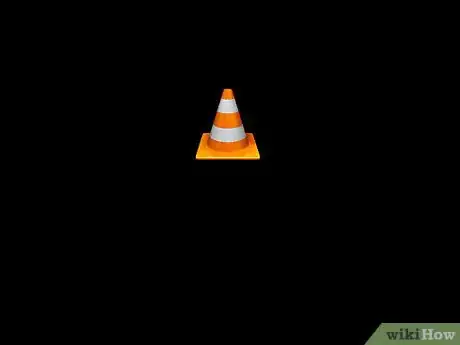X
This article was co-authored by wikiHow staff writer, Nicole Levine, MFA. Nicole Levine is a Technology Writer and Editor for wikiHow. She has more than 20 years of experience creating technical documentation and leading support teams at major web hosting and software companies. Nicole also holds an MFA in Creative Writing from Portland State University and teaches composition, fiction-writing, and zine-making at various institutions.
This article has been viewed 73,992 times.
Learn more...
This wikiHow teaches you how to listen to a WhatsApp OPUS file on your Windows or macOS computer. The simplest way to do this is to install VLC Player, which supports OPUS and many other audio formats.
Steps
Method 1
Method 1 of 2:
Windows
-
1Install VLC Player for Windows. VLC is a popular free app that supports a wide variety of audio and video formats.
- Go to https://www.videolan.org/vlc/index.html in a web browser.
- Click Download VLC and wait for the download to begin.
- If prompted, click Save File or Download to save the installer.
- Double-click the file you just downloaded to run the installer. You may have to click Yes or Allow to start the process.
- Follow the on-screen instructions to install VLC Player.
-
2Press ⊞ Win+E to open the File Explorer. A list of files and drives on your computer will appear.Advertisement
-
3Open the folder that contains the OPUS file. It’s the file that ends with .opus.
-
4Right-click the file. A context menu will expand.
-
5Click Play with VLC media player. It’s should be close to the top of the menu. This opens the file in VLC. You can now listen to the file.
- If you don’t see this option, click Open With, then select VLC Media Player.
Advertisement
Method 2
Method 2 of 2:
macOS
-
1Install VLC Player for macOS. VLC is a popular free app that supports a wide variety of audio and video formats.[1]
- Go to https://www.videolan.org/vlc/download-macosx.html in a web browser.
- Click the orange Download VLC button. The download should begin automatically.
- If prompted, save the file to a folder on your computer.
- Double-click the file you just downloaded (the name begins with “vlc” and ends with “.dmg.”). A window with icons inside will appear.
- Drag the VLC icon (an orange cone) to the Applications folder icon. This installs the application.
-
2
-
3Open VLC Player on your Mac. It’s in the Applications folder.
-
4Drag the OPUS file to VLC Player. This automatically imports the file into VLC, where it should begin playing automatically.
- If the file does not begin playing, click the play button (a triangle) beneath the preview.
Advertisement
About This Article
Advertisement