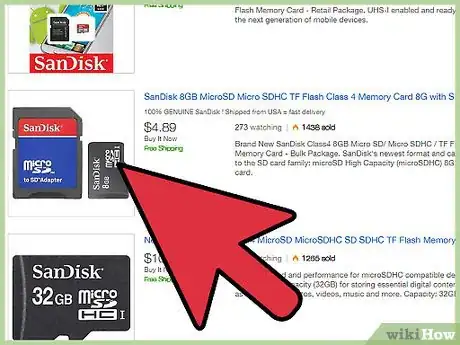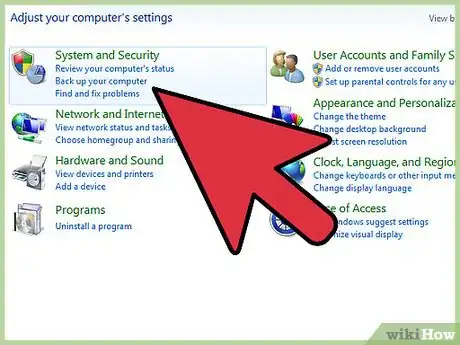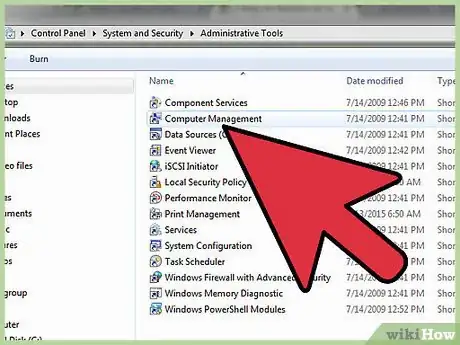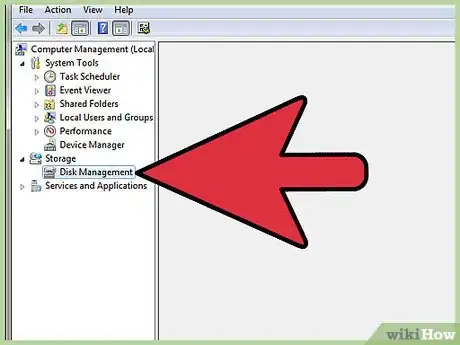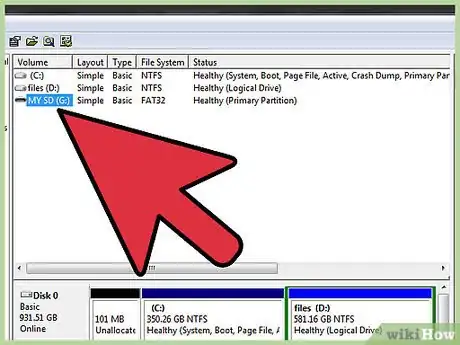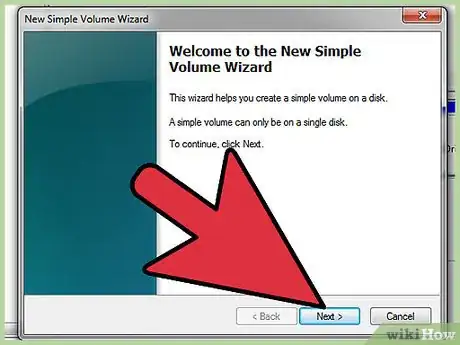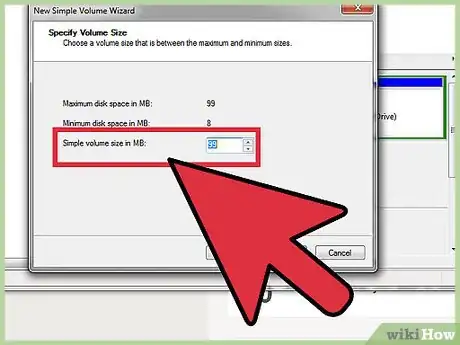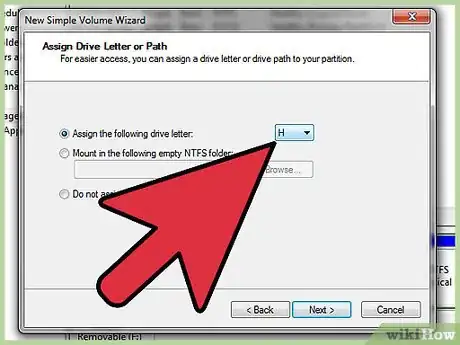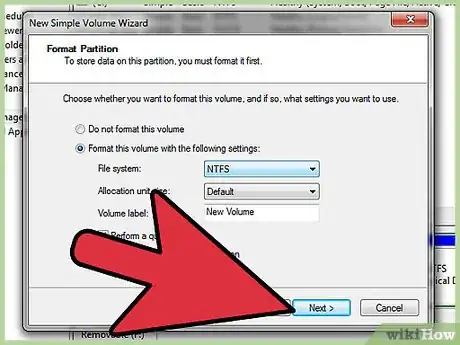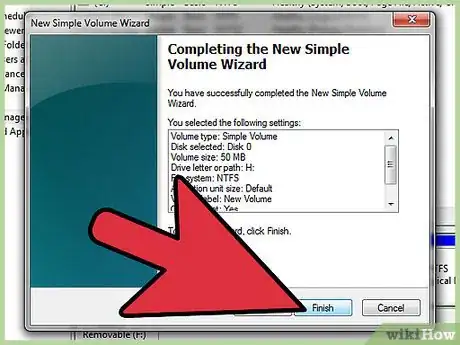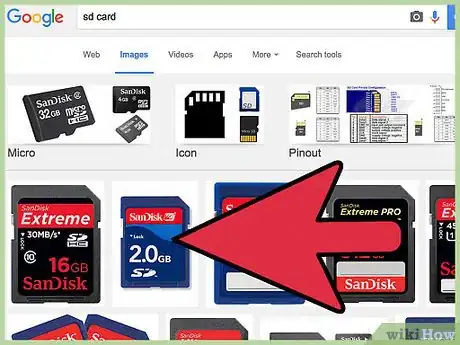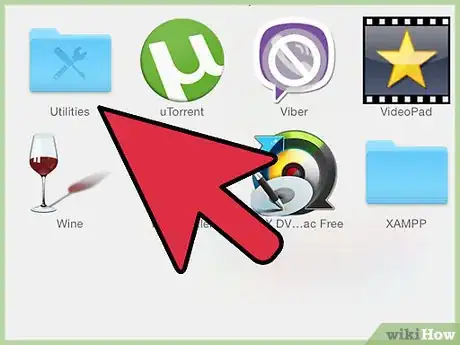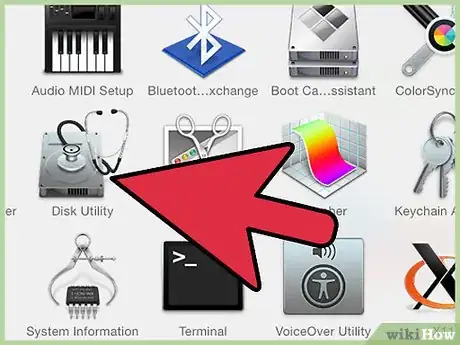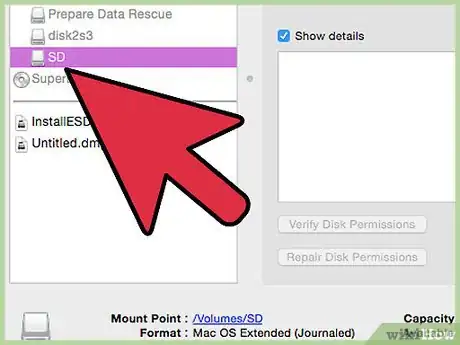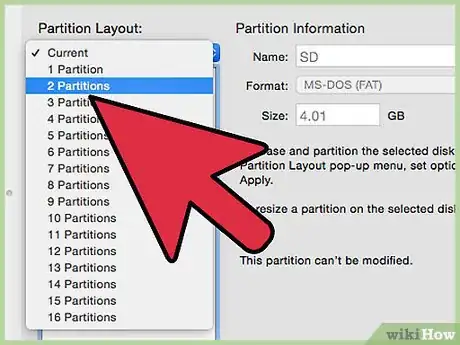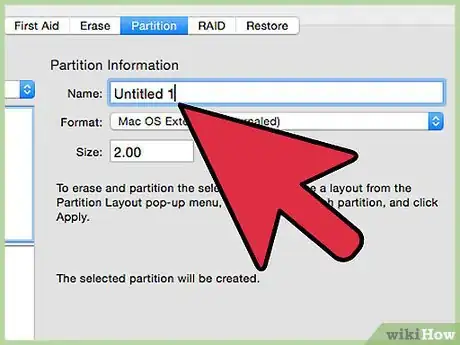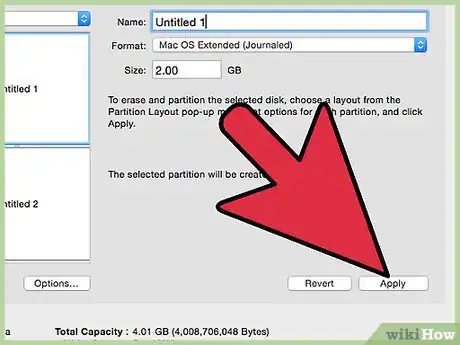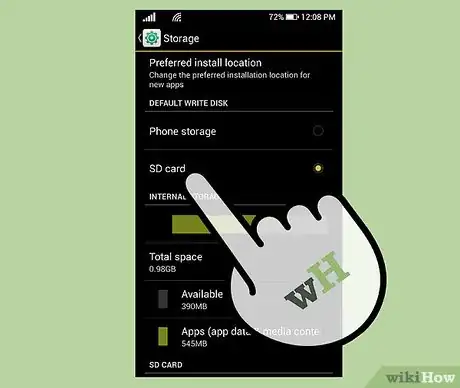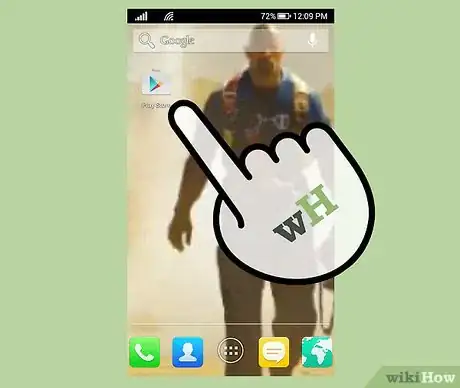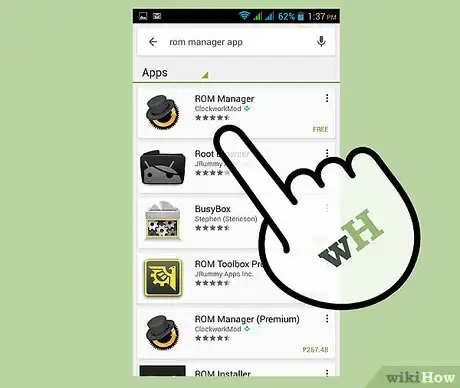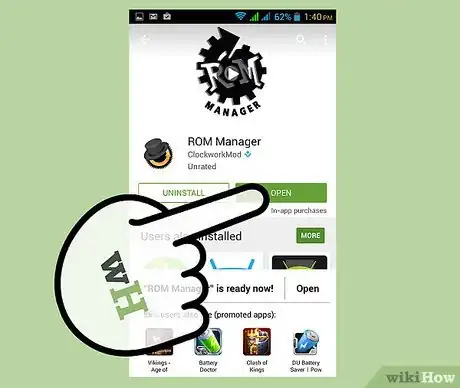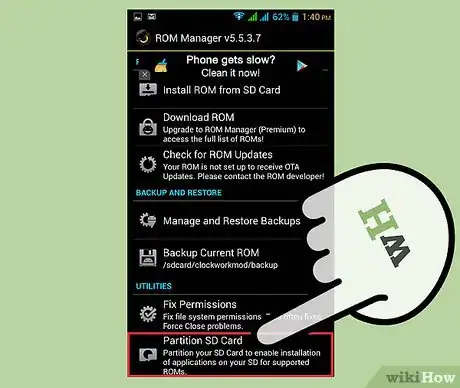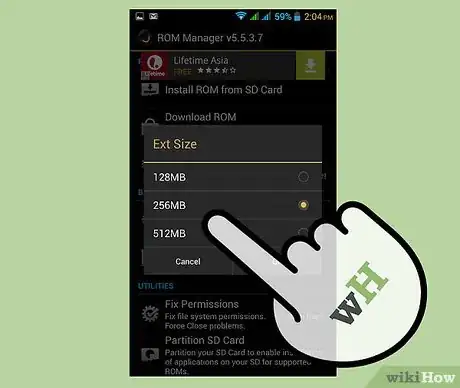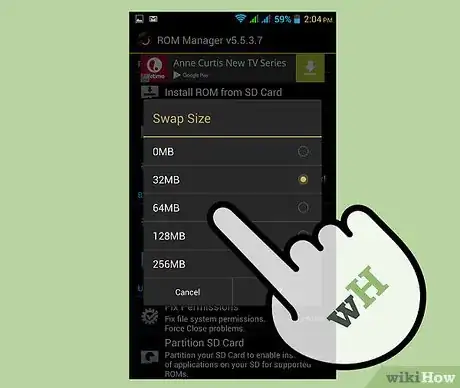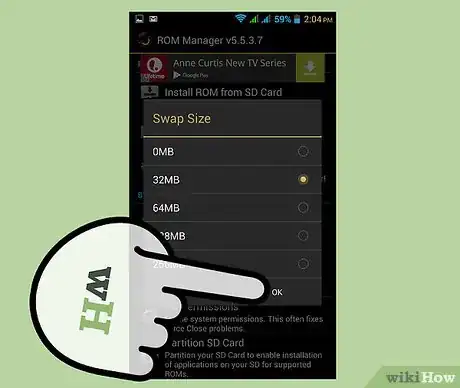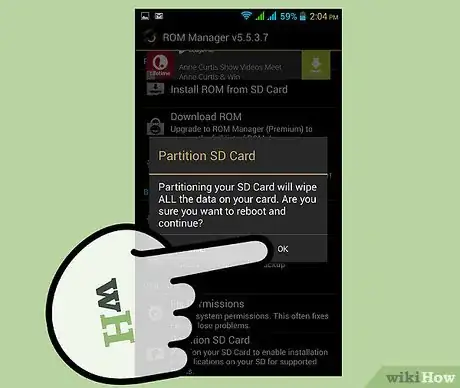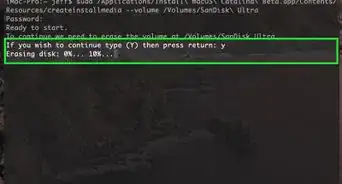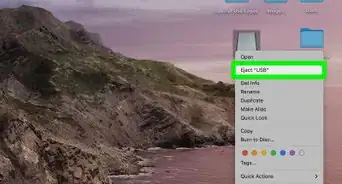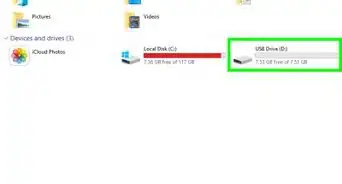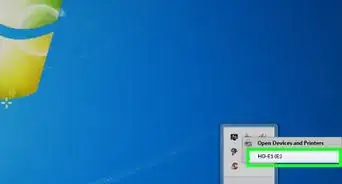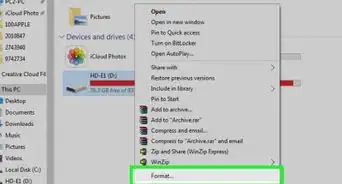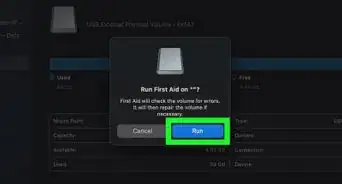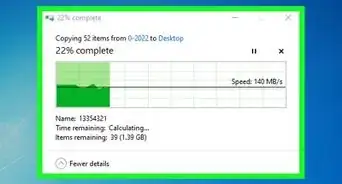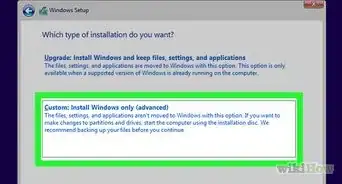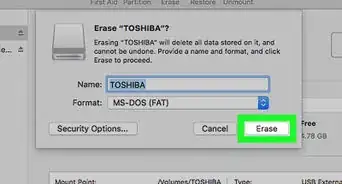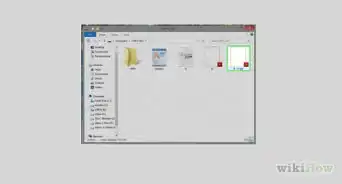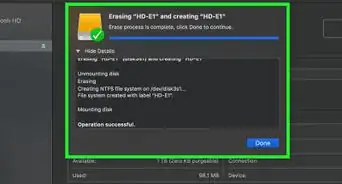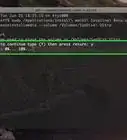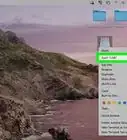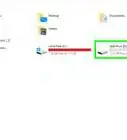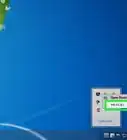Partition your SD card on Windows, Mac, or Android
X
wikiHow is a “wiki,” similar to Wikipedia, which means that many of our articles are co-written by multiple authors. To create this article, volunteer authors worked to edit and improve it over time.
This article has been viewed 135,617 times.
Learn more...
Partitioning your SD card will allow you to protect and isolate certain sensitive files, create backups of programs and operating systems, and can even help enhance the performance of your computer or device. SD cards can be partitioned successfully on Windows and Mac computers, as well as on Android devices.
Steps
Method 1
Method 1 of 3:
Windows
-
1Insert your SD card or SD card adaptor into an available USB drive on your Windows computer.
-
2Click on “Start” and select “Control Panel.” The Control Panel window will display on-screen.Advertisement
-
3Click on “System and Security,” then select “Administrative Tools.”
-
4Click on “Computer Management.” The application will launch and display on-screen.
-
5Click on “Disk Management” in the left pane under Storage.
-
6Right-click on the name of your SD card and select “New Simple Volume.”
-
7Click on “Next” in the New Simple Volume Wizard that displays on-screen.
-
8Type the desired size of your partition, then click “Next.”
-
9Choose a drive letter to identify your partition, then click “Next.”
-
10Indicate whether you want to format your new partition, then click “Next.”
-
11Click on “Finish.” Your SD card will now be partitioned.[1]
Advertisement
Method 2
Method 2 of 3:
Mac OS X
-
1Insert your SD card or SD card adaptor into an available USB drive on your Mac computer.
-
2Open the Applications folder, then click on “Utilities.”
-
3Click on “Disk Utility.”
-
4Click on the name of your SD card in the left sidebar of Disk Utility.
-
5Click on “Partition” at the top of Disk Utility.
-
6Click on the dropdown menu below “Volume Scheme,” and select the number of partitions you want on your SD card.
-
7Click on each partition, and select a name, format, and size for each subsequent partition.
- If you want to use your SD card as a startup disk, click on “Options,” and select “GUID Partition Table.”
-
8Click on “Apply.” Your SD card will now be partitioned.
Advertisement
Method 3
Method 3 of 3:
Android
-
1Verify that the SD card you want partitioned is installed inside your Android device.
-
2Navigate to Google Play Store on your Android device.
-
3Search for and download the ROM Manager application by ClockworkMod.
-
4Launch the ROM Manager app after installation is complete.
-
5Tap on “Partition SD Card.”
-
6Select the desired size of your partition next to “Ext Size.”
-
7Select a value next to “Swap Size,” if desired. Swap size is the amount of megabytes that can be used to cache memory to help free up RAM for other programs.
-
8Tap on “OK.” Your Android device will enter recovery mode, and partition your SD card.
-
9Select the option to reboot your device at the prompt. Your SD card will now be partitioned.[2]
Advertisement
Community Q&A
-
QuestionCan I partition an SD card without wiping its content?
 DenneiskTop AnswererSadly, no. Backup the information onto a separate drive before partitioning it.
DenneiskTop AnswererSadly, no. Backup the information onto a separate drive before partitioning it.
Advertisement
References
About This Article
Advertisement