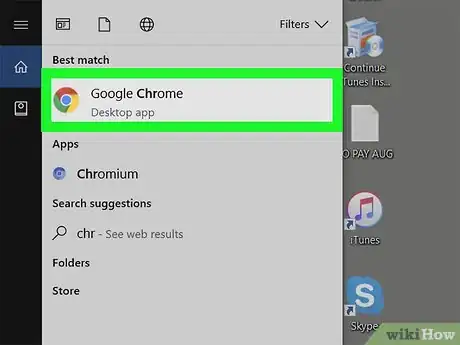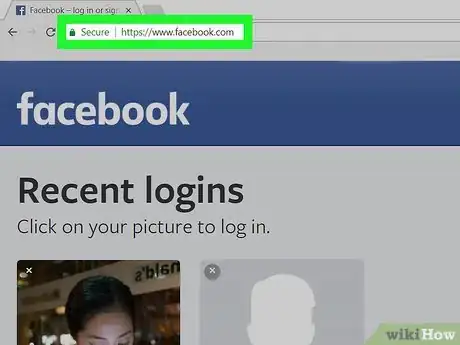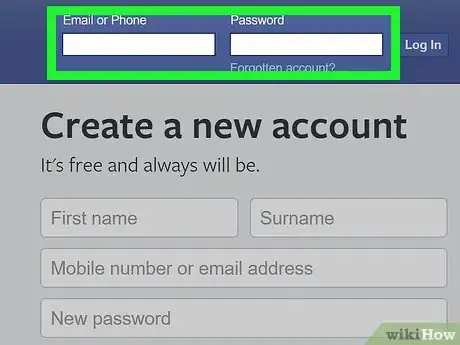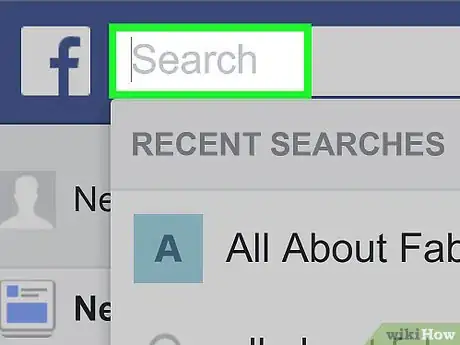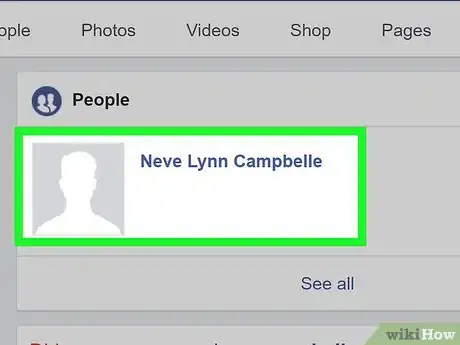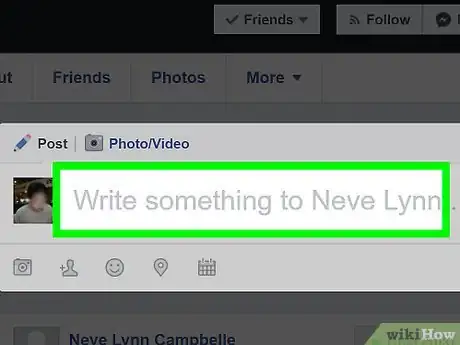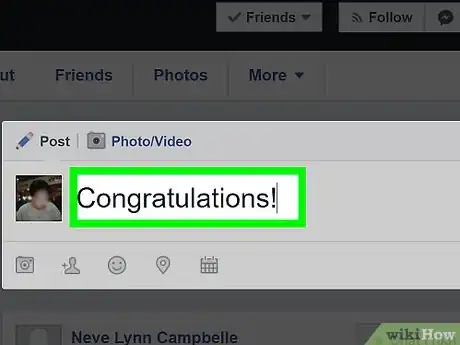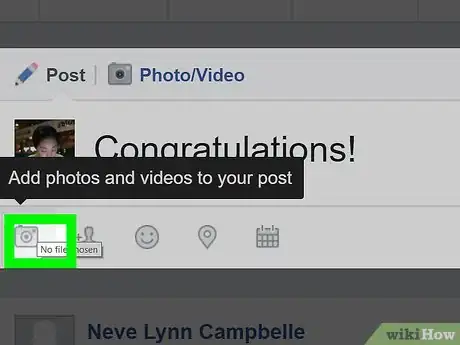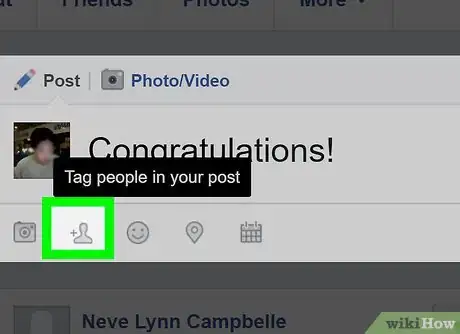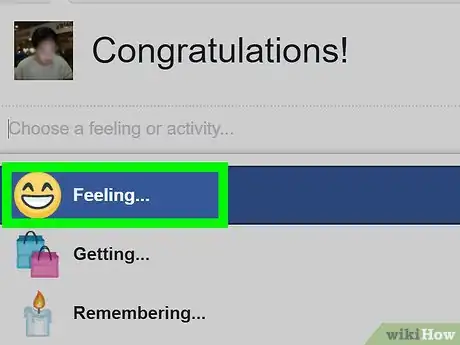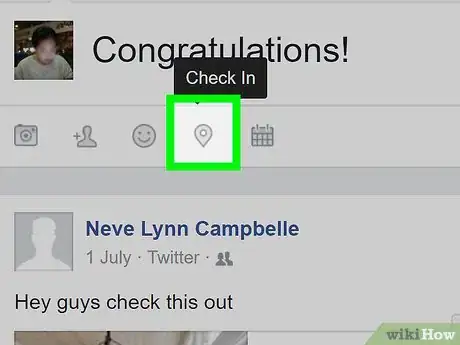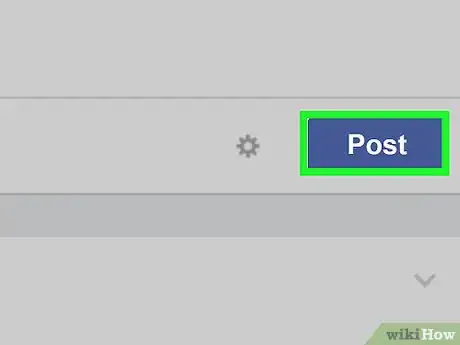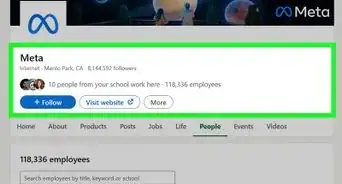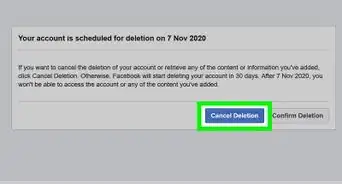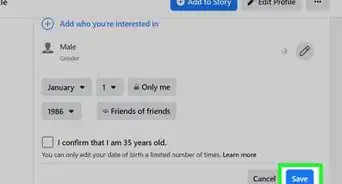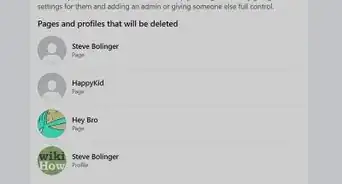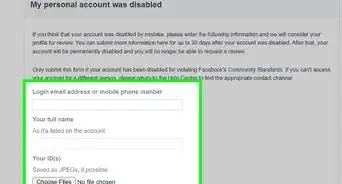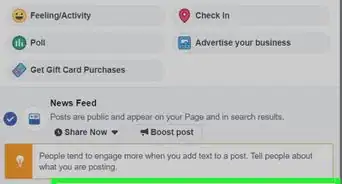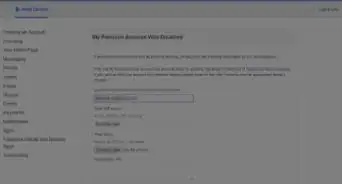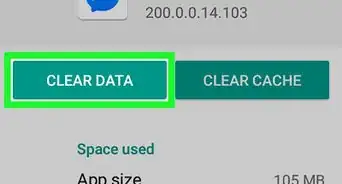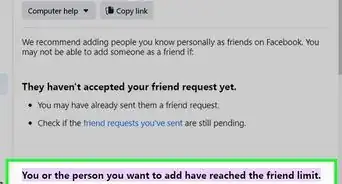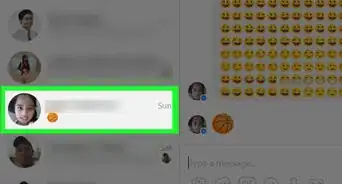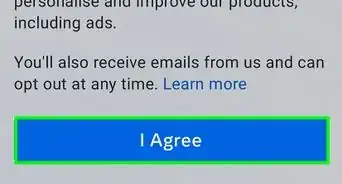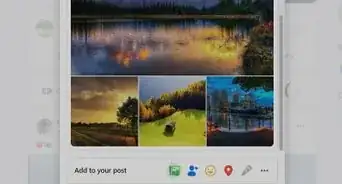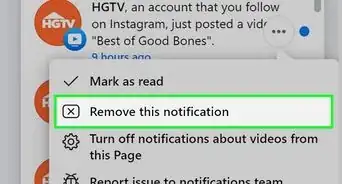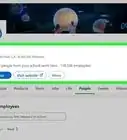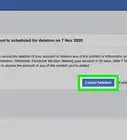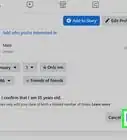X
This article was co-authored by wikiHow staff writer, Nicole Levine, MFA. Nicole Levine is a Technology Writer and Editor for wikiHow. She has more than 20 years of experience creating technical documentation and leading support teams at major web hosting and software companies. Nicole also holds an MFA in Creative Writing from Portland State University and teaches composition, fiction-writing, and zine-making at various institutions.
The wikiHow Tech Team also followed the article's instructions and verified that they work.
This article has been viewed 11,517 times.
Learn more...
This wikiHow teaches you how to share a message, photo, or video to someone’s Facebook timeline when you’re on a computer.
Steps
-
1Open a web browser. You can use any web browser on your computer, such as Safari, Edge, or Chrome to access Facebook on your computer.
-
2Navigate to https://www.facebook.com. To open Facebook, type the address into the bar at the top of the screen, then press ↵ Enter or ⏎ Return.Advertisement
-
3Sign in to your account. Otherwise, type your email address (or phone number) and password into the blanks at the top-right corner of the screen, and then click Log In.
- If you already see your news feed, you can skip this step.
-
4Type your friend’s name into the Search box. It’s the white box that says “Search” near the top of the screen. As you type, a list of possible matches will appear.
-
5Click the name of the person you’re searching for. This opens the person’s timeline.
- If you don’t see the correct person, click the magnifying glass at the right side of the search box to view additional options.
-
6Click the “Write something to (friend’s name)” box. It’s on the right side of the page, right above the person’s most recent post.
- If you don’t see this box, your friend may enabled a setting that doesn’t allow people to post on their timeline.
-
7Type your message. This text will appear on your friend’s timeline. You can even open the emoji keyboard by clicking the small smiley face at the bottom-right corner of the typing area.
- This is not a private message to your friend. Depending on your friend’s settings, your post may be visible to friends-of-friends or the general public. To send a private message, see Send Messages on Facebook.
-
8Add a photo or video. This is optional, but can be fun. Click the camera icon at the bottom-left corner of the typing area, then double-click the photo or video you want to add.
- Uploading a large photo or long video may take a long time.
-
9Tag people in the post. Also optional, click the outline of a person’s head and a plus (+) sign to include other friends in your post. This is useful for when you’re posting about an event or memory with a mutual friend.
- After you click the icon, start typing a friend’s name, then click their name once it appears on the screen.
- The person you tag will be notified that they’ve been tagged. Depending on their settings, the post may also appear on their timeline.
-
10Add a feeling or action. This is yet another non-required tool you can use to spruce up your message. If you want to include a brief message about what you’re doing or feeling, click the smiley face at the bottom-left corner of the window to view and select options.
- For example, to mention that you’re feeling happy, click the smiley face, then click Feeling… Once the options appear, scroll down to the one that says Happy, then click it.
-
11Add your location. If you want to include your current location, click the icon that looks like an upside-down teardrop, then select your location.
-
12Click Post. It’s the blue button at the bottom-right corner of the window. Your message (and additional options, if selected) will now appear on your friend’s timeline.
Advertisement
About This Article
Advertisement