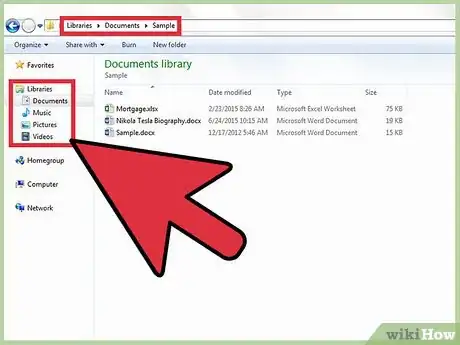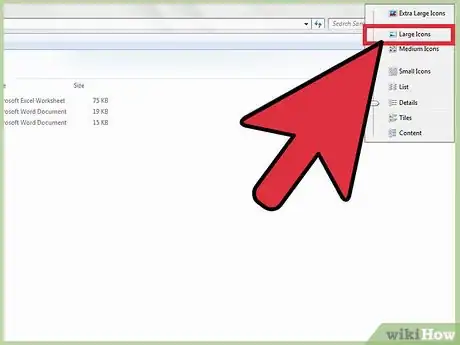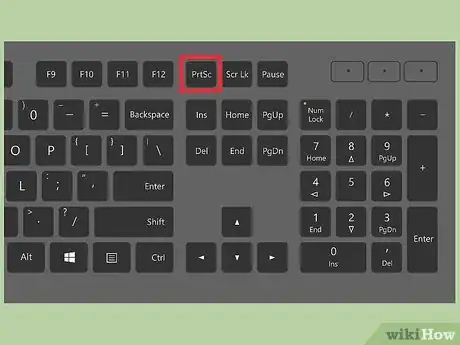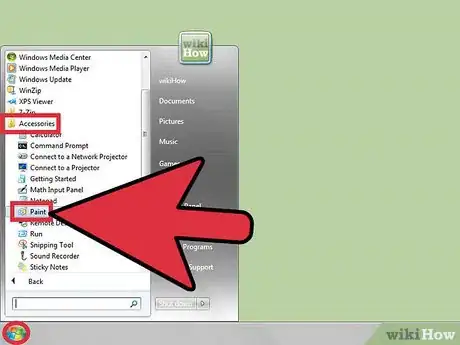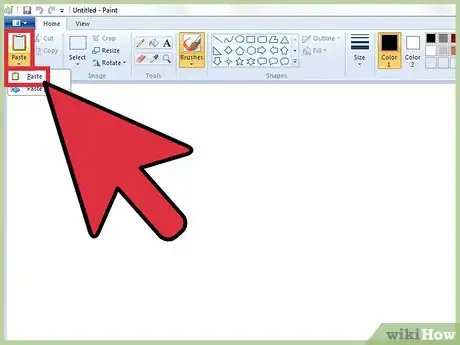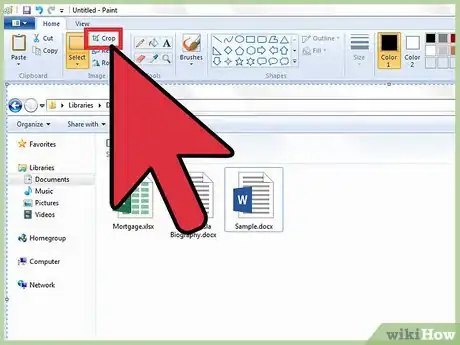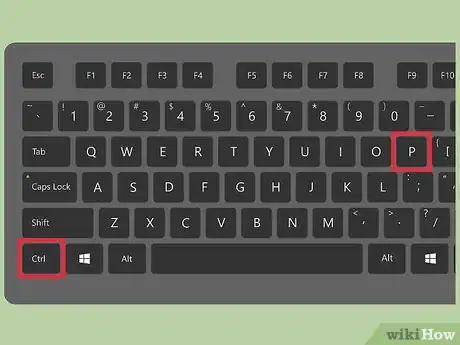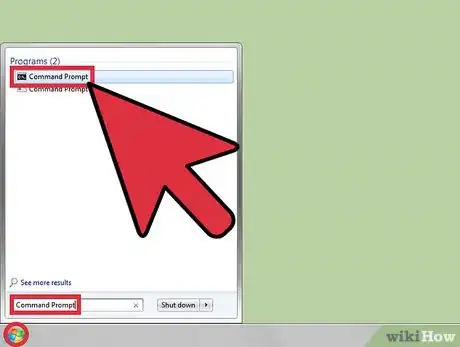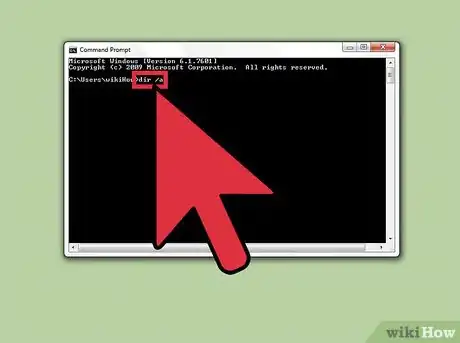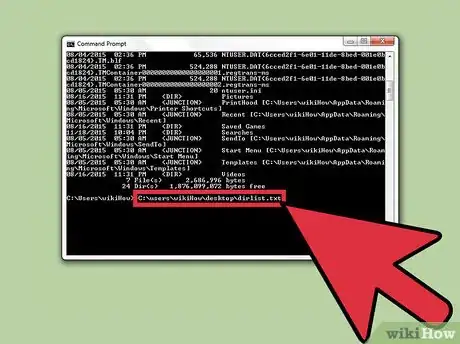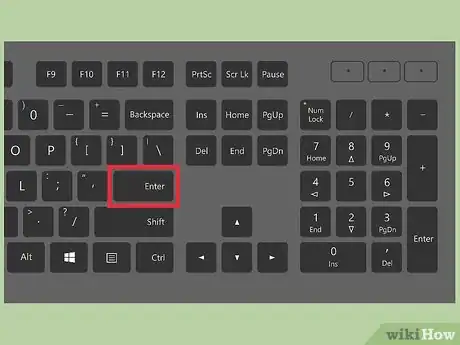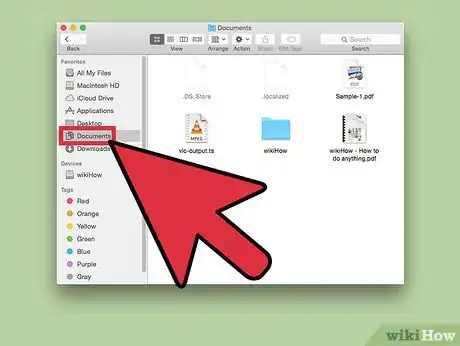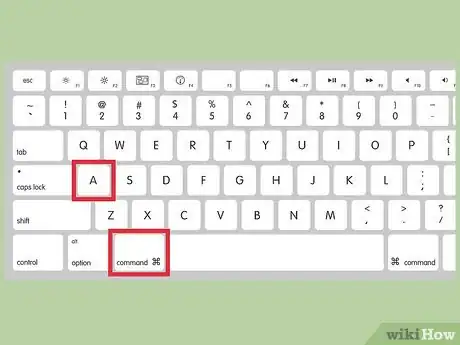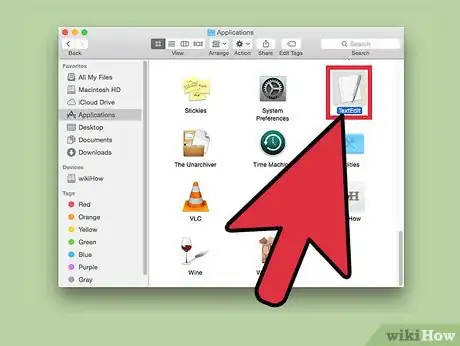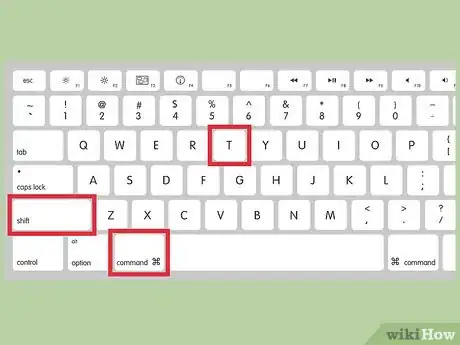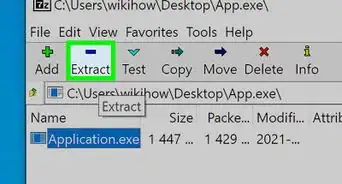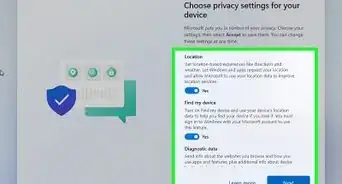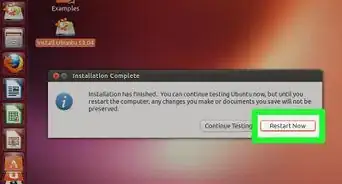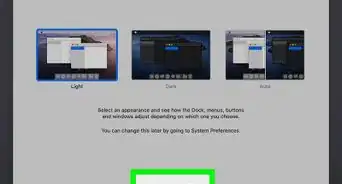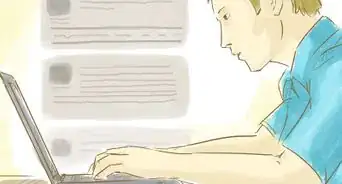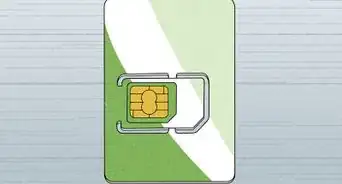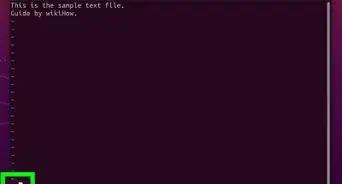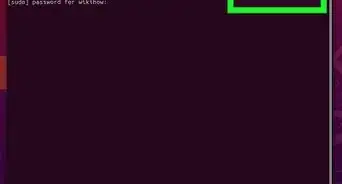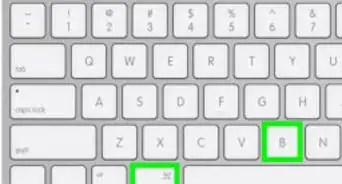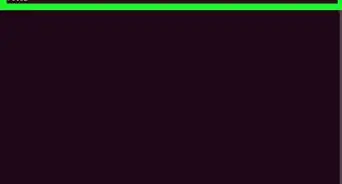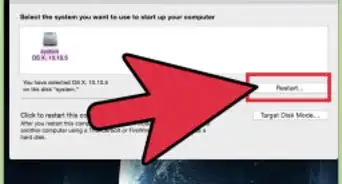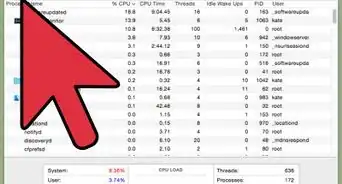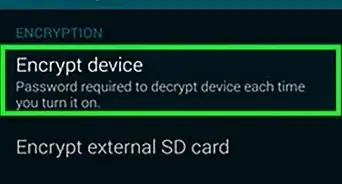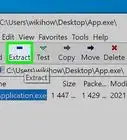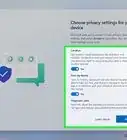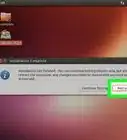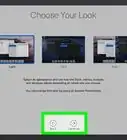Quick and easy ways to print a list of files and folders on your computer
X
wikiHow is a “wiki,” similar to Wikipedia, which means that many of our articles are co-written by multiple authors. To create this article, volunteer authors worked to edit and improve it over time.
This article has been viewed 205,493 times.
Learn more...
Many computer owners like to have printed lists of their folder structure--and the files contained within those folders--so they can refer to them when needed. While the Mac operating system has a utility that will let you print a list of files, Windows does not. There are, however, a number of workarounds for this problem. Here are a few different ways to print a list of files that are stored on your computer.
Steps
Method 1
Method 1 of 3:
Using Windows
-
1Browse to the folder on your computer that contains the files you would like listed in your printed file list.
- This may be your "My Documents" folder or any subfolder contained within it.
-
2Change the View option to "List" and enlarge the active window until all of the files are shown.
- You can repeat these procedures if you cannot make the window large enough for all of the files to be shown on the screen.
Advertisement -
3Press the Print Screen button.
- The text on this button may be abbreviated, depending upon the keyboard model you are using. It may be Prt Scn or some other shortened description.
-
4Launch the Paint application, located in the Accessories section of the Program listing in the Start menu.
-
5Click the Edit option in the toolbar and choose "Paste."
-
6Crop the image of screen by using the Crop utility under the Image selection in the toolbar.
-
7Print the image by using Ctrl+P, the Printer shortcut button, or by selecting "Print" in the File menu. This will create a printed file list.
Advertisement
Method 2
Method 2 of 3:
Using DOS
-
1Open a command prompt to prepare to print in DOS.
- In Windows Vista or Windows 7, type Command Prompt or Cmd in the Start Menu search box and press "Enter."
- In Windows XP, you will find the Command Prompt application in the Accessories section of the programs listed under your Start Menu.
-
2Type "dir /a" in the command prompt, followed by the full path to the folder you want a list of files from to print in DOS.
- For instance, if you want a full list of files from your Documents folder, you would follow "dir /a" with "C:\Users\YourUserName\Documents\," keeping the quotation marks for this part of the command only.
-
3Provide a file name and location for the directory listing of your files.
- For instance, to save the file on your desktop in Windows Vista, you would type ">C:\users\yourusername\desktop\dirlist.txt" without the quotation marks in the command prompt.
-
4Press the Enter key after completing your command line.
- You have just created a .txt file named "dirlist" located on your desktop. Double-clicking this file will open it in Word, Notepad or some other text-editing program where it can easily be formatted and printed.
Advertisement
Method 3
Method 3 of 3:
Using a Mac
-
1Browse to the folder in the Finder that contains the files you would like a list of.
-
2Press and hold the Command key while selecting each file, or press Command + A to select all files currently shown to print the Finder.
-
3Launch TextEdit and then press Command + V to paste the list into a blank document.
-
4Format the document to your liking and print the Finder. You’ll want to make sure that you’re using a plain-text document and not a rich-text one, which you can toggle under the Format menu or by hitting Shift-Command-T.
Advertisement
Things You'll Need
- Computer
- Printer
References
About This Article
Advertisement