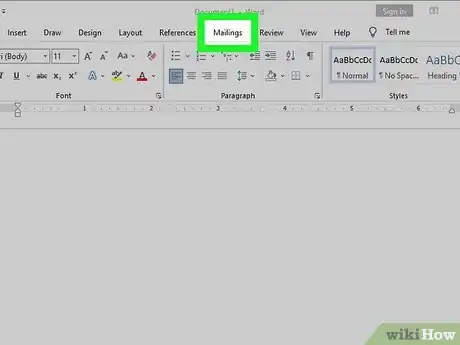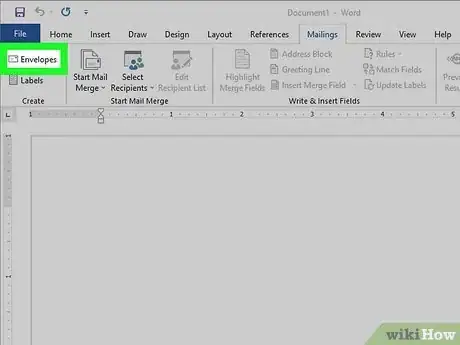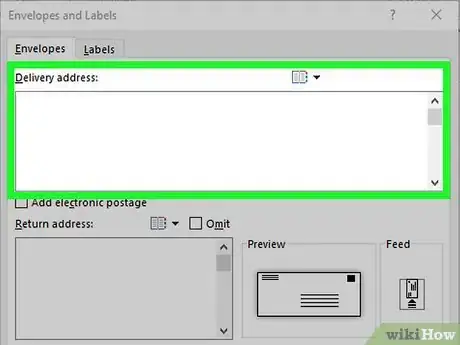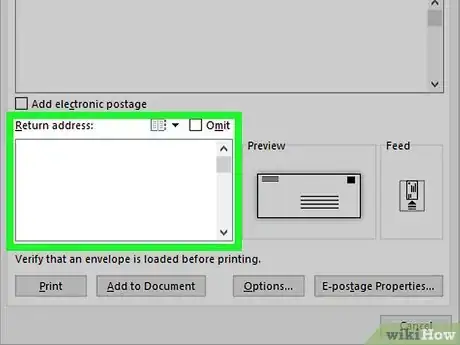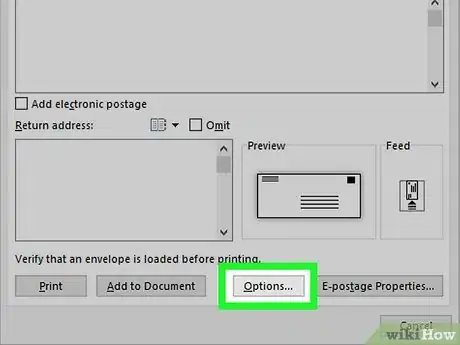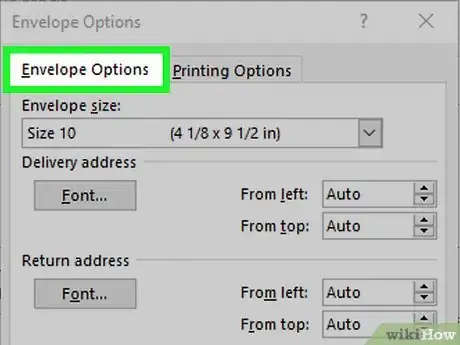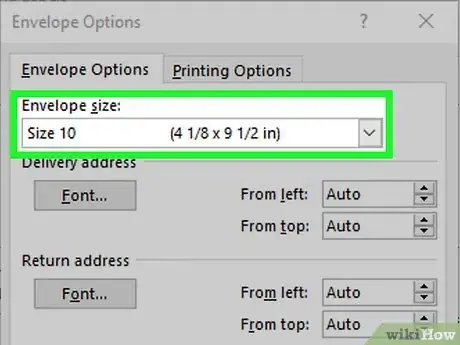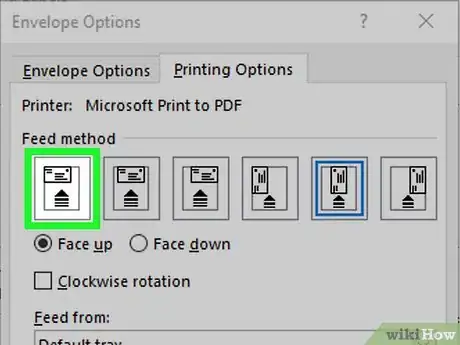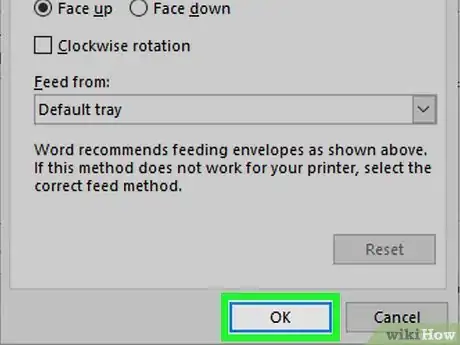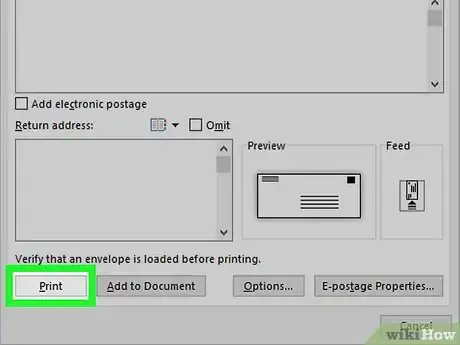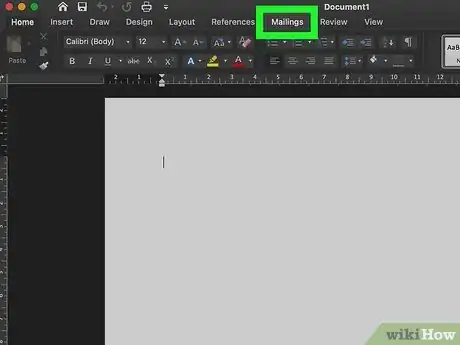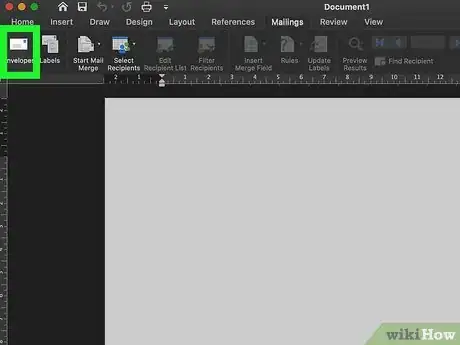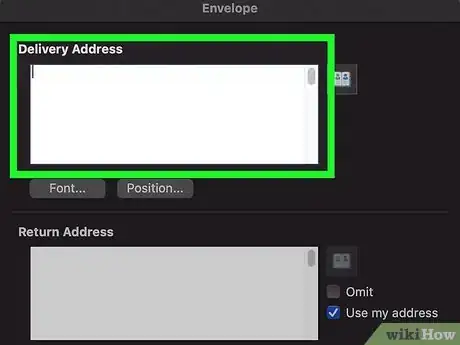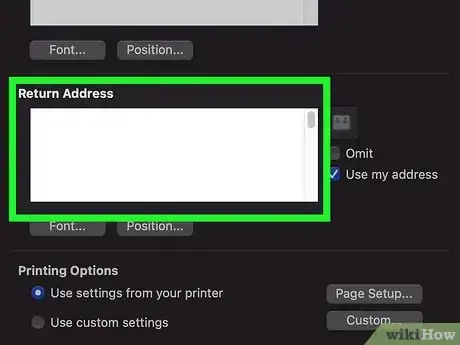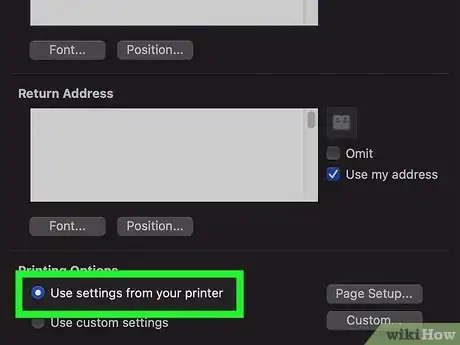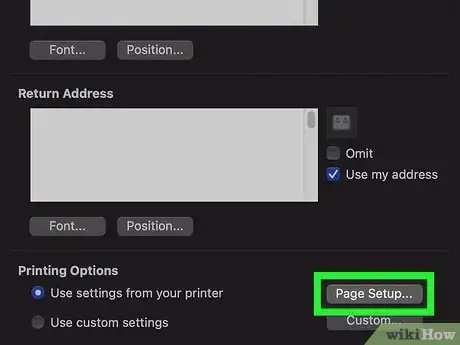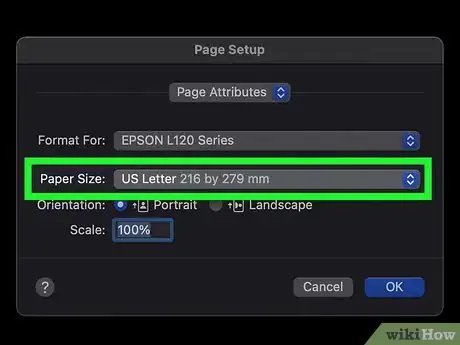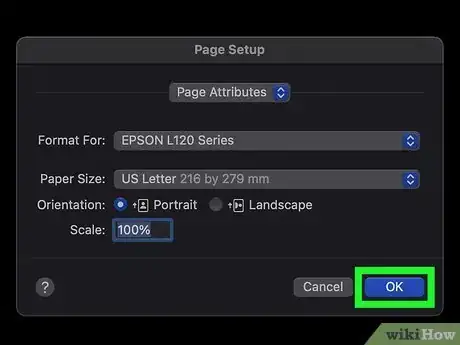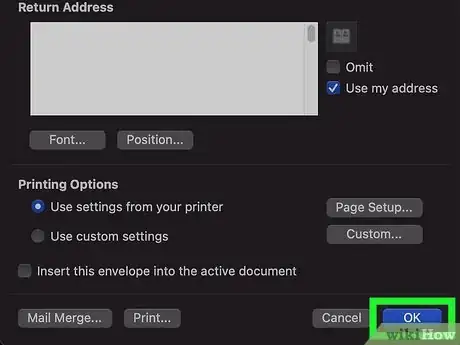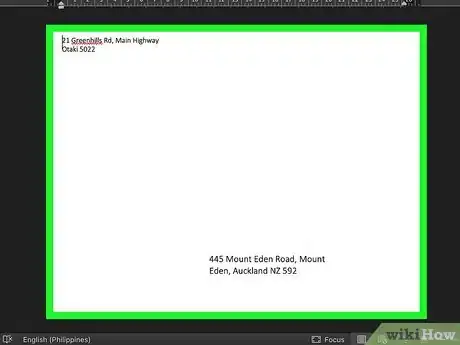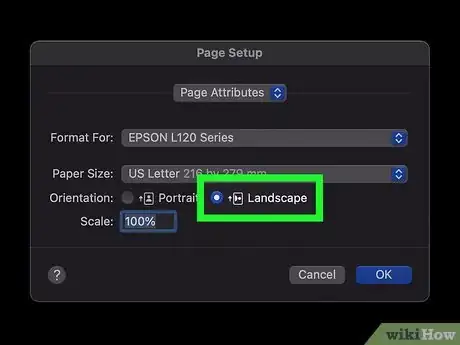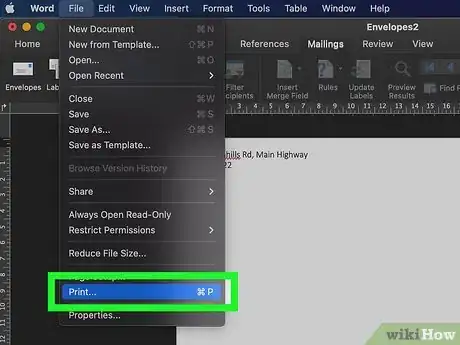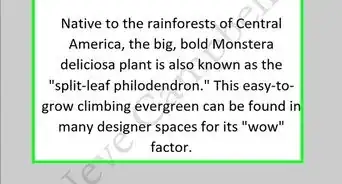This article was co-authored by wikiHow staff writer, Nicole Levine, MFA. Nicole Levine is a Technology Writer and Editor for wikiHow. She has more than 20 years of experience creating technical documentation and leading support teams at major web hosting and software companies. Nicole also holds an MFA in Creative Writing from Portland State University and teaches composition, fiction-writing, and zine-making at various institutions.
The wikiHow Tech Team also followed the article's instructions and verified that they work.
This article has been viewed 234,787 times.
Learn more...
If you want to print a delivery and return address directly onto an envelope, you can use the Envelopes tool in Microsoft Word. This wikiHow article will show you the easiest way to create an addressed envelope in Microsoft Word for Windows and macOS.
Steps
On Windows
-
1Click the Mailings tab. You'll find this tab at the top of Microsoft Word.
-
2Click the Envelopes button. It's in the "Create" section of the toolbar, which is on the far-left side of the window.Advertisement
-
3Enter a delivery address. Click the text box below the "Delivery address" heading, then type the delivery address you want to appear on the envelope.
-
4Enter a return address. Type the return address as you'd like it to appear in the "Return address" box.
-
5Click Options…. It's near the bottom of the window. A new window will open.
-
6Click the Envelope Options tab. This option is at the top of the window.
-
7Select an envelope size. Select the exact size of your envelope from the "Envelope size" drop-down menu.[1]
- If none of the choices are the size of your envelope, select Custom size at the bottom of the list, and then enter the dimensions of your envelope.
-
8Click the Printing Options tab. It's at the top of the window.
-
9Select an envelope feed format. Click one of the visual representations of an envelope feeding into a printer. This is how you'll need to insert the envelope into the printer.
- The "feed method" options determine whether the long or short end of the envelope will be fed into the printer, as well as where on the feed tray (left, middle, or right) you'll be inserting the envelope.
- If you feed the envelope short edge first, you may need to rotate the envelope to prevent the text from appearing upside-down.
- The "face" is the side of the envelope that contains the address information.
-
10Click OK. It's at the bottom of the window.
-
11Insert the envelope into your printer. Make sure that you do this according to your chosen feed format.
- If you're not sure how to insert an envelope into your printer, check your printer's documentation.
-
12Click Print. It's in the bottom-left corner of the Envelopes window. Your envelope will begin printing.
- If you encounter issues while printing the envelope, try resetting the feed format to the Word default.
On Mac
-
1Click the Mailings tab. It's at the top of the Word window.
-
2Click Envelopes. This option is on the far-left side of the Mailings toolbar.
-
3Enter a delivery address. Click the text box below the "Delivery address" heading, then type the delivery address you want to appear on the envelope.
-
4Enter a return address. Type the return address as you'd like it to appear in the "Return address" box.
-
5Check the "Use settings from your printer" box. This will ensure that your printer's ideal settings are used.
- Skip this step if the box is already checked.
-
6Click Page Setup…. It's on the right side of the window. A new window will open.
-
7Select your envelope size from the "Paper Size" menu. Choose the exact size of your envelope from this menu. If you don't have multiple sizes and only see Envelope, choose that option.[2]
-
8Click OK. It's at the bottom of the window.
-
9Click OK. This button is at the bottom of the "Envelope" window. Now you'll see a preview of your envelope.
-
10Review the envelope's layout. You can make any last-minute changes to your envelope's size and shape here.
-
11Adjust the Page Setup to reflect your envelope size. Here's how:
- Click the File menu.
- Click Page Setup.
- Select the size of your envelope, and make sure Landscape orientation is selected.[3]
- Click OK.
-
12Place the envelope in your printer. If you're not sure how to insert an envelope into your printer, check your printer's documentation.
-
13Print the envelope. Click the File menu item in the upper-left side of the screen, then click Print... in the resulting drop-down menu. Choose your printer and any other preferences, and then Print the envelope.
- If the print preview is blank and/or the envelope prints blank, click the Word menu, select Preferences, click Print, and check the box next to "Drawing objects."
Community Q&A
-
QuestionIf I'm sending to 75 different addresses, how can I put in and store those addresses without printing each one individually?
 Community AnswerUse Microsoft Excel to add in all the addresses, then use a label program and label sticker sheets to print them out.
Community AnswerUse Microsoft Excel to add in all the addresses, then use a label program and label sticker sheets to print them out. -
QuestionI have an HP6520 printer. I can't get the return address to come out at the top left corner -- it keeps coming out one inch down. I tried to change where it says auto, but no results! What can I do?
 Community AnswerTry using Print Preview before you print. Also, try the grid lines to adjust the address matter exactly on the page.
Community AnswerTry using Print Preview before you print. Also, try the grid lines to adjust the address matter exactly on the page. -
QuestionHow do I add a logo to the return address using MS Word?
 Community AnswerTry adding it to the document, then add an image to that page. Set the image so that it has a different kind of text wrap.
Community AnswerTry adding it to the document, then add an image to that page. Set the image so that it has a different kind of text wrap.
References
- ↑ https://support.microsoft.com/en-us/office/create-and-print-a-single-envelope-b766aa84-5b97-4f63-b03f-451d2fb3640f
- ↑ https://answers.microsoft.com/en-us/msoffice/forum/all/word-envelopes-not-formatting-for-size/5c6be99c-7e9b-48c7-886d-7f7dbcbe2bd5
- ↑ https://www.support.xerox.com/en-us/article/en/2105979.html
About This Article
1. Click the Mailings tab.
2. Click Envelopes.
3. Enter the delivery and return addresses.
4. Click Options.
5. Click Envelope Options and select a size.
6. Click Printing Options and select a feed method.
7. Click OK.
8. Insert the envelope into the printer and click Print.