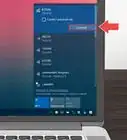This article was co-authored by wikiHow staff writer, Nicole Levine, MFA. Nicole Levine is a Technology Writer and Editor for wikiHow. She has more than 20 years of experience creating technical documentation and leading support teams at major web hosting and software companies. Nicole also holds an MFA in Creative Writing from Portland State University and teaches composition, fiction-writing, and zine-making at various institutions.
This article has been viewed 160,463 times.
Learn more...
Were you disconnected from your Wi-Fi access point and need to get back online? If you need help reconnecting your computer, phone, tablet, or printer to your wireless router, you've come to the right place. Whether you've recently replaced or reset your router or were disconnected for some reason, getting back online is easy. This wikiHow guide teaches you how to reconnect any device to a Wi-Fi router, and how to troubleshoot the most common wireless connection issues.
Things You Should Know
- To reconnect your PC, Mac, iPhone, iPad, or Android to Wi-Fi, select your Wi-Fi network in your settings and enter the password if prompted.
- If you recently reset or replaced your router, it may have a different name than what you remember.
- If you're unable to reconnect, try unplugging the Wi-Fi router from its power source for 30 seconds and then plugging it back in.
Steps
iPhone & iPad
-
1
-
2Tap Wi-Fi. It's near the top of the Settings page.
- If Wi-Fi is not enabled, tap the switch to turn it on now.
- If you're already connected to a Wi-Fi router, you'll see a blue checkmark next to its name.
Advertisement -
3Tap a network's name. This is the name of the Wi-Fi network to which you wish to reconnect.
- If you recently replaced or reset your router, it might have a different name than the one you're used to. The router will usually have a sticker containing its default name (SSID)—if you're not sure which router to connect to, check the sticker.
-
4Enter the network's password if prompted. You'll do so in the field that's to the right of the "Password" heading.
- If you don't know the password, look for it on the bottom or back of the wireless router or modem.
- If you aren't prompted to select a password, your phone or tablet should automatically connect to the router.
-
5Tap Join. It's in the top-right corner of the screen. As long as your password is correct, your iPhone should reconnect to your wireless router within a few seconds.
Android
-
1Swipe down from the top of the screen. Doing so will bring down the quick settings menu.
-
2Long-press the Wi-Fi icon . It's generally in the top-left area of the quick settings menu on all Androids, including Samsung Galaxy models.
- If this displays the word Wi-Fi instead of a list of Wi-Fi networks, tap Wi-Fi to continue.[1]
-
3Tap a network's name. This should be the network to which you wish to reconnect.
- If you recently replaced or reset your router, it might have a different name than the one you're used to. The router will usually have a sticker containing its default name (SSID)—if you're not sure which router to connect to, check the sticker.
-
4Enter the network's password. This is either the password you created when you set up the router, or the default router password that's on the back or bottom of the router unit.
- If you purchased your router and modem together, look for the password (also called a "network" or "security" key) on the back or bottom of the modem as well.
-
5Tap CONNECT. As long as the password is correct, doing so will prompt your Android to reconnect to your wireless router.
Windows 10
-
1Click the Network icon on the right side of the taskbar . The icon will look a little different depending on whether you're connected to a network or not.
- If you're not connected to Wi-Fi now, the icon will usually be a globe with a "no" or "stop" crossed-circle on top.
- If you're currently connected to Wi-Fi but need to connect to a different router, you'll normally see the Wi-Fi symbol, which looks a fan of several curved lines.
- If you're connected to the internet with an ethernet cable, you'll see a computer monitor icon with an ethernet cable on its left side.
- You may first have to click the ^ to the left of the volume or battery icon to see the Network icon.
-
2Click your router's name. If you didn't set up a specific name for your router, you'll usually see the router's brand (e.g., "Linksys") and model number.
- If you recently replaced or reset your router, it might have a different name than the one you're used to. The router will usually have a sticker containing its default name (SSID)—if you're not sure which router to connect to, check the sticker.
-
3Click Connect. It's in the bottom-right side of the Wi-Fi network's name area.
-
4Enter the network's password. You'll do this in the text box below the "Enter the network's security key" heading.
- If you didn't add a password to your network when setting up the router, the password (often called a "Security Key") is on the back or bottom of the router unit.
-
5Click Next. As long as the password is correct, your Windows computer will be reconnected to the wireless network.
Windows 11
-
1Click the Network icon on the right side of the taskbar . The icon will look a little different depending on whether you're connected to a network or not.
- If you're not connected to Wi-Fi now, the icon will usually be a globe with a "no" or "stop" crossed-circle on top.
- If you're currently connected to Wi-Fi but need to connect to a different router, you'll normally see the Wi-Fi symbol, which looks a fan of several curved lines.
- If you're connected to the internet with an ethernet cable, you'll see a computer monitor icon with an ethernet cable on its left side.
- You may first have to click the ^ to the left of the volume or battery icon to see the Network icon.
-
2
-
3Click the Wi-Fi network you want to join. This is the name of the Wi-Fi network to which you wish to reconnect.
- If you didn't set up a specific name for your router, you'll usually see the router's brand (e.g., "Linksys") and model number.
- If you recently replaced or reset your router, it might have a different name than the one you're used to. The router will usually have a sticker containing its default name (SSID)—if you're not sure which router to connect to, check the sticker.
-
4Enter the network's password. If you're not connected automatically, you'll be prompted to enter a password. If you don't know the password, look for it on the bottom or back of the wireless router or modem.
-
5Click Next. Once your password is accepted, your Windows computer will be reconnected to the wireless network.
Mac
-
1
-
2Click the name of your Wi-Fi router. It should appear in the drop-down menu below the Wi-Fi icon. If you don't see the router you're looking for, click Other Networks to see additional Wi-Fi routers in range.[2]
- If you didn't use a custom name for your network, you'll likely see the router's brand or model number (for example, you might see "Cisco" and a series of numbers and letters for a Cisco router).
- If you recently replaced or reset your router, it might have a different name than the one you're used to. The router will usually have a sticker containing its default name (SSID)—if you're not sure which router to connect to, check the sticker.
-
3Enter the password. If the network requires a password, type the Wi-Fi password into the field. This is either the password you created for the router when you set it up, or the default router password that's on the back or bottom of the router unit.
- If you purchased your router and modem together, look for the password (also called a "network" or "security" key) on the back or bottom of the modem as well.
-
4Click Join. Doing so will reconnect your Mac to the router.
Printers
-
1Install your printer's mobile or desktop app. Most wireless printers have an app you can install on your Android, iPhone, iPad, PC, or Mac that make reconnected the printer to Wi-Fi a breeze. After connecting your computer, phone, or tablet to the same router to which you want to connect the printer, download your printer's app and sign in if prompted.
- If you have an HP Wi-Fi printer, you can easily reconnect it to Wi-Fi using the HP Smart app on your computer, phone, or tablet. If you don't have HP Smart, you can get it from the App Store, Play Store, or download from https://123.hp.com.
- For Canon printers, install the Canon Print App from the App Store or Play Store on your Android, iPhone, or iPad.[3]
- If you have an Epson printer, install Epson Connect Printer Setup on your PC or Mac.
-
2Place your printer into Wi-Fi setup mode (HP printers). To reconnect an HP Wi-Fi printer, you'll need to place your printer into Wi-Fi setup mode.
- If the printer has a touch screen, go into the Wireless or Setup' menu, choose Network setup or Settings, then select 'Restore Network Settings.
- For inkjet printers without a touch screen, press and hold the Wireless and Cancel (the X) buttons on the printer until the Power light flashes.
- For laser printers without a touchscreen, press and hold the Wi-Fi button until the Attention (the triangle with an exclamation point) flashes.
-
3Open your printer's setup app and follow the on-screen instructions. Nearly all Wi-Fi printer setup apps will walk you through the remaining steps of adding your printer back to the Wi-Fi network.
- If your printer and router both support Wi-Fi Protected Setup (WPS), you may be able to connect automatically by pressing the WPS button on the front of your router. This makes it so you won't even have to type the Wi-Fi password into your printer setup app.
Troubleshooting
-
1Restart your devices, including your router. Sometimes a device simply won't connect to a wireless router. The best way to resolve this problem is to restart your computer, phone, or tablet, and your router and modem. Resetting your home network clears up the majority of connection woes.
-
2Get closer to the router. If you don't see the Wi-Fi router you want to connect to in your settings, you might be too far from the router. Try moving closer and minimizing interference, including physical obstructions, between your device and the router.
-
3Try a different password. If the router was recently replaced or reset to its original settings, you might be using an outdated password. Try using the default password that's printed on the router or modem.
-
4"Forget" the connection. Forcing your computer or phone to "Forget" the Wi-Fi network's settings will clear up any connection conflicts. After forgetting the network, you can re-add it. To forget the network:
- iPhone/iPad: Open Settings, tap Wi-Fi, tap a network, and tap Forget This Network.
- Android: Open Settings, tap Connections or Network & Internet, tap Wi-Fi, tap a network, and then tap Forget.
- Windows 10 & 11: Open Settings, click Network & Internet, click Wi-Fi, click Manage known networks, click a network name (Windows 10 only), and click Forget.
- Mac: Click the Wi-Fi symbol, click Open Network Preferences, click the Wi-Fi tab, click Advanced, click a network's name, and click -.[4]
-
5Try connecting to a different network. If you can connect to a coffee shop's or school's Wi-Fi but can't connect to your own, the problem is likely with your router or connection, not your device.
-
6Use an Ethernet cable instead. If you can't get wireless internet to work on your computer, try using an Ethernet connection by plugging an Ethernet cable into the "internet" port on the back of your router and then plugging the other end into your computer's Ethernet port.
-
7Reset the router to factory settings. You can do this by finding the "Reset" button, which is usually a tiny hole on the back of the router, and pressing it with a bent paperclip for ten seconds. Once you reset your router, you'll be able to reconnect using the router's stock password and network name.
-
8Call your service provider for tech support. If your router or connection is the problem, you'll need to call and request a network test or a replacement router and modem (if you rent equipment from your ISP).
Community Q&A
-
QuestionHow can I reconnect to my WiFi?
 Community AnswerGo to the network center on your computer. You can access a simple version at the bottom right of the screen in Windows. The network name should be on a list of available networks -- click on it and then click "connect." If it's not there, it's either out of range or your PC lacks wireless capability.
Community AnswerGo to the network center on your computer. You can access a simple version at the bottom right of the screen in Windows. The network name should be on a list of available networks -- click on it and then click "connect." If it's not there, it's either out of range or your PC lacks wireless capability. -
QuestionHow can I reconnect to the internet on my iPad?
 Community AnswerGo to settings, then WiFi. Choose your network and input your WiFi passkey. This should reconnect you.
Community AnswerGo to settings, then WiFi. Choose your network and input your WiFi passkey. This should reconnect you. -
QuestionIs it possible to lose the internet connection on one PC and not the other?
 Community AnswerIt's possible if something went wrong on that specific computer (or it was deliberately disconnected from the internet). Make sure the computer is not in Airplane Mode and doesn't have the WiFi option turned off.
Community AnswerIt's possible if something went wrong on that specific computer (or it was deliberately disconnected from the internet). Make sure the computer is not in Airplane Mode and doesn't have the WiFi option turned off.
References
- ↑ https://www.samsung.com/au/support/mobile-devices/connecting-to-wifi-network/
- ↑ https://support.apple.com/guide/mac-help/connect-your-mac-to-the-internet-using-wi-fi-mchlp1180/mac
- ↑ https://www.usa.canon.com/internet/portal/us/home/explore/printing-innovations/mobile-printing/wireless-connect
- ↑ https://support.apple.com/en-us/HT208941


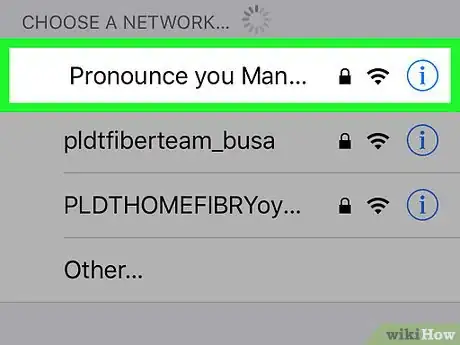
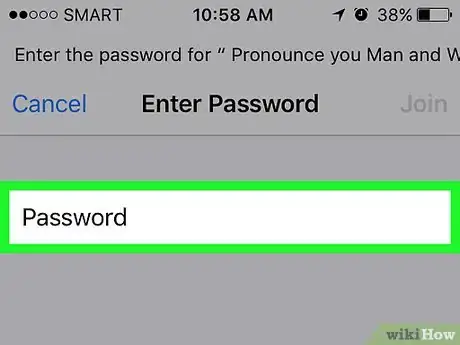
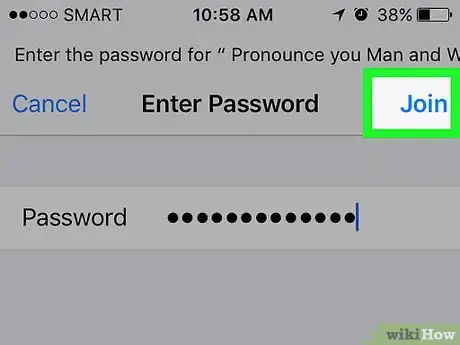
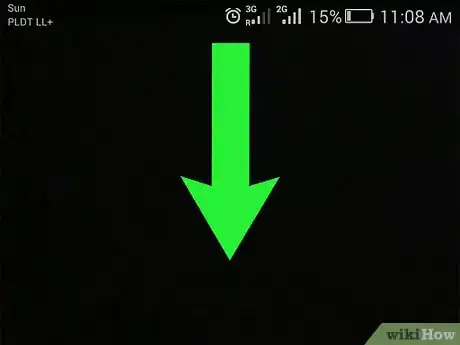
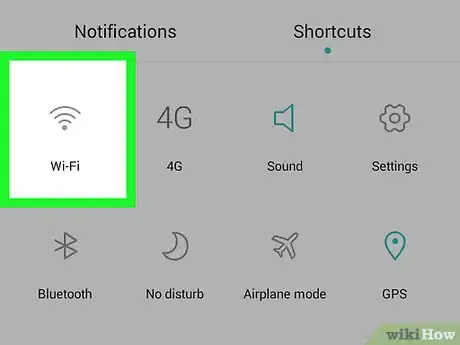

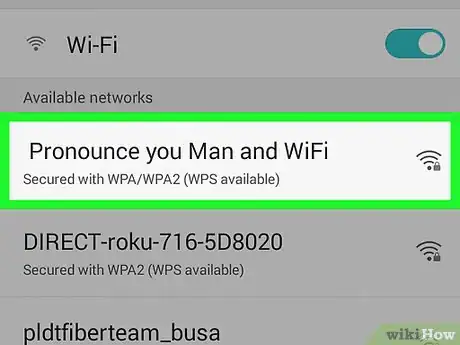
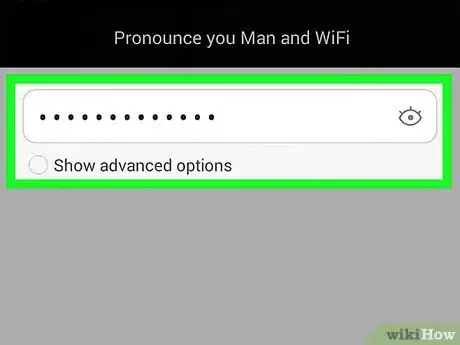
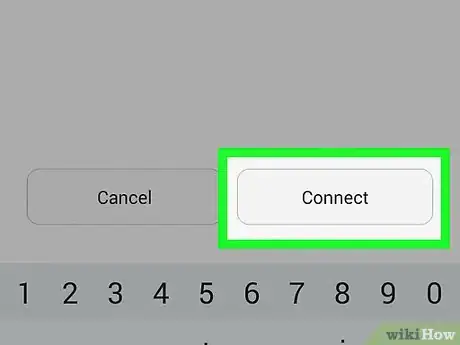
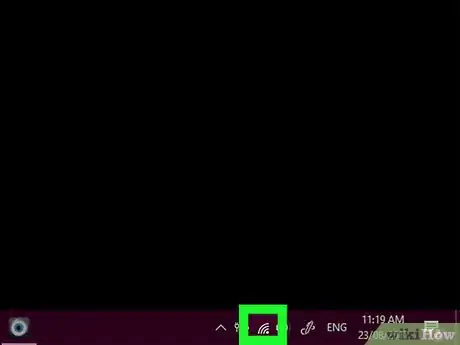
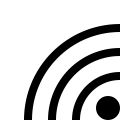

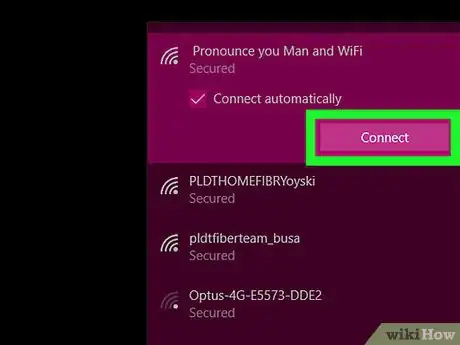

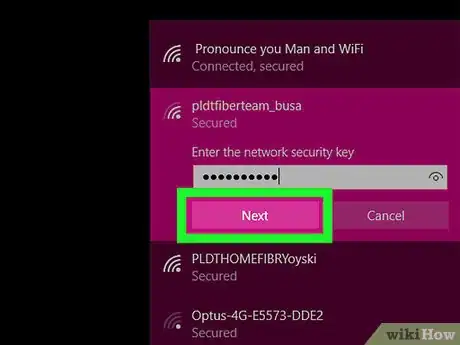
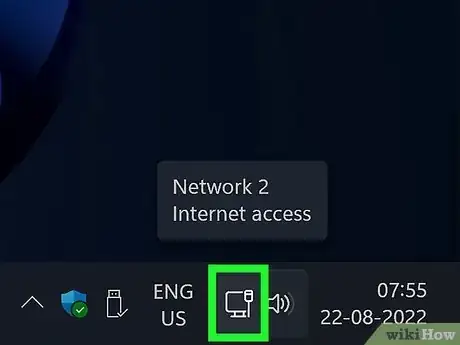
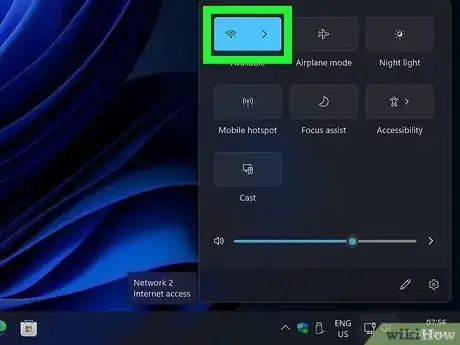
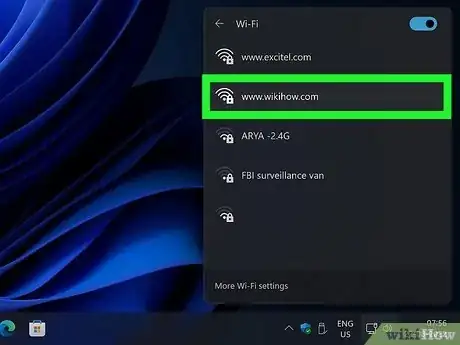
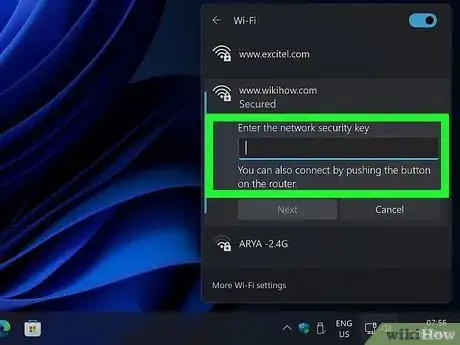
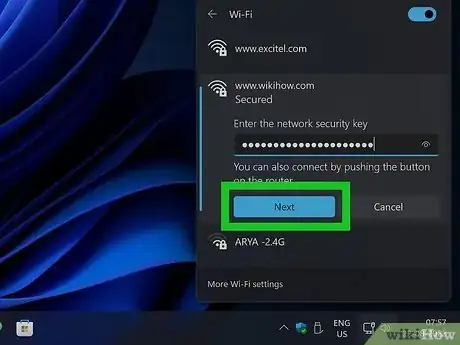
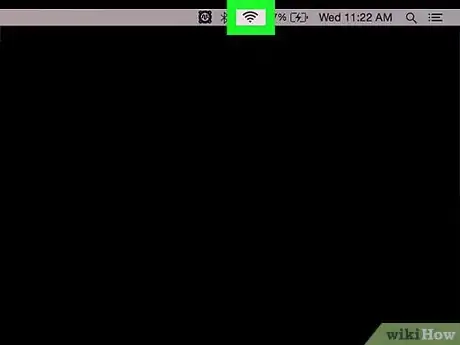

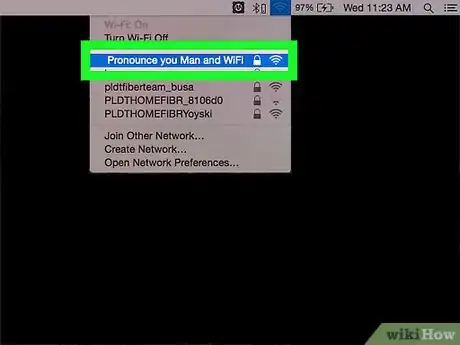
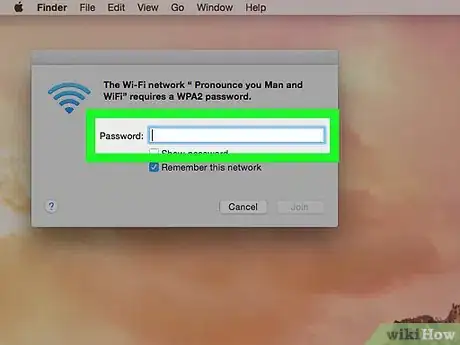
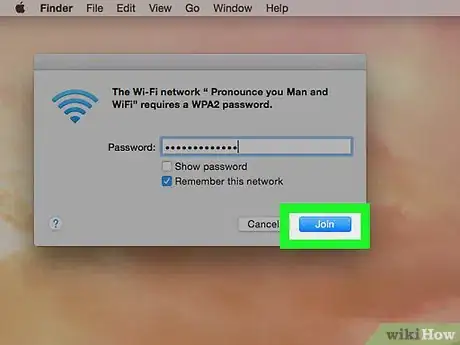
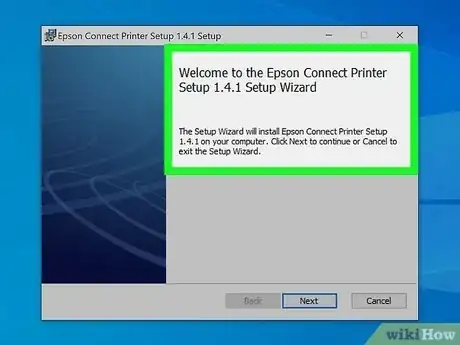

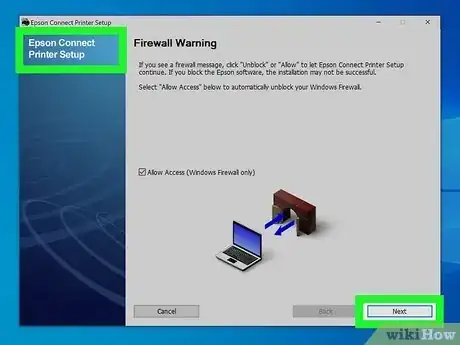
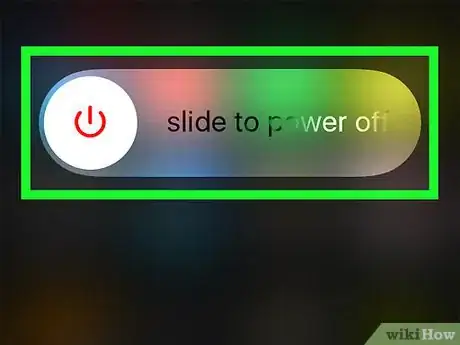

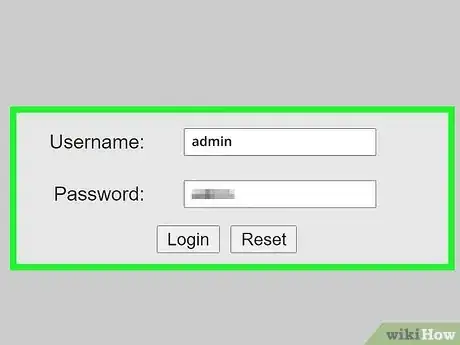
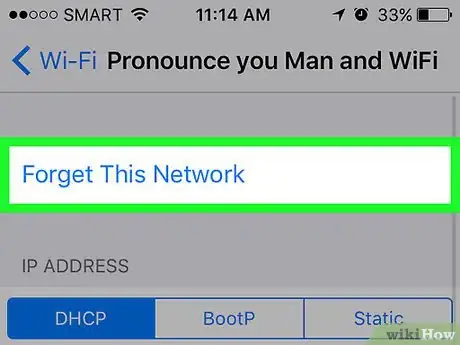
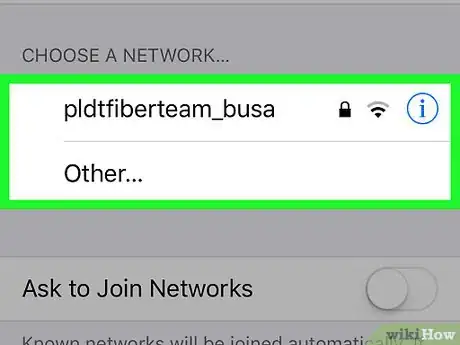

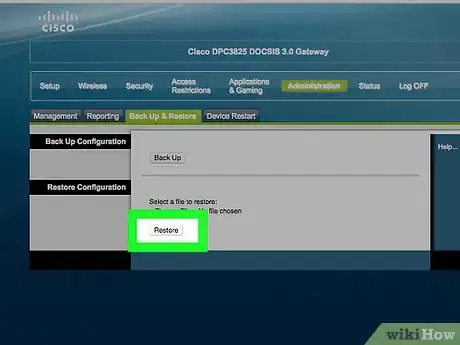

-Connection-Step-12-Version-5.webp)
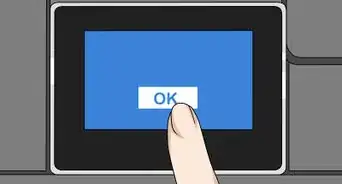
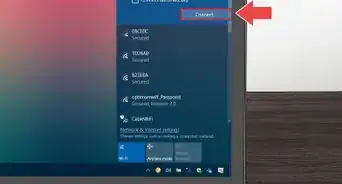

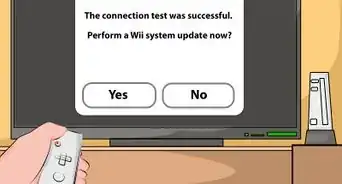


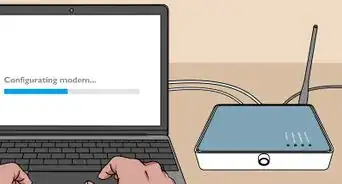

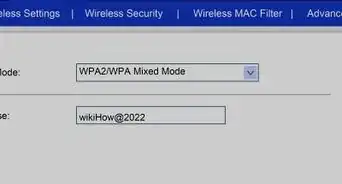

-Step-8-Version-2.webp)
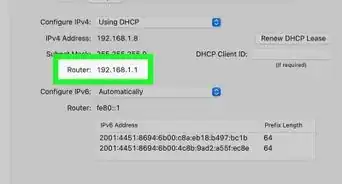
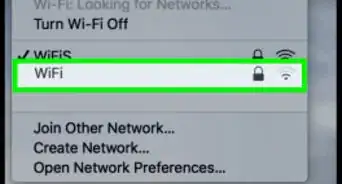







-Connection-Step-12-Version-5.webp)