This article was co-authored by wikiHow staff writer, Darlene Antonelli, MA. Darlene Antonelli is a Technology Writer and Editor for wikiHow. Darlene has experience teaching college courses, writing technology-related articles, and working hands-on in the technology field. She earned an MA in Writing from Rowan University in 2012 and wrote her thesis on online communities and the personalities curated in such communities.
This article has been viewed 61,691 times.
Learn more...
When you make an icon on your Windows desktop, you'll see an arrow over it that represents that you've created a shortcut. This wikiHow will teach you how to remove shortcut arrows on your Windows shortcut icon by changing a few things in the Registry Editor. However, editing the Registry is risky since a single typo can corrupt your computer files and cause it to stop working, so you should make a backup before attempting anything. If you have the October 2020 Windows update, version 20H2, this method will not work and there are currently no workarounds to remove these shortcut arrows from app icons.
Steps
-
1
-
2Search "Regedit" in the search bar. You might need to click the search icon to open the search bar first.
- As you type, you'll see search results populate.
Advertisement -
3Click regedit. It's labeled as "Registry Editor" and an executable app.
-
4Click Yes when prompted. Before the app runs, you'll get a pop-up asking if the program "Registry Editor" can make changes to your device. You'll need to allow this by pressing Yes to continue.
-
5
-
6
-
7
-
8
-
9
-
10Click Explorer. A list of folders inside "Explorer" will drop down and you'll see the address bar at the top reflect the navigation to the Explorer file: "Computer\HKEY_LOCAL_MACHINE\SOFTWARE\Microsoft\Windows\CurrentVersion\Explorer".
-
11Right-click the Explorer folder. A menu will pop up at your cursor.
-
12Hover your mouse over New and click Key. You're creating a new folder inside the "Explorer" folder.
-
13Name the folder Shell Icons. It'll prompt you to name it as soon as you create it, but if you don't, you can always right-click on the new folder (called "New Key #1 by default) and select Rename.
-
14Right-click the Shell Icons folder. A menu will pop-up at your cursor.
-
15Hover your mouse over New and click String Value. This will create a new file in the Shell Icons folder.
-
16Name your file 29. You should now have a default file and a 29 file.
-
17Double-click the 29 file. Another window will open.
-
18Paste the following in the Value Data field: %windir%\System32\shell32.dll,-50.
- Entering the wrong text here can result in a broken icon system, which means that clicking on your shortcut won't do anything, or the shortcut icon won't appear at all.
- With the most recent Windows 10 update, this code does not work and will instead create transparent, black, or white boxes instead of arrows over the shortcut.
-
19Click OK. You'll see this button at the bottom of the window.
-
20Restart your computer. You can go to the Start Menu and press the power icon to select to restart your computer. After your computer restarts, you will no longer see the arrows on the shortcut icons.[1]
Community Q&A
-
Questionafter I've done this process the shortcut arrows became a black block after restarting the second time. Is this a problem with resources?
 wikiHow Staff EditorThis answer was written by one of our trained team of researchers who validated it for accuracy and comprehensiveness.
wikiHow Staff EditorThis answer was written by one of our trained team of researchers who validated it for accuracy and comprehensiveness.
Staff Answer wikiHow Staff EditorStaff AnswerWith the most recent Windows 10 update, this method no longer works and no fix has been discovered. If you want to undo your edits, delete the file in your Registry called "29".
wikiHow Staff EditorStaff AnswerWith the most recent Windows 10 update, this method no longer works and no fix has been discovered. If you want to undo your edits, delete the file in your Registry called "29". -
QuestionI get a white rectangle over some of my icons with this "fix". Research says that the "fix" may not work in newer versions of Win10. So?? I have Win10 Pro, ver2004, Build 19041.572
 wikiHow Staff EditorThis answer was written by one of our trained team of researchers who validated it for accuracy and comprehensiveness.
wikiHow Staff EditorThis answer was written by one of our trained team of researchers who validated it for accuracy and comprehensiveness.
Staff Answer wikiHow Staff EditorStaff AnswerWith the most recent Windows 10 update, this method no longer works and no fix has been discovered. If you want to undo your edits, delete the file in your Registry called "29". This method is here for people who have not updated yet.
wikiHow Staff EditorStaff AnswerWith the most recent Windows 10 update, this method no longer works and no fix has been discovered. If you want to undo your edits, delete the file in your Registry called "29". This method is here for people who have not updated yet. -
QuestionThanks. I followed steps. Arrow now disappeared but a box os there inplace of arrow with only white borders
 wikiHow Staff EditorThis answer was written by one of our trained team of researchers who validated it for accuracy and comprehensiveness.
wikiHow Staff EditorThis answer was written by one of our trained team of researchers who validated it for accuracy and comprehensiveness.
Staff Answer wikiHow Staff EditorStaff AnswerWith the most recent Windows 10 update, this method no longer works and no fix has been discovered. If you want to undo your edits, delete the file in your Registry called "29".
wikiHow Staff EditorStaff AnswerWith the most recent Windows 10 update, this method no longer works and no fix has been discovered. If you want to undo your edits, delete the file in your Registry called "29".
About This Article
1. Do not do this if you have updated to Windows 10 20H2 which was released in Oct 2020.
2. Click the Start Menu icon and search "Regedit" in the search bar.
3. Click regedit and click Yes.
4. Click the small right-pointing arrow icon next to "HKEY_LOCAL_MACHINE."
5. Click the small right-pointing arrow icon next to "SOFTWARE."
6. Click the small right-pointing arrow icon next to "Microsoft."
7. Click the small right-pointing arrow icon next to "Windows."
8. Click the small right-pointing arrow icon next to "CurrentVersion."
9. Click Explorer then right-click the Explorer folder.
10. Hover your mouse over New and click Key and name it "Shell Icons."
11. Right-click Shell icons then hover your mouse over New and click String Value.
12. Name the new file "29" then double-click it.
13. Paste "%windir%\System32\shell32.dll,-50" in the Value Data field and click OK.
14. Restart your computer.
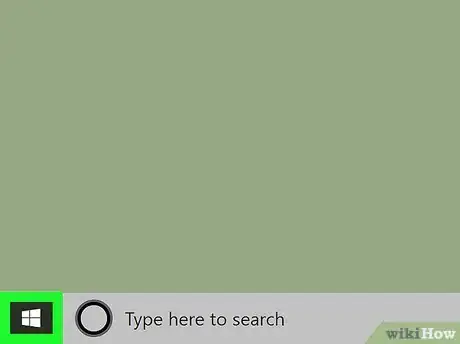

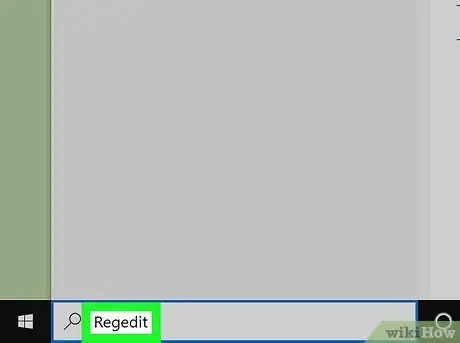

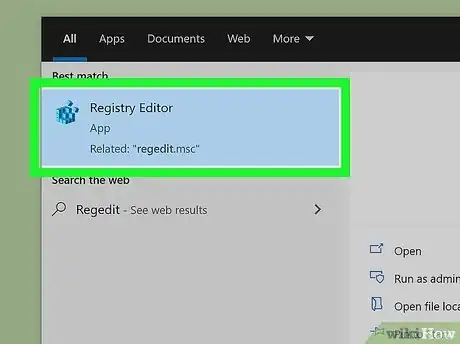
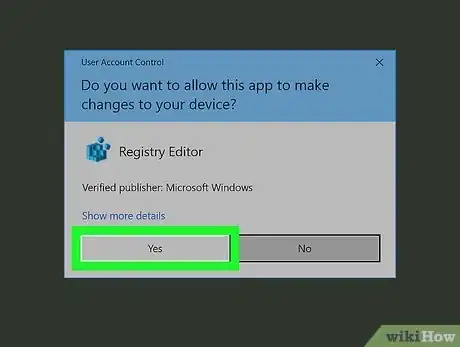
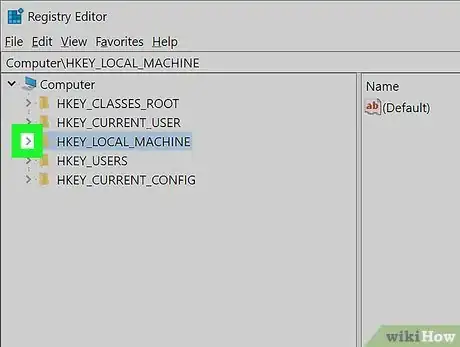
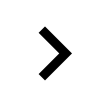
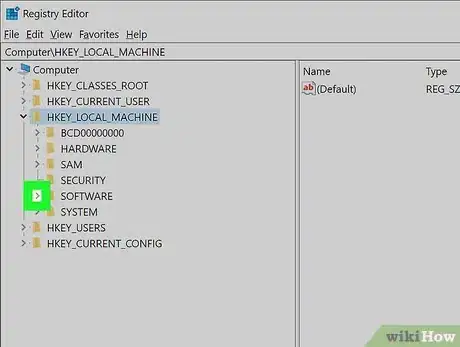
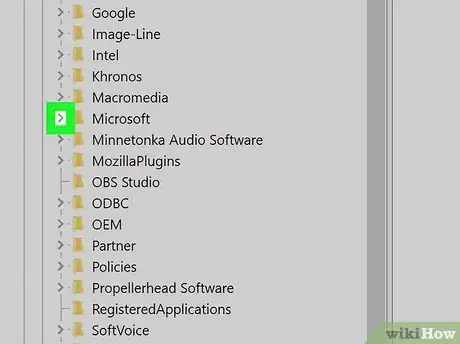
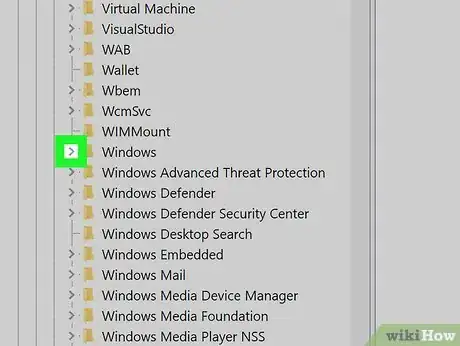
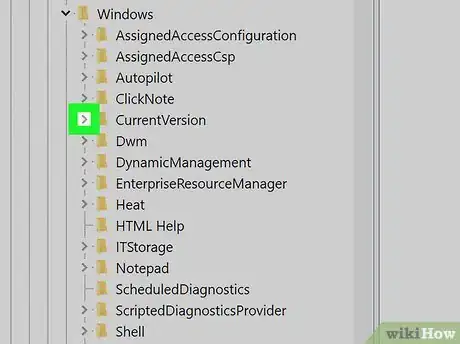
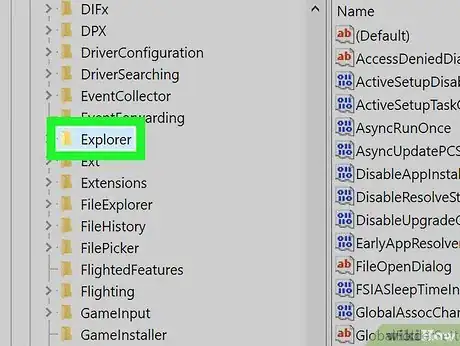
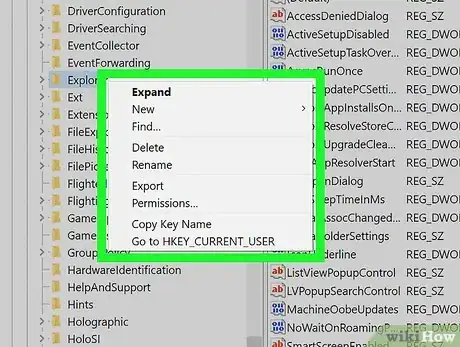
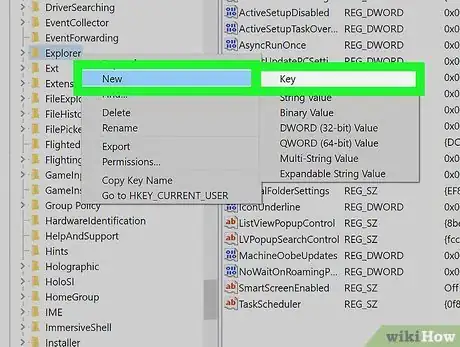
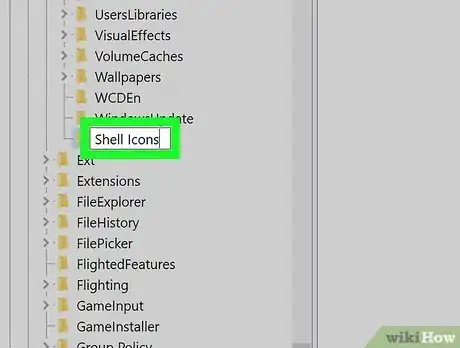
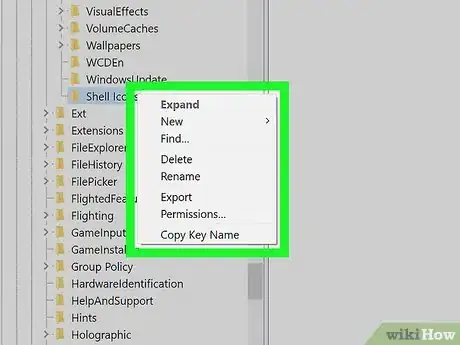
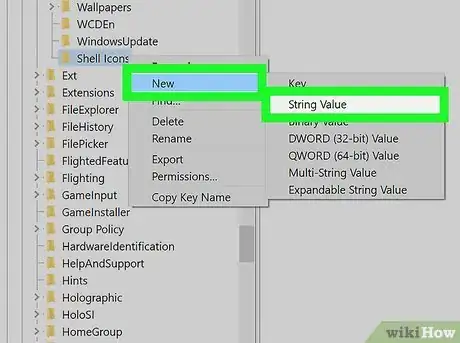
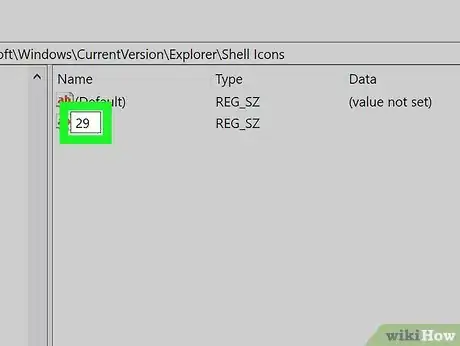
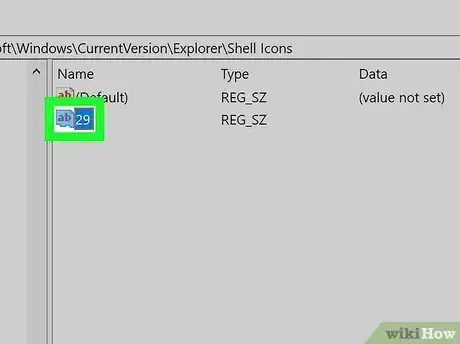
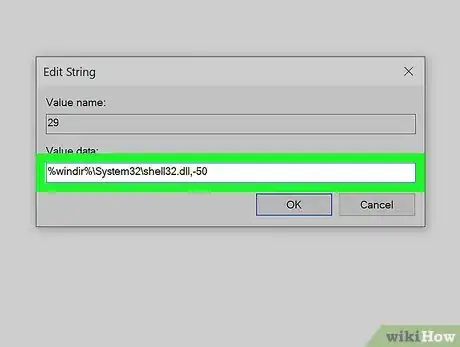
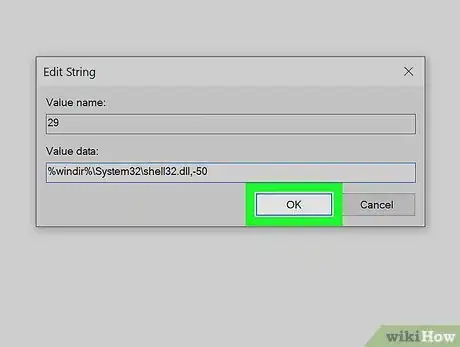
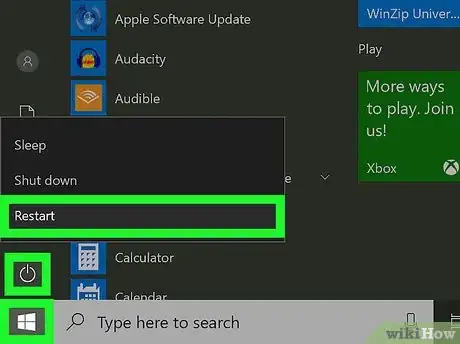


-Step-17.webp)




















-Step-17.webp)



































