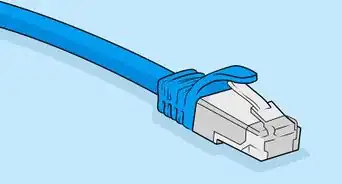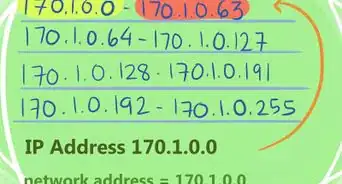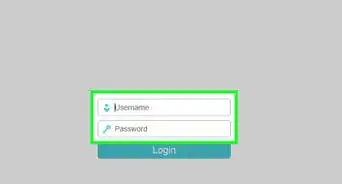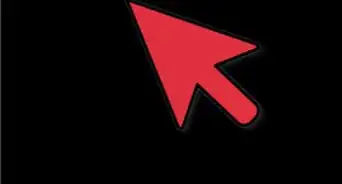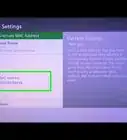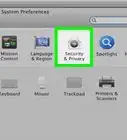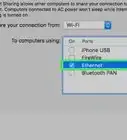This article was co-authored by wikiHow staff writer, Nicole Levine, MFA. Nicole Levine is a Technology Writer and Editor for wikiHow. She has more than 20 years of experience creating technical documentation and leading support teams at major web hosting and software companies. Nicole also holds an MFA in Creative Writing from Portland State University and teaches composition, fiction-writing, and zine-making at various institutions.
The wikiHow Tech Team also followed the article's instructions and verified that they work.
This article has been viewed 90,010 times.
Learn more...
This wikiHow teaches you how to reset your network settings in Windows or macOS. Resetting your network settings can resolve issues with your internet connection, such as issues accessing the web.
Steps
Windows
-
1Press ⊞ Win+S. This opens the search bar.
-
2Type cmd into the search bar. A list of matching results will appear.Advertisement
-
3Right-click Command Prompt. A menu will expand.
-
4Click Run as administrator. This opens an administrator-level terminal window containing a command prompt.
- Depending on your settings, you may have to enter your administrator password before the command prompt appears.
-
5Type netsh advfirewall reset at the prompt and press ↵ Enter.
-
6Type netsh int ip reset and press ↵ Enter.
-
7Type netsh int ipv6 reset and press ↵ Enter.
-
8Type netsh winsock reset and press ↵ Enter. Now that you've issued all of these commands, your network settings are completely reset.[1]
-
9
macOS
-
1Back up your Mac. Resetting your network settings in macOS requires deleting certain system configuration files.[2] For tips on backing up your Mac, see Back Up a Mac.
-
2Close any apps that use the network. For example, you'll want to close your web browser, messaging, and social media apps.
-
3Turn off Wi-Fi. To do this, click the Wi-Fi icon in the menu bar and select Turn Wi-Fi Off.
-
4Click the Finder icon. It's the two-toned smiling Mac logo in the Dock, which is usually at the bottom of the screen.
-
5Press ⌘ Command+⇧ Shift+G. This opens the Go To Folder window.
-
6Type or paste /Library/Preferences/SystemConfiguration/ into the blank.
-
7Click Go. This opens a list of System Configuration files.
-
8Select all of the network-related files in the folder. Here's how:
- Press and hold the ⌘ Command key.
- Click all of the following files (while continuing to hold ⌘ Command):
- com.apple.airport.preferences.plist
- com.apple.network.eapolclient.configuration.plist
- com.apple.wifi.message-tracer.plist
- NetworkInterfaces.plist
- preferences.plist
- All selected files should now be highlighted in blue.
-
9Drag the selected files to another location. You can drag them to your desktop or any other folder on your computer. It's just important that they are no longer in the SystemConfiguration folder.
-
10
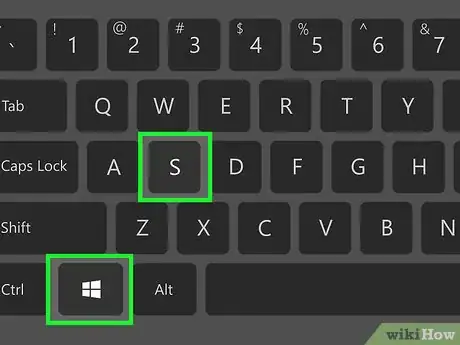
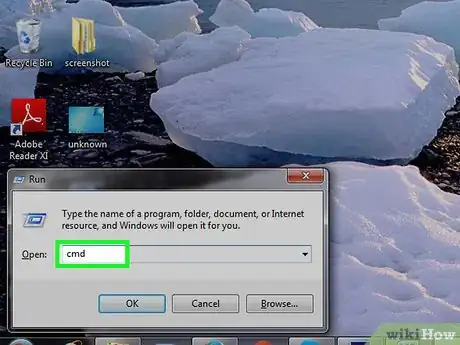

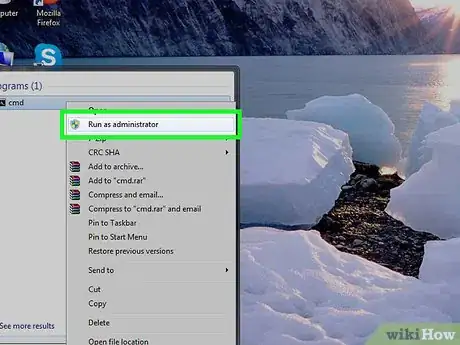

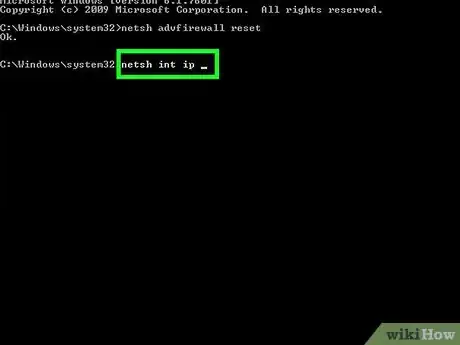
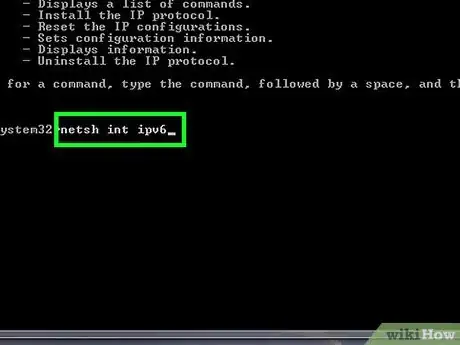
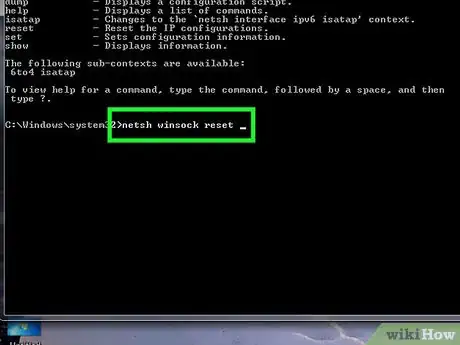
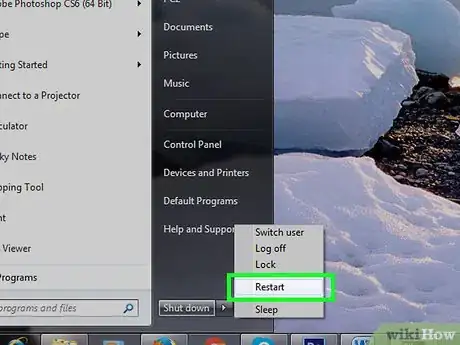


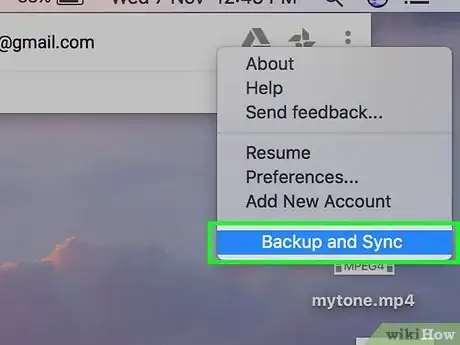
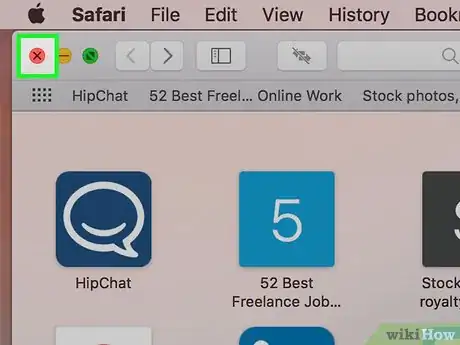
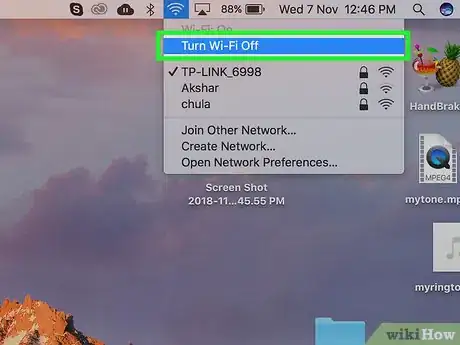
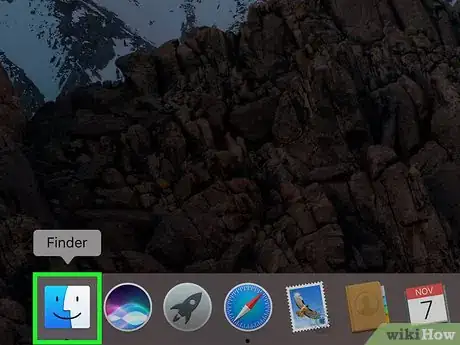

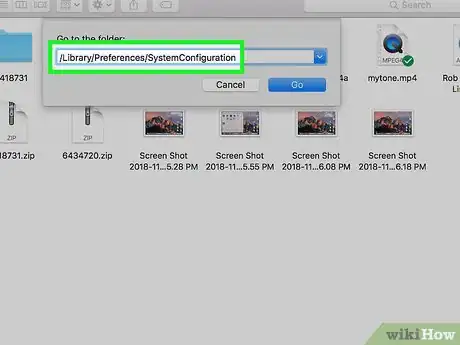
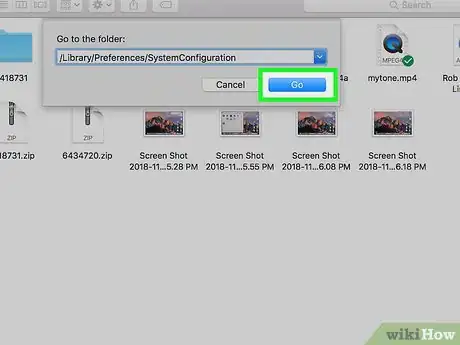

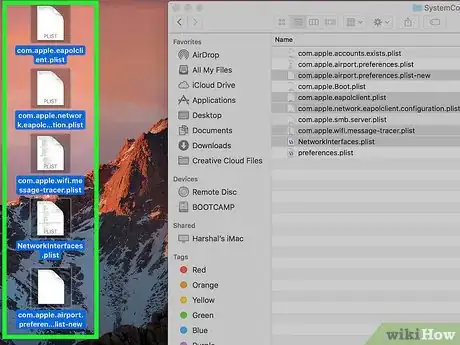
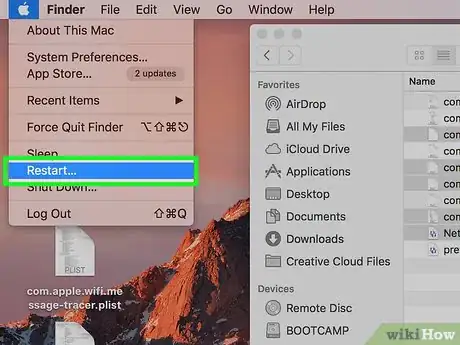





-Step-26-Version-2.webp)