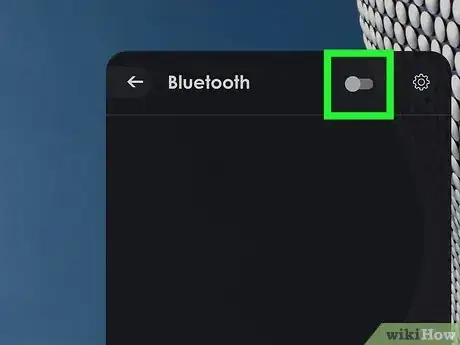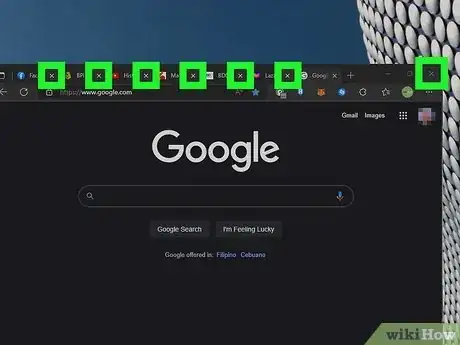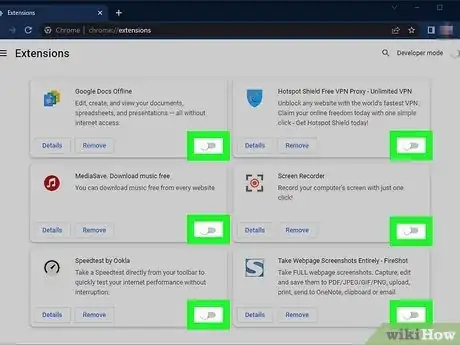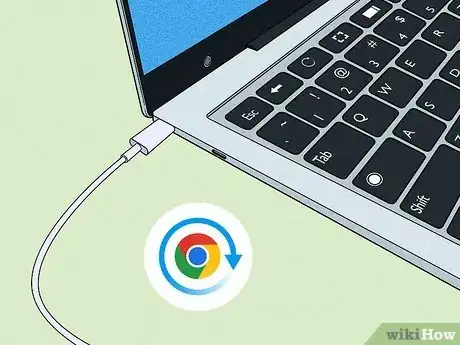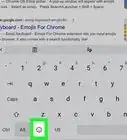This article was co-authored by wikiHow staff writer, Kyle Smith. Kyle Smith is a wikiHow Technology Writer, learning and sharing information about the latest technology. He has presented his research at multiple engineering conferences and is the writer and editor of hundreds of online electronics repair guides. Kyle received a BS in Industrial Engineering from Cal Poly, San Luis Obispo.
This article has been viewed 1,719 times.
Learn more...
Trying to get your Chromebook battery to last as long as possible? We compiled 11 easy power-saving tips to extend your battery life and get the most out of your laptop. This wikiHow article will go over how to save battery on your Chromebook by lowering the brightness, closing applications, deactivating extensions, and more!
Things You Should Know
- Lower the keyboard backlight and screen brightness to save battery.
- Check task manager to find applications that are using a lot of resources and draining energy.
- Turn off your Chromebook when you’re not going to use it for a while. Leaving it in sleep mode will slowly use battery power.
Steps
Lower keyboard backlight
-
Lowering the keyboard backlight will decrease its energy usage. Turning the lights off completely will save the most power.
- Press the keyboard backlight key that decreases the brightness. This key usually has three horizontal lines under three radiating lines.[1] X Research source
- You might need to press Alt + Brightness Down if your Chromebook doesn’t have dedicated keyboard backlight keys.
- You can always turn the backlight back on if needed.
Lower screen brightness
Disconnect accessories
Turn off Bluetooth
Check Task Manager
-
Open the Task Manager to look for any processes that are using a lot of resources. They’re likely also drawing more power.
- Press Shift + Esc to open the Task Manager. Click the headers to sort by the selected category.
- You can stop a task by selecting it in the list and clicking End process.
- Only end a task if you know what it is. Stopping certain chromeOS tasks could cause your Chromebook to stop functioning correctly.
Close tabs and apps
Deactivate extensions
-
Turning off active Google Chrome extensions could save battery life. Some extensions run continuously in the background while you’re using Chrome. Luckily, Google has a setting that can allow you to turn off individual extensions.[2] X Research source
- Click the More button in the top right of Google Chrome. It looks like three circles stacked vertically.
- Navigate to More tools and then Extensions.
- Click the on/off toggle button in the bottom right of an extension to deactivate it. Turning it off will stop the extension from running while you use Google Chrome.
Update when charging
-
Since updates can use a significant amount of battery life, hold off on updating until you can connect your charger. Updating the operating system especially can use up a lot of battery life.
- If there’s a critical update to chromeOS (such as an important bug fix or security update), you may want to install it as soon as possible.
Lock the screen
Turn off Chromebook
-
Power down your Chromebook when you’re not going to use it for a while. Your Chromebook uses a small amount of power if you leave it on but asleep. This will drain your battery slowly over time. To turn off your Chromebook, use one of these methods:
- Click the time in the bottom right and select .
- Click the time in the bottom right and select Sign out, then Shut down.
- Press and hold the physical power button for 3 seconds.
- Press and hold the physical power button to open the shutdown menu.
Clean your Chromebook
-
If your Chromebook is running hot often, this may drain battery life faster. The more often your laptop is warm, the more it will run the fans to cool it.
- Try cleaning your laptop thoroughly and dusting the internal components to keep the temperature down.
- Make sure to power down your computer before cleaning it.
You Might Also Like
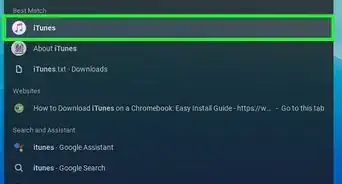 Install iTunes on a Chromebook: Simple Step-by-Step Tutorial
Install iTunes on a Chromebook: Simple Step-by-Step Tutorial
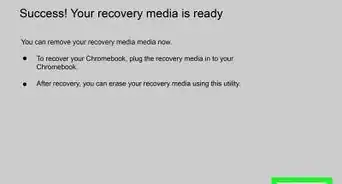 2 Easy Ways to Enable USB Booting on Chromebook
2 Easy Ways to Enable USB Booting on Chromebook
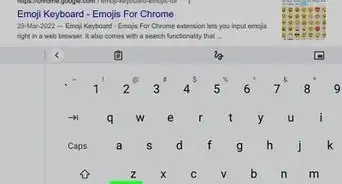 3 Quick Ways to Use Emoji on Your Chromebook
3 Quick Ways to Use Emoji on Your Chromebook

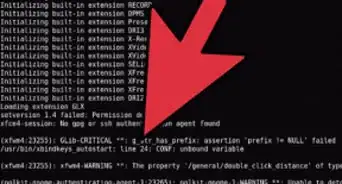
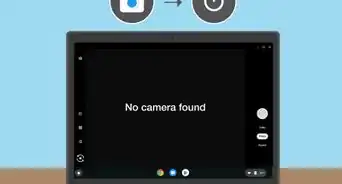 How to Switch Cameras on a Chromebook
How to Switch Cameras on a Chromebook
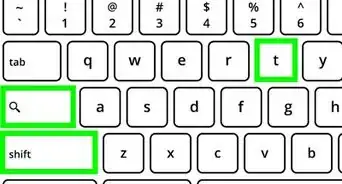 Easy Keyboard Shortcuts to Disable a Chromebook Touch Screen
Easy Keyboard Shortcuts to Disable a Chromebook Touch Screen
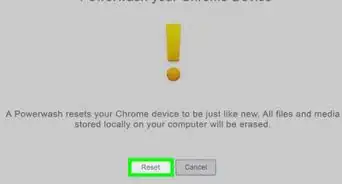
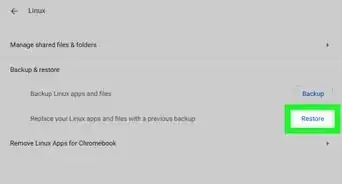 How to Sync and Transfer Files from One Chromebook to Another
How to Sync and Transfer Files from One Chromebook to Another
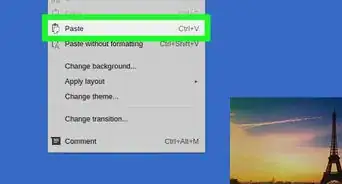
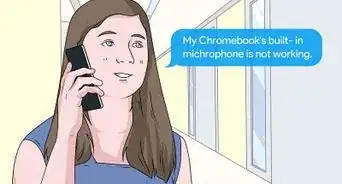 16 Ways to Fix the Mic Not Working on Chromebook
16 Ways to Fix the Mic Not Working on Chromebook
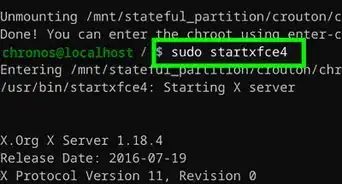
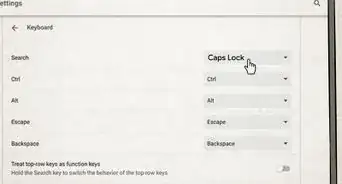 Where is the Search Key on Chromebook? A Keyboard Guide
Where is the Search Key on Chromebook? A Keyboard Guide
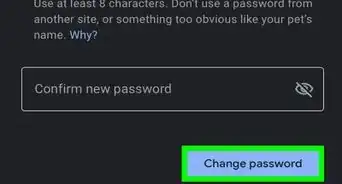 How to Change Password on Chromebook: Reset & Recover
How to Change Password on Chromebook: Reset & Recover
References
About This Article