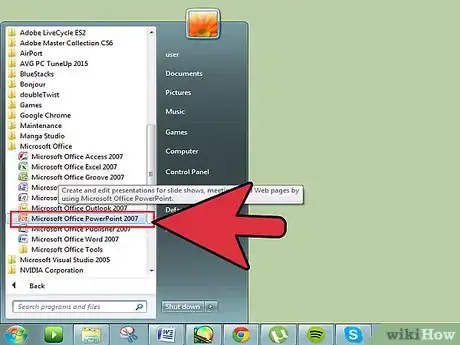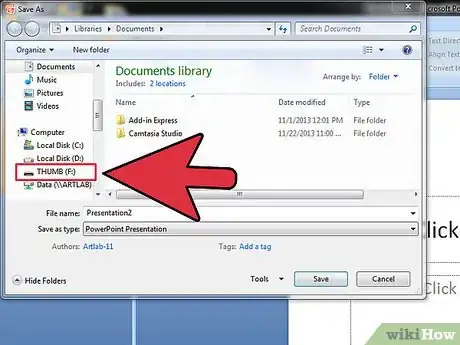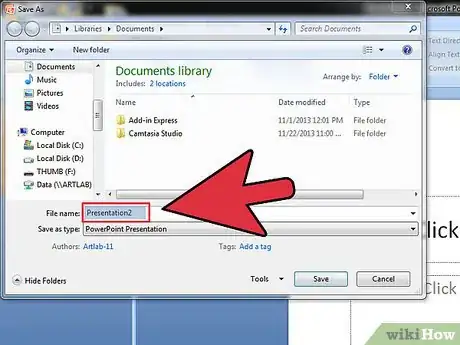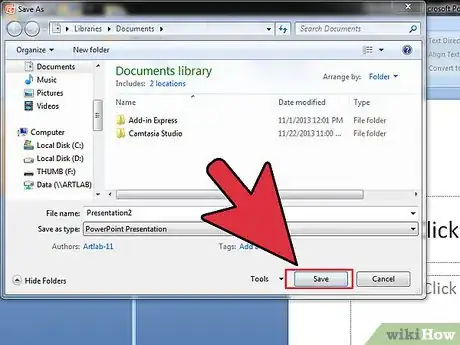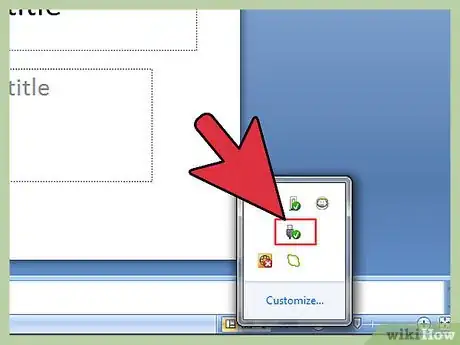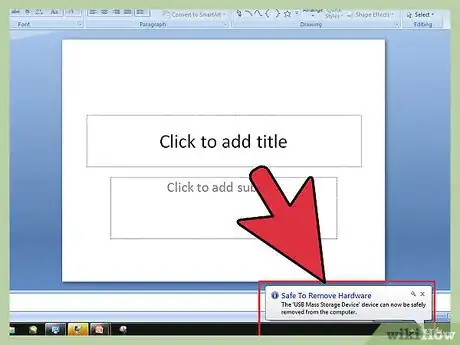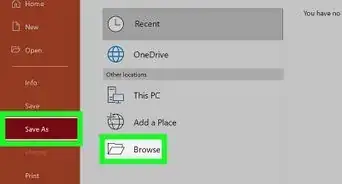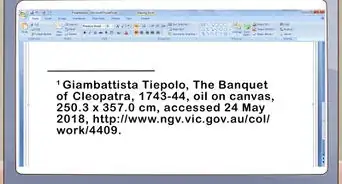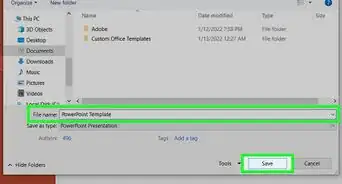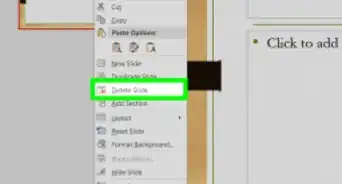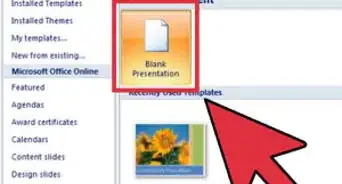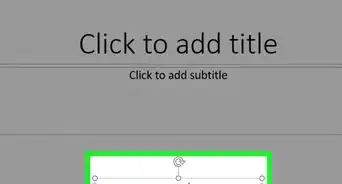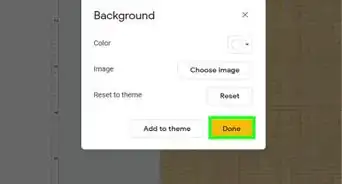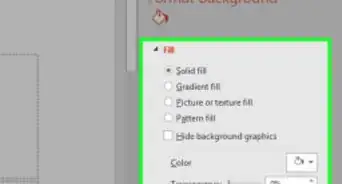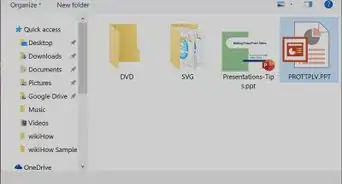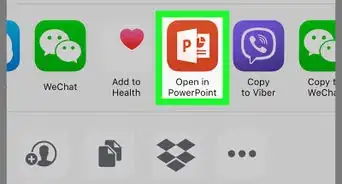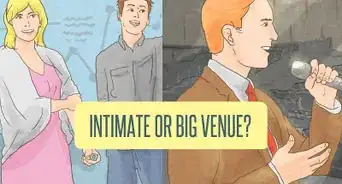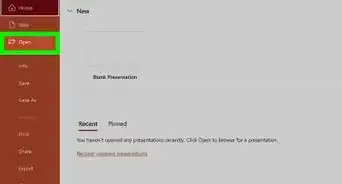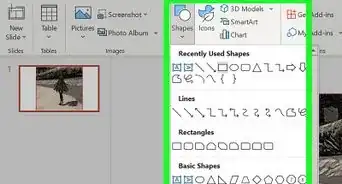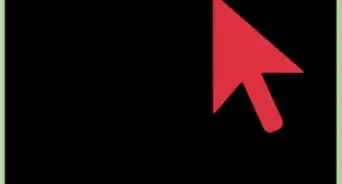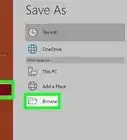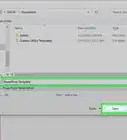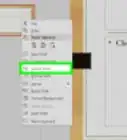X
wikiHow is a “wiki,” similar to Wikipedia, which means that many of our articles are co-written by multiple authors. To create this article, 12 people, some anonymous, worked to edit and improve it over time.
This article has been viewed 167,337 times.
Learn more...
Here's all you do.
Steps
-
1Make sure your thumb drive/data-stick is already in the USB port
-
2Open the .ppt presentation.Advertisement
-
3Go to File> Save As> Locate the thumb-drive/data-stick from the drop down menu
-
4Name your presentation (if you want a different name then already given).
-
5Click the Save button and close the .ppt presentation
-
6Instruct your computer to remove the hardware. Don't just remove the data-stick/thumb-drive from the port. On the Task-bar (bottom of the monitor) you will see a small drive icon. Mouse over it and it says "Safely Remove Hardware" on a PC or "Eject" on a Mac. Right click on it and simply locate the thumb-drive and then click "Stop." On a Mac, you can drag it to the trash can.
-
7Wait. The prompt will tell you it is safe to disconnect your device. That's it. You may now physically remove the device from your computer.
Advertisement
Community Q&A
-
QuestionHow will I know if the PowerPoint was saved?
 Community AnswerConnect the flash drive with the computer again after having saved the PowerPoint. See if it saved correctly.
Community AnswerConnect the flash drive with the computer again after having saved the PowerPoint. See if it saved correctly. -
QuestionHow do I save changes to a PowerPoint?
 Community AnswerUse CTRL+S or click on Save in the Menu in MS Office.
Community AnswerUse CTRL+S or click on Save in the Menu in MS Office. -
QuestionI had an action on my PowerPoint presentation, but it did not show up when I saved it to my flash drive. Why did this happen?
 Community AnswerThat might mean the file was corrupted, which is an internal error in the system. It could also mean you saved the PowerPoint on a different version than you loaded it on.
Community AnswerThat might mean the file was corrupted, which is an internal error in the system. It could also mean you saved the PowerPoint on a different version than you loaded it on.
Advertisement
About This Article
Advertisement