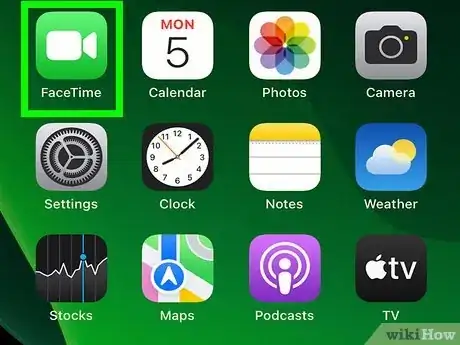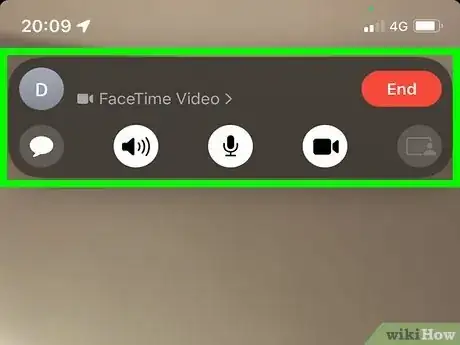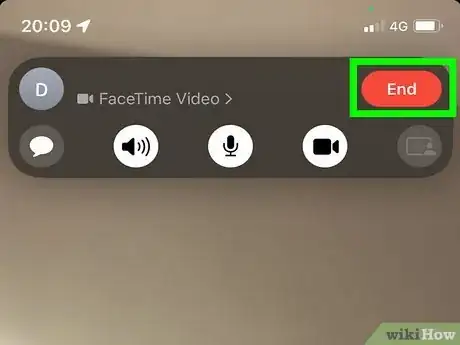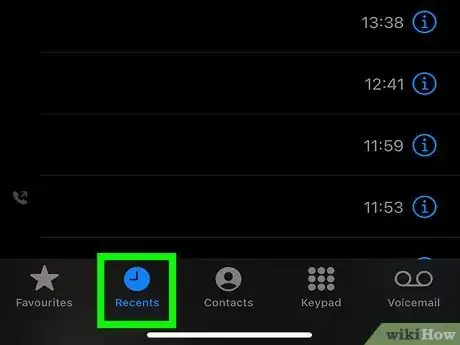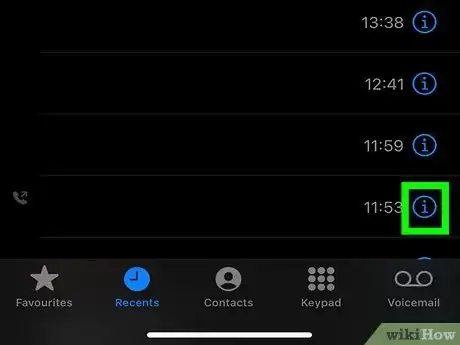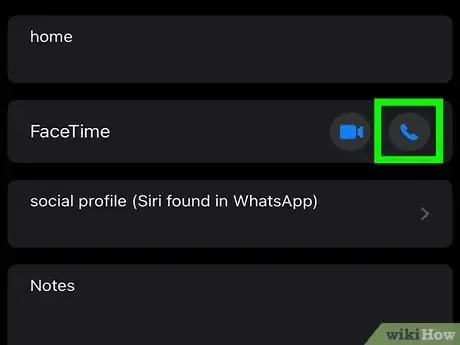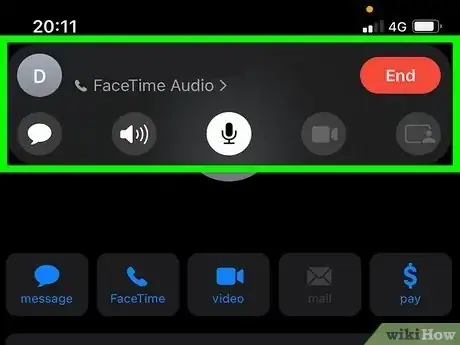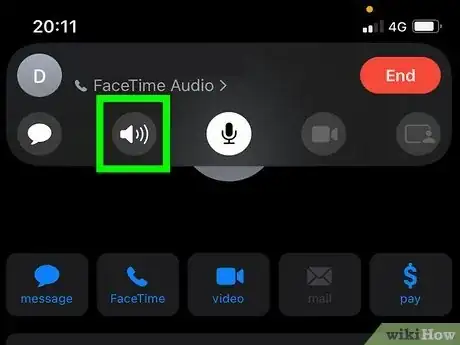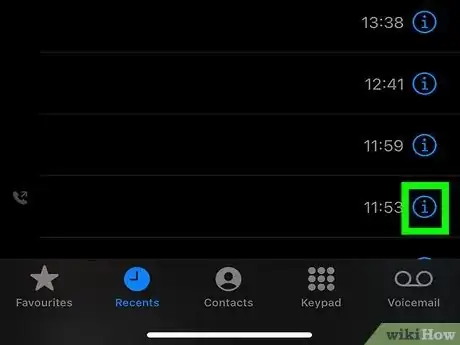This article was co-authored by wikiHow staff writer, Rain Kengly. Rain Kengly is a wikiHow Technology Writer. As a storytelling enthusiast with a penchant for technology, they hope to create long-lasting connections with readers from all around the globe. Rain graduated from San Francisco State University with a BA in Cinema.
The wikiHow Tech Team also followed the article's instructions and verified that they work.
This article has been viewed 12,309 times.
Learn more...
Do you want to know how long you’ve been chatting with friends and family on FaceTime? With the interface for iOS devices such as iPhones and iPads always updating, it can be difficult to find the FaceTime call duration. For FaceTime audio calls, you’ll be able to check the duration at any time. When it comes to FaceTime video calls, you won't be able to see the elapsed time while you're on the call. It takes only a few extra steps to find what you need once you hang up! This article will show you how to check the elapsed time of your FaceTime video and audio calls.
Things You Should Know
- When making a FaceTime video call, you can’t check the duration during the call.
- To check video call duration, you’ll need to end the call.
- For FaceTime audio calls, you can check the duration at any time.
Steps
FaceTime Video Calls
-
1Join or start a FaceTime video call. Select a contact from your Contacts list and click the FaceTime camera icon to begin a call.
- Your iOS device should already come with the FaceTime app. If you don’t have it, you will need to download FaceTime.
- FaceTime is available on supported iOS devices such as iPhone, iPad, and iPod Touch. [1]
- You can also make video calls with supported Mac devices, though the duration will not appear in your Mac’s call history.
- You will need Wi-Fi or cellular data.
-
2Chat as long as you’d like. There are plenty of features available to use, such as sharing your screen or hosting a group FaceTime.
- Be sure to keep your iOS devices updated to enjoy new features and app optimizations!
Advertisement -
3Click End to end the call. The button will be red and located at the top right or bottom right corner, depending on your iOS version.
- You won’t be able to check the call’s duration until the video call has ended.
-
4
-
5Click i to check the call details. This icon will be located to the right of the contact name. After clicking it, the time elapsed can be found underneath the call type.
- You can also see the date and time the call began.
FaceTime Audio Calls
-
1Join or start a FaceTime audio call. Choose a contact from your Contacts list and click the FaceTime phone icon to begin a call. Since this call is audio-only, you don’t need to worry about the positioning of the camera.
- You have the option to call or receive calls via phone number or Apple ID.
- If you don’t have access to a reliable internet connection, you can use FaceTime without Wi-Fi.
-
2Navigate to the call screen. This may already be visible to you when you begin the call.
- If you don’t see the call screen, click on the green banner at the top or the green button on the top left, depending on your iOS version.
-
3Find the keypad and speaker icon. The elapsed time of your FaceTime audio call will be shown right above.
- On supported Mac devices, the call duration will be located at the top right corner of the screen as the audio call is active.
-
4Alternatively, you can check the elapsed time after the call ends. Navigate to Recents in your phone app.
- Click the i icon beside the call to check its information.
- The call duration will be underneath the call type.
- If you’re using a Mac device, you won’t be able to see the elapsed time in your audio call history once the call ends, so be sure to take note before you hang up!