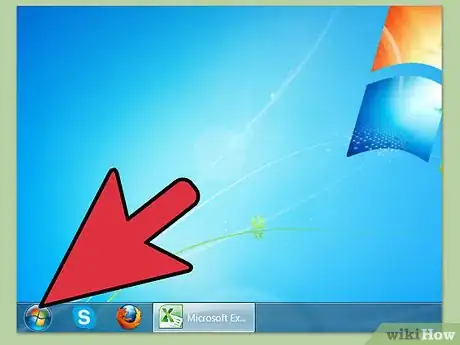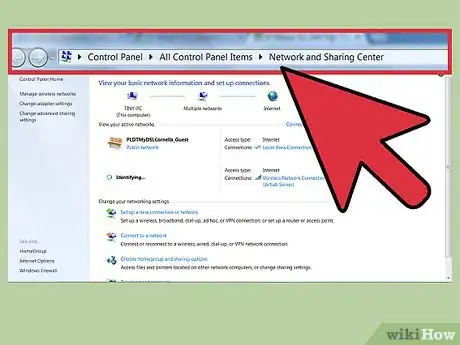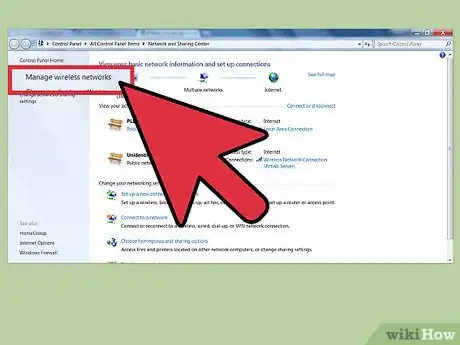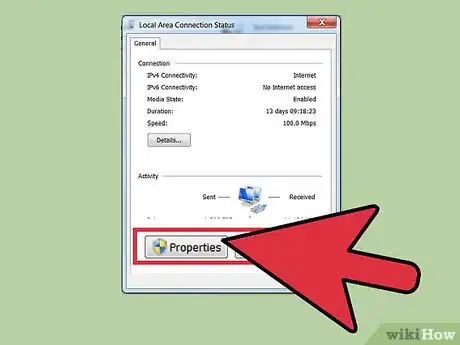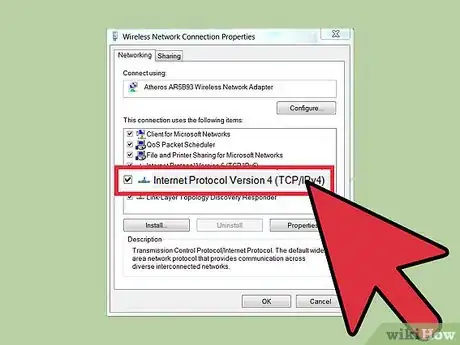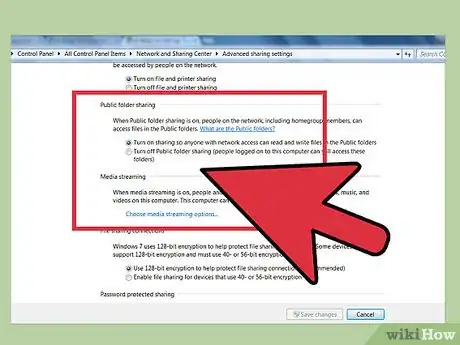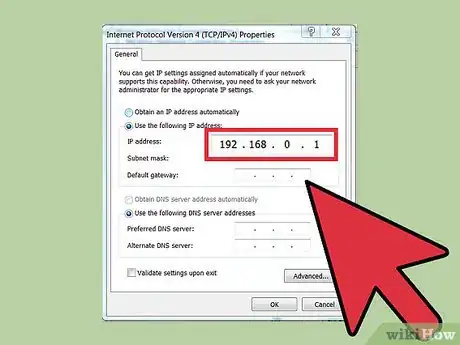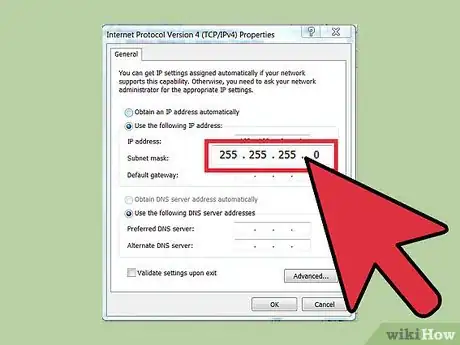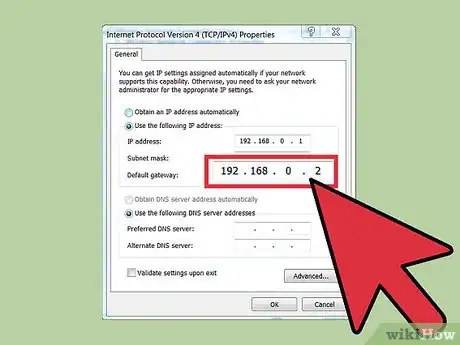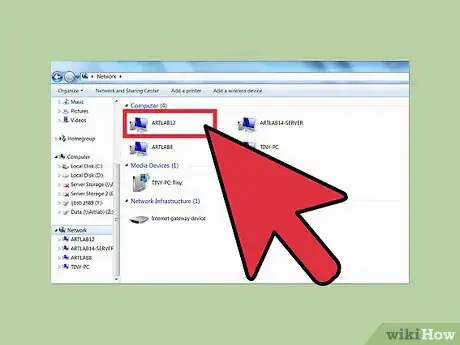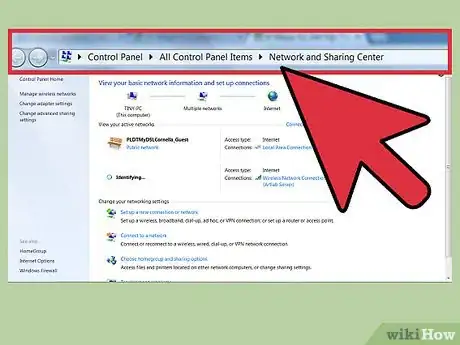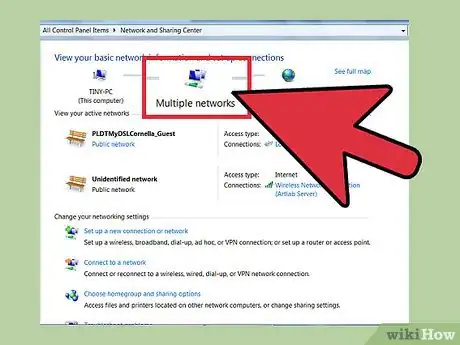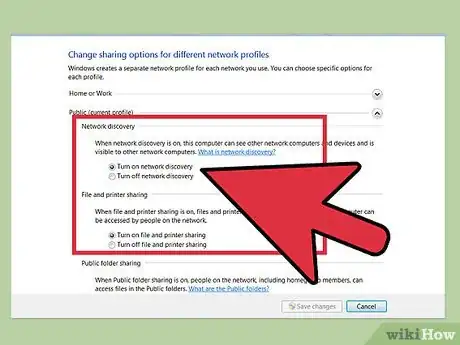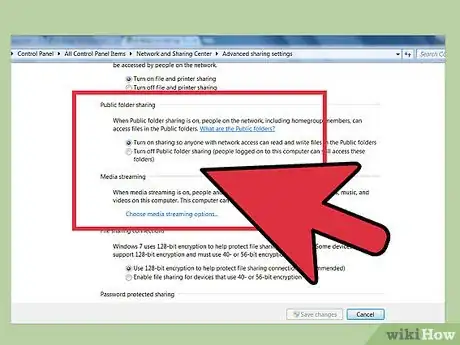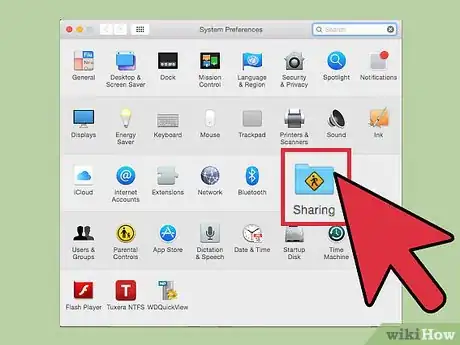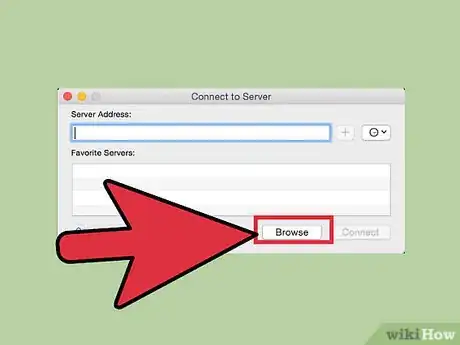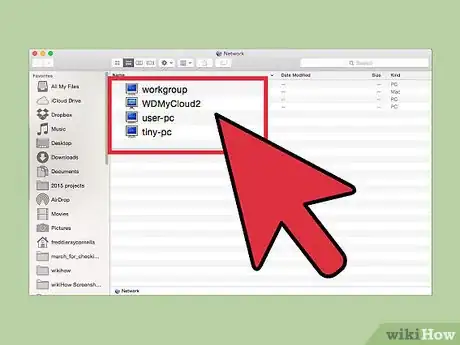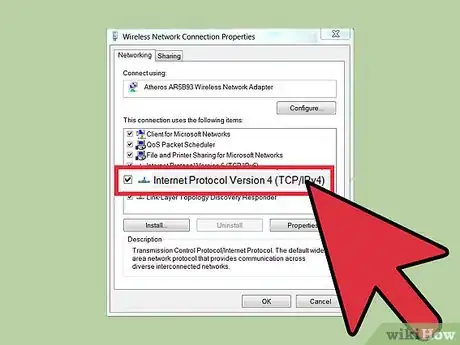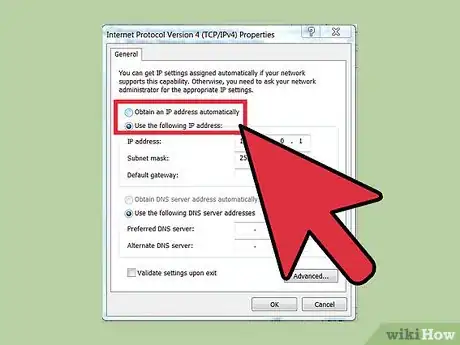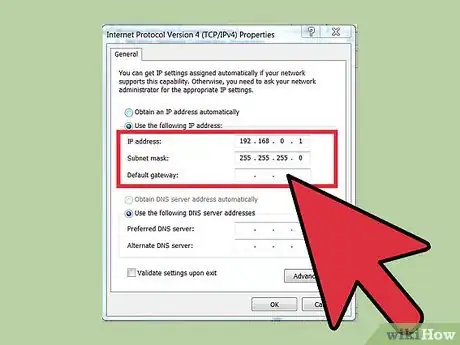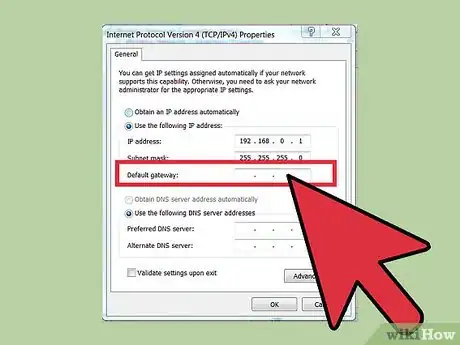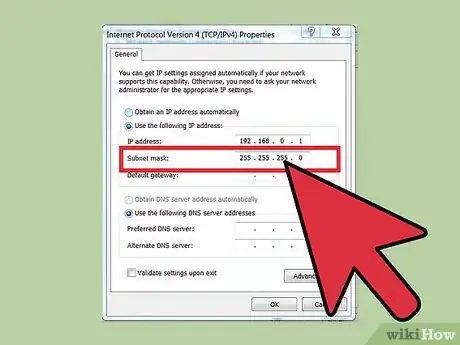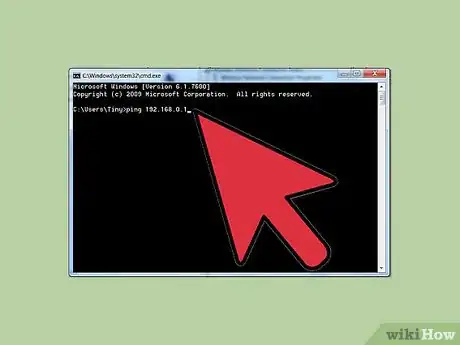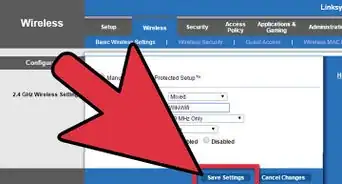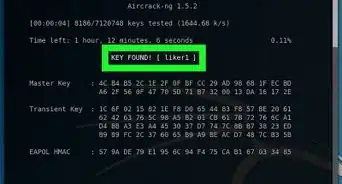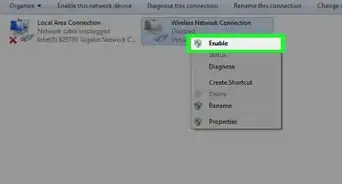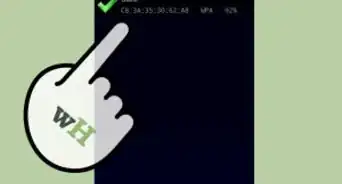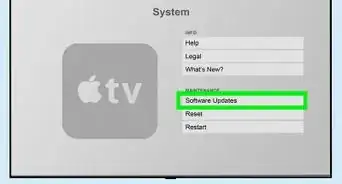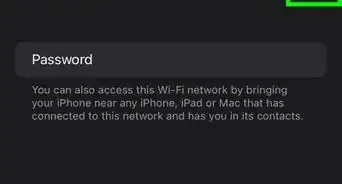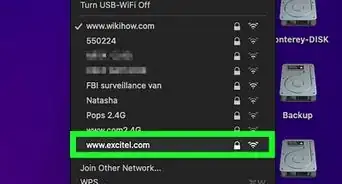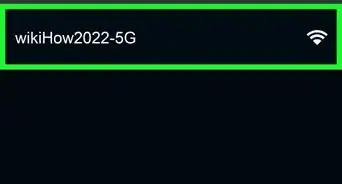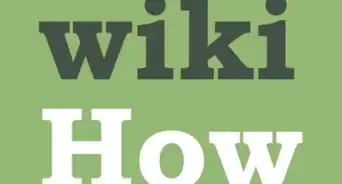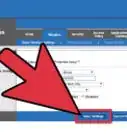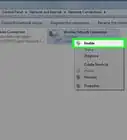This article was co-authored by Stan Kats. Stan Kats is the COO and Chief Technologist for The STG IT Consulting Group in West Hollywood, California. Stan provides comprehensive technology & cybersecurity solutions to businesses through managed IT services, and for individuals through his consumer service business, Stan's Tech Garage. Stan has over 7 years of cybersecurity experience, holding senior positions in information security at General Motors, AIG, and Aramark over his career. Stan received a BA in International Relations from The University of Southern California.
This article has been viewed 256,177 times.
These instructions show how to connect two computers using only a wireless connection with no router or modem. This will let you play network games and share data.
This can be for all user but it may be different depending on what operating system you have.
Steps
Connecting Two Computers For Windows
-
1Select start button on desktop.
-
2Go to “Control Panel” then ”Network and Internet” then”Network Sharing Centre”.Advertisement
-
3Select “Manage Network Connections” on the left side of the window."
-
4Now find your wireless connection and right click it and select “Properties”.
- If you have more than one network, this icon will be identified as "multiple networks."
-
5In the properties window there is a list of items. Search for “Internet Protocol Version 4 (TCP/IPV4)” and double click it.
-
6Choose whether to make your network private or public. Generally, private is the best option.
-
7Do step 3 and step 6on both computers. Both computers have to do these steps on. Now in the window that comes up check the box which says; “Use the following IP address”
- Type in the IP address you wish to use or this one for example: 192.168.0.1. The number one at the end of this represents what the computer will be using it can be either 1 or 2.
-
8Now for “Subnet Mask” type in 255.255.255.0."
-
9Then for the “Default Gateway” address type in 192.168.0.2. This IP address represents the other computers IP address. This means that if the IP address on computer two was 192.168.0.2 then computer one should have 192.168.0.1."
-
10Double click on the other computer in the window. Enter your password if necessary.
Connecting Two Computers with Internet Explorer
-
1Plug each end of the crossover cable into a network port on the back of each computer.
-
2Select one of the computers to complete the rest of the process.
-
3Open The Network and Sharing Center. Click "Start," then "Control Panel," then "Network and Internet." Lastly, click "Network and Sharing Center."
-
4Double click the "Unidentified Network" icon.
- If you have more than one network, this icon will be identified as "multiple networks."
-
5In Network, click the information bar. Next, click on "Turn on network discovery and file sharing." If you are prompted for a password or confirmation, type it in or provide confirmation.
-
6Choose whether to make your network private or public. Generally, private is the best option.
Connecting Two Computers For Mac
-
1Connect an Ethernet cable from the Ethernet computer on one port to the Ethernet computer on the other.
- If you don't have an Ethernet port, you can also use a USB-to-Ethernet adapter.
-
2On each computer, go to the Apple menu. Click on "System Preferences" and then click on "Sharing."
-
3Select one of the computers and go to Finder. Choose "Go," then "Connect to Server" and click "Browse."
-
4Double click on the other computer in the window. Enter your password if necessary.
Configure The Computers For Networking
-
1Go to Internet Options (this varies depending on the Operating System) and go to the dialog box that lets you change the TCP/IP protocol.
-
2Change the radio buttons from "Obtain from DHCP server automatically" to "Use the following IP address:".
-
3Give each computer a different address from the host range. Do not use the network address or the broadcast address.
-
4Leave the "Default Gateway" and "DNS server" fields blank.
-
5For the subnet mask, use the following:
-
Class "A" Networks
When the first number is 0 to 127
The Mask is - 255.0.0.0 -
Class "B" Networks
When the first number is 128 to 191
The Mask is - 255.255.0.0 -
Class "C" Networks
When the first number is 192 to 223
The Mask is - 255.255.255.0 - IPv4 originally used the first number (ex. 192) to determine which part of the address is the network and which part is the host based on the address class. However, the advent of subnetting and classless networking made it necessary to provide a mask because other ways of dividing the address into network and host portions are now possible.
-
-
6Verify connectivity. The simplest way to do this is with Ping.
- Bring up MS-DOS or the equivalent on other OS's. For Windows, open the command prompt which is located in the Start Menu, then go to "Accessories" and then "Command Prompt."
- Type in: "ping" and insert the IP address of the other computer here (ex. 192.168.1.1). If you cannot reach the other computers address, read over the steps again or contact a professional.
Community Q&A
-
QuestionIs there a required type of cable used (straight or cross-over) to play LAN games between two computers?
 Hasendra KiriwaththuduwaCommunity AnswerNo. You can LAN by using wireless methods. For instance, if 2 people connect to the same router (no need for internet connection or ISP signal), it is an LAN network, so you can play games in LAN mode.
Hasendra KiriwaththuduwaCommunity AnswerNo. You can LAN by using wireless methods. For instance, if 2 people connect to the same router (no need for internet connection or ISP signal), it is an LAN network, so you can play games in LAN mode.