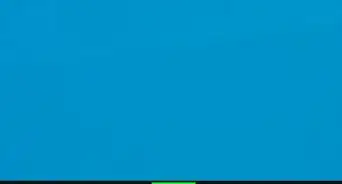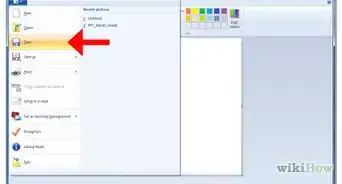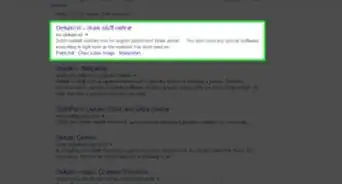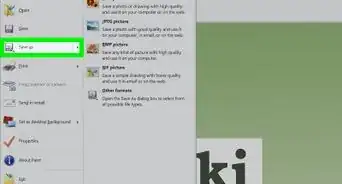X
wikiHow is a “wiki,” similar to Wikipedia, which means that many of our articles are co-written by multiple authors. To create this article, 22 people, some anonymous, worked to edit and improve it over time.
This article has been viewed 94,946 times.
Learn more...
So let's say you have a 2D picture that you want to add a 3D feel to it , then you need to shade. You won't need any high-end graphic editor software to do this, as you can do shading in Microsoft paint.
Steps
-
1Open your picture in Microsoft Paint and make sure to have plenty of white area outside of the picture.
- To open a picture in picture in Microsoft Paint, press the keys Ctrl+O to open up the select file window and select the desired image.
-
2Find the same -or close to- color in the color bar that you want.Advertisement
-
3Double click the color in the color bar and an edit colors window will pop up and a small section of colors are shown.
-
4For those in Windows 7, the prior step is different, you only need to click the edit colors button to the right side of the color pallet
-
5Click the "Define custom colors" button and an extension to the window will come out.
-
6On the right of the window is a color at different shades in small boxes, move the cursor up or down half or one full box to change the shade.
-
7Click "Add to custom colors" button and click OK.
-
8Now the different shaded color is in the same box as the old one was. Left click the eye dropper button in the tool bar and click the color on the picture you want to shade.
-
9Click the make square button and choose the fully colored square below the tool bar.
-
10That will make the square/rectangle your about to make one color. Make a square/rectangle in the white area outside the picture.
-
11Select the spray paint button and the new color you defined earlier and spray the square in the form of the outline of the colored area of the picture.
-
12Repeat steps 3 to 6 to make the color go to a different shade.
-
13Make sure the spray paint tool is still selected and spray a little farther away from/towards the center of the area you are shading.
-
14Repeat steps 11 and 12 three or four times.
-
15Now select the eye dropper tool and right click the color in the picture your shading, this is required.
-
16Select the "Select" button(the dotted square button on the top right) or if your picture is complex the button on the left of the "Select" button.
-
17Select the area and outline with the color that needs shade.
-
18Drag the area to the recently shaded area and position it on the shaded area.
-
19Clear the area around the selected area to white and right click the white color in the color bar.
-
20Reselect the area and drag the area back to the picture.
-
21Repeat the previous steps for other shading areas.
Advertisement
Community Q&A
-
QuestionHow do I do this on Windows 7 and higher?
 MoosemymooseCommunity AnswerThe article was made on Windows 7, and Paint on every Windows operating system since 2009 has been pretty much the same. It's only Windows 10 that has a new program, called Paint 3D, but it still has the original Paint.
MoosemymooseCommunity AnswerThe article was made on Windows 7, and Paint on every Windows operating system since 2009 has been pretty much the same. It's only Windows 10 that has a new program, called Paint 3D, but it still has the original Paint.
Advertisement
Warnings
- To avoid any serious damage to images be sure to make a copy of the original.⧼thumbs_response⧽
Advertisement
Things You'll Need
- Computer with Microsoft Windows installed
- Microsoft Paint
- Picture (or self made)
About This Article
Advertisement
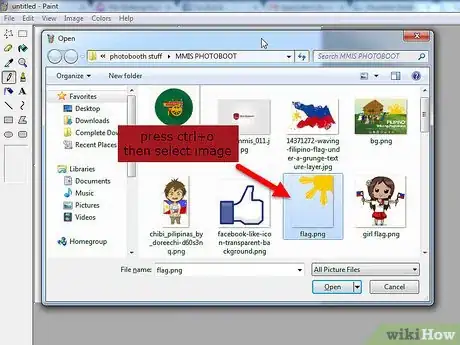
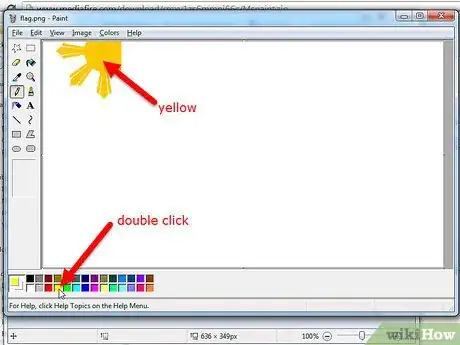
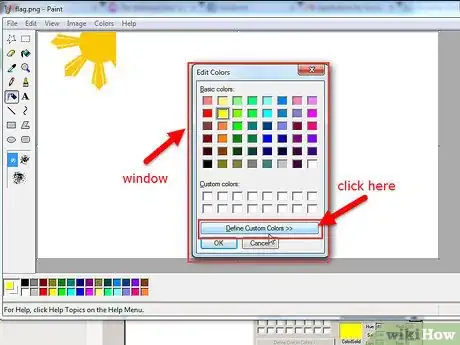
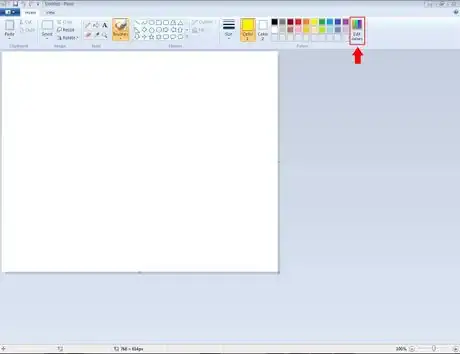
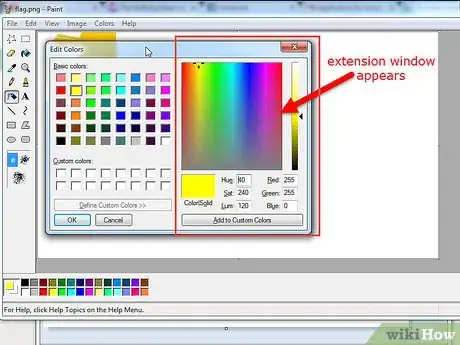
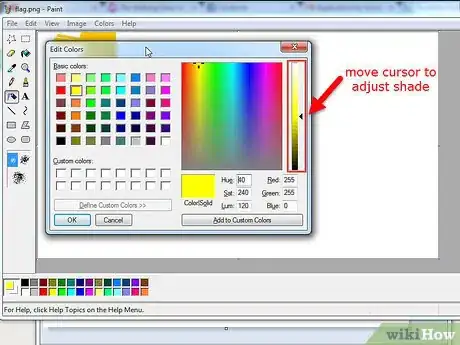
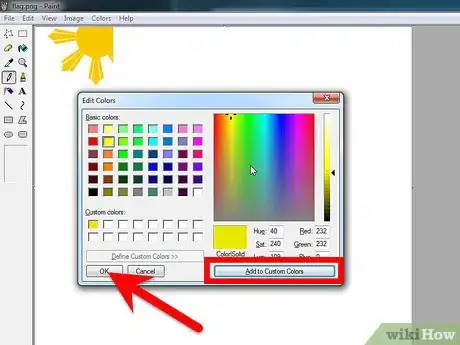
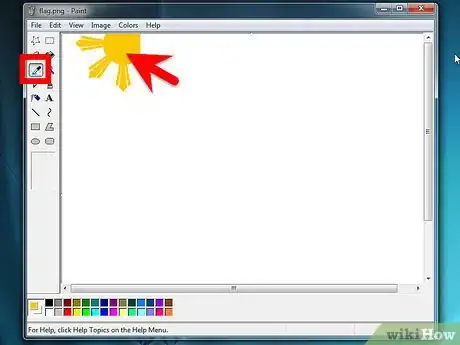
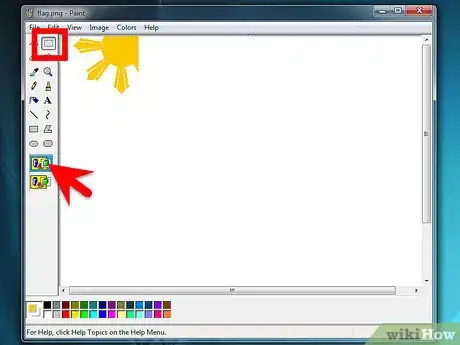
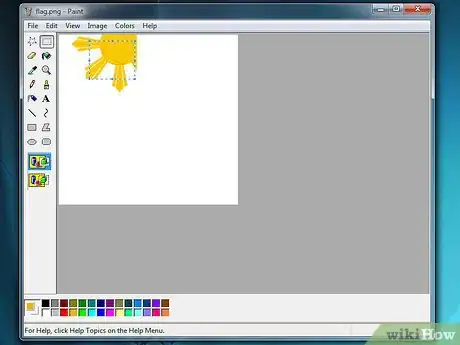
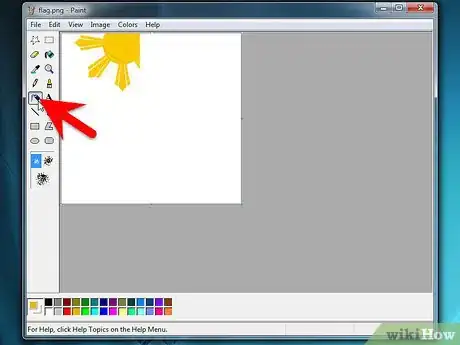

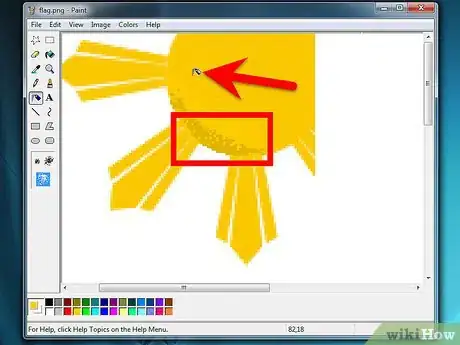
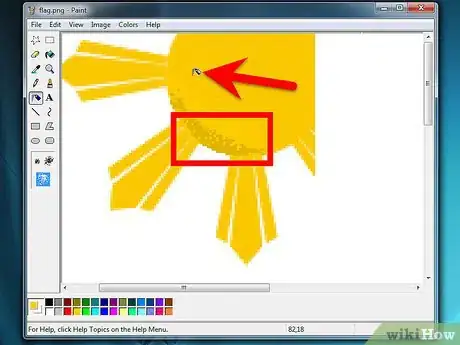
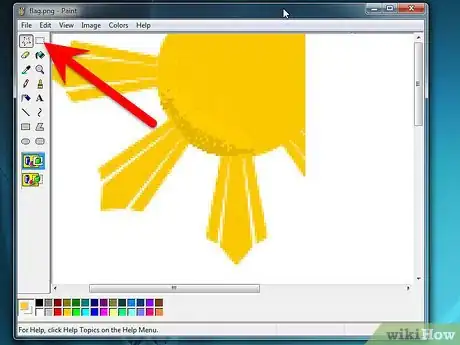
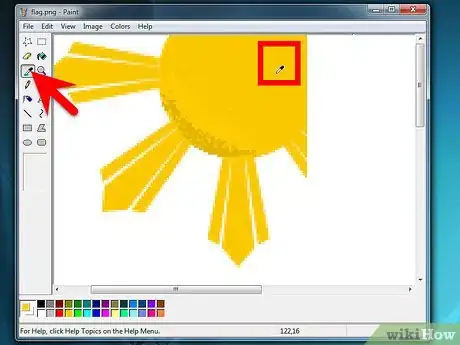
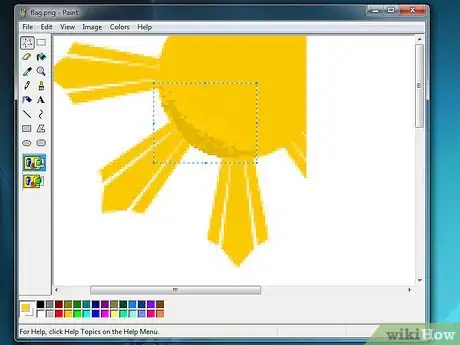
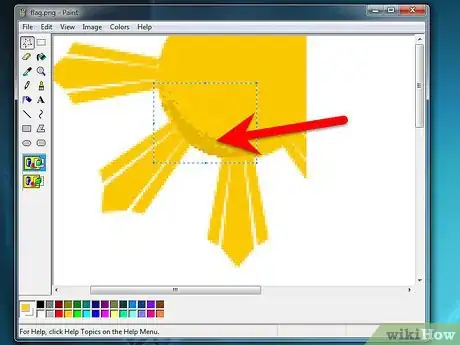
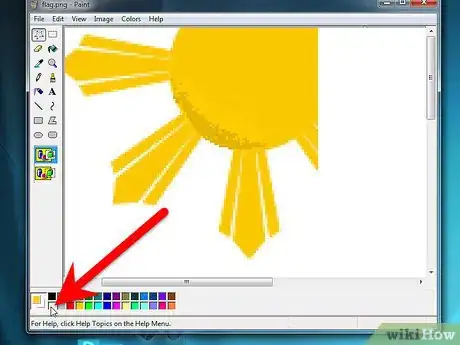
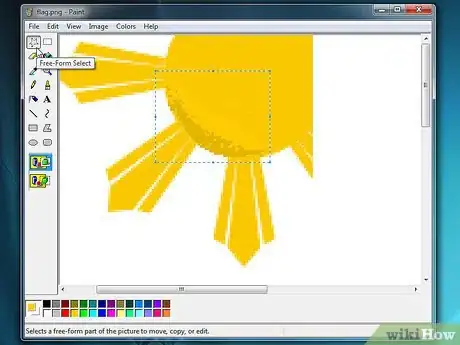
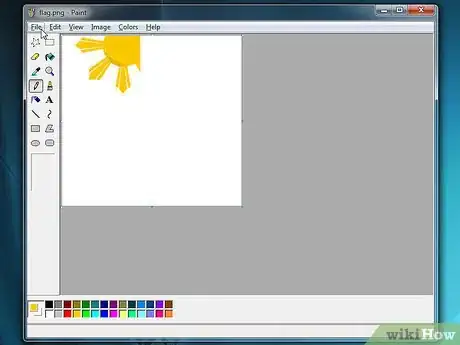
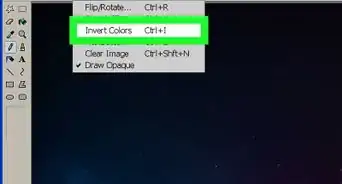
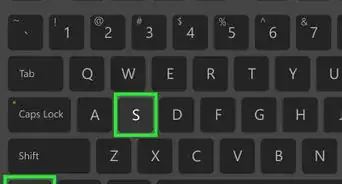
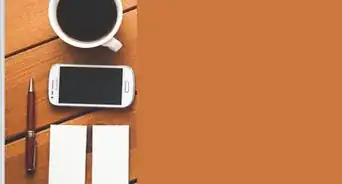

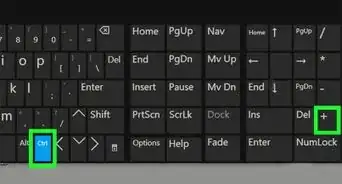
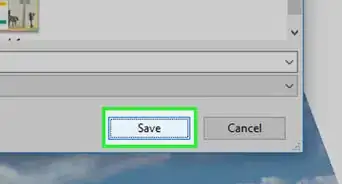
-Step-29.webp)