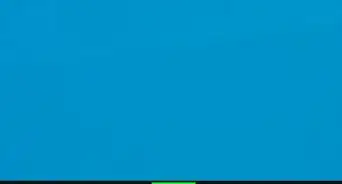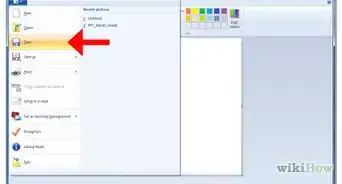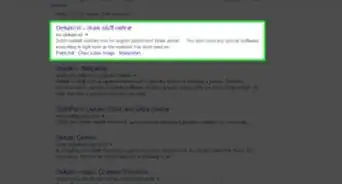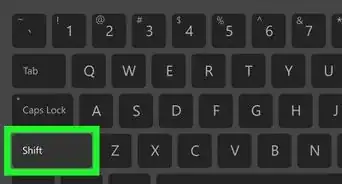Step-by-step guide for making an icon in Microsoft Paint
X
This article was co-authored by wikiHow staff writer, Jack Lloyd. Jack Lloyd is a Technology Writer and Editor for wikiHow. He has over two years of experience writing and editing technology-related articles. He is technology enthusiast and an English teacher.
The wikiHow Tech Team also followed the article's instructions and verified that they work.
This article has been viewed 257,215 times.
Learn more...
This wikiHow teaches you how to create a Windows icon file with both Microsoft Paint and Paint 3D in Windows 10. While creating an icon in classic Microsoft Paint has several limitations, you can use Paint 3D to create more complex icons if needed.
Steps
Method 1
Method 1 of 2:
Using Classic Paint
-
1Understand Microsoft Paint's limitations. Unfortunately, you can't use Paint to create a transparent image; since icons are usually partially transparent to allow for the desktop to display behind them, this means that your image will both be square and use different colors in the final product than you used to create the icon.
- When using Microsoft Paint to create an icon, it's best to stick to black and white as other colors can appear distorted in the final product.
- One solution to the transparency issue is to save your Paint project as an image (rather than as an icon) and then use an online converter to turn the image into an icon.
-
2Advertisement
-
3Open Paint. Type in paint, then click Paint at the top of the Start window. This will open the Microsoft Paint program in a new window.
-
4Enable gridlines. This will make it easier to draw your icon:
- Click the View tab at the top of the window.
- Check the "Gridlines" box in the "Show or hide" section of the toolbar.
- Click the Home tab to return to the main Paint screen.
-
5Click Resize. It's in the toolbar at the top of the Paint window. Doing so prompts a pop-up window to appear.
-
6Check the "Pixels" box. This is near the top of the pop-up window.
-
7Uncheck the "Maintain aspect ratio" box. It's near the middle of the window. If your previous canvas size was not square, unchecking this will allow you to create a new canvas size that is the same length on all sides.
-
8Set the canvas size to 32-by-32. Type 32 into the "Horizontal" text box. Then type 32 into the "Vertical" text box and click OK at the bottom of the window.
-
9Zoom all the way in. Since the 32-by-32 canvas is too small to work on, click seven times the + icon in the lower-right side of the Paint window. This will zoom all the way in on your canvas.
-
10Draw your icon. Select a color from the top-right side of the window, then click and drag across your canvas to create your icon.
- If necessary, you can change your brush size by clicking the Size option in the toolbar and then clicking the correct thickness in the drop-down menu.
-
11Save your icon. If you want to convert the icon later, just click File, click Save, select a save location, and click Save; otherwise, to save the image as an icon file, do the following:
- Click File.
- Select Save as, then click Other formats in the pop-out menu.
- Type in whatever you want to name your icon followed by .ico (e.g., a Word icon which is named "Word alternate" would be "Word alternate.ico").
- Click the "Save as type" drop-down box, then click 256 Color Bitmap in the drop-down box.
- Select a save location on the left side of the window.
- Click Save, then click OK when prompted.
-
12Convert an image file into an icon. If you saved your Paint image as an image file (e.g., a PNG or a JPEG), you can convert it into an icon by using the free ICO Convert website:
- Go to http://icoconvert.com/ in your computer's web browser.
- Click Choose file.
- Select your Paint JPEG, then click Open.
- Click Upload.
- Crop your image as needed, then scroll down and click Select None.
- Scroll all the way down and click Convert ICO.
- Click the Download your icon(s) link when it appears.
-
13Use your icon as a shortcut. Once you've saved the icon, you're free to assign it to a shortcut on your computer.
Advertisement
Method 2
Method 2 of 2:
Using Paint 3D
-
1Understand Paint 3D's limitations. Unlike classic Microsoft Paint, Paint 3D allows you to create your image on a transparent background; however, you cannot create an icon file from directly within Paint 3D.
- Fortunately, you can use ICO Convert to turn your image with a transparent background into a more satisfactory icon file.
-
2
-
3Open Paint 3D. Type in paint 3d, then click Paint 3D at the top of the Start window.
- Unlike Microsoft Paint, Paint 3D is only available on Windows 10 computers.
- Paint 3D was first introduced with the Windows 10 Creator's Update in spring of 2017. If you don't have Paint 3D, update Windows 10 before proceeding.
-
4Click New. It's at the top of the window.
-
5Click the "Canvas" button. This box-shaped icon is in the upper-right side of the window. Doing so opens a sidebar on the right side of the window.
-
6
-
7Resize the canvas. On the right side of the window, do the following:
- Click the "Percent" drop-down box, then click Pixels in the resulting menu.
- Replace the value in the "Width" box with 32.
- Replace the value in the "Height" box with 32.
-
8Zoom in. Click and drag the slider in the upper-right side of the page until your canvas is large enough to work on.
-
9Draw your icon. Click the brush-shaped "Brushes" tab at the top of the window, then select a brush, select a color, lower the brush's size if necessary, and click and drag to draw on the canvas.
-
10Click the "Menu" icon. This folder-shaped icon is in the top-left corner of the window.
-
11Click Image. It's in the main window. Doing so opens a "Save As" window.
-
12Enter a name for your icon. Type whatever you want to name your icon into the "File name" text box.
-
13Make sure the file format is correct. In the "Save as type" box, you should see "2D - PNG (*.png)" listed; if not, click the "Save as type" box and then click 2D - PNG (*.png) in the drop-down menu.
-
14Select a save location. Click a folder (e.g., Desktop) on the left side of the window.
-
15Click Save. It's in the bottom-right corner of the window. Doing so will save your project as a PNG with a transparent background.
-
16Convert an image file into an icon. Since your saved PNG file can't be used as an icon, you'll have to turn it into an icon file with a free website:
- Go to http://icoconvert.com/ in your computer's web browser.
- Click Choose file.
- Select your PNG, then click Open.
- Click Upload.
- Crop your image as needed, then scroll down and click Select None.
- Scroll all the way down and click Convert ICO.
- Click the Download your icon(s) link when it appears.
-
17Use your icon as a shortcut. Once you've saved the icon, you're free to assign it to a shortcut on your computer.
Advertisement
Warnings
- Unfortunately, it's impossible to create a transparent file with Paint.⧼thumbs_response⧽
Advertisement
About This Article
Advertisement



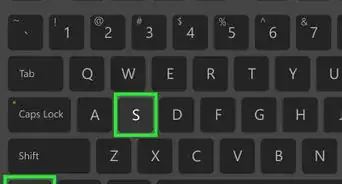
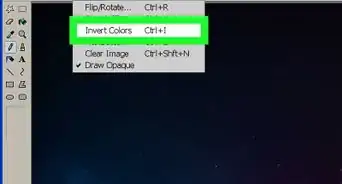
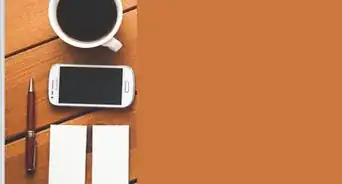

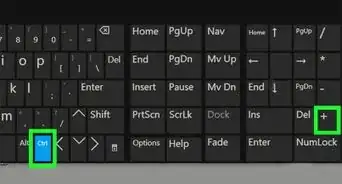
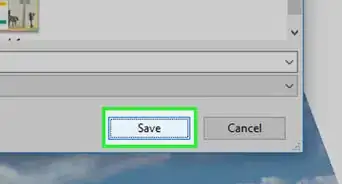
-Step-29.webp)