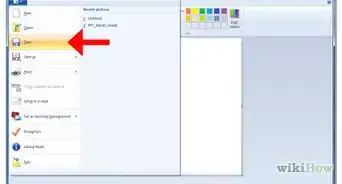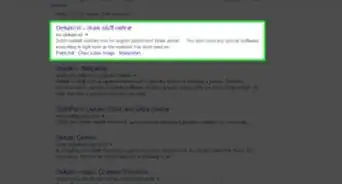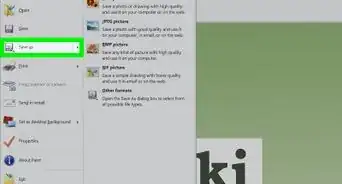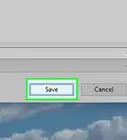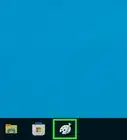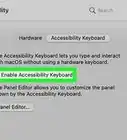This article was co-authored by wikiHow staff writer, Rain Kengly. Rain Kengly is a wikiHow Technology Writer. As a storytelling enthusiast with a penchant for technology, they hope to create long-lasting connections with readers from all around the globe. Rain graduated from San Francisco State University with a BA in Cinema.
The wikiHow Tech Team also followed the article's instructions and verified that they work.
This article has been viewed 445,148 times.
Learn more...
Do you want to change the size of the eraser in Microsoft Paint? You can make the eraser bigger or smaller by using the program's size presets or with your full-sized keyboard. If you don't have a keyboard with a number pad, you can always use the On-screen Keyboard app. This wikiHow will show you how to increase or decrease the size of the eraser in MS Paint using your Windows computer.
Things You Should Know
- Select the eraser tool, then click "Size". Click one of the four presets.
- On your keyboard, press "CTRL" and "+" (NumPad) or "-" (NumPad) at the same time.
- Enable the On-Screen Keyboard app if you don't have a full-sized keyboard.
Steps
Increasing Eraser Size
-
1Open Microsoft Paint. You can use Microsoft Paint to draw and color or edit images.
- Paint should be an included app in your Windows device. If you don't have it, you can download it from the Microsoft Store.
-
2Select the Eraser tool. This looks like a pink eraser, underneath the pencil icon.Advertisement
-
3Click Size. This will be the icon with different lines of varying thickness.
-
4Select a preset size. You can select from four preset sizes. Clicking them will change your eraser to its size.
- If you want to make your eraser bigger or smaller than the preset sizes, skip to the next step.
-
5Use your full-sized keyboard to set a manual size. To increase your eraser size, press CTRL and + (Number Pad) at the same time. To decrease your eraser size, press CTRL and - (Number Pad) at the same time.
- The Number Pad is the right-most section of a full-sized keyboard. This won't work with the + or - at the top of your keyboard.
- If you don't have a full-sized keyboard or numeric keypad, see Using the On-Screen Keyboard to complete this method.
Using the On-Screen Keyboard
-
1Open the Windows On-Screen Keyboard. Click the Start menu and type on-screen keyboard. Click the "On-Screen Keyboard" app.
- You'll notice that the On-Screen Keyboard stays visible even when Paint is the active window.
-
2Click the "Options" button on the On-Screen Keyboard. By default, the On-Screen Keyboard does not have the numeric keypad enabled.
-
3Check the "Turn on numeric keypad" box and click OK. The numeric pad will appear on the right side of the On-Screen Keyboard.[1]
- Make sure you have Paint open behind your On-screen Keyboard.
-
4Set an eraser size. You'll need to use your keyboard and mouse simultaneously.
- To increase the size, hold the CTRL key on your keyboard and click + on the On-screen Keyboard. This is the + key on the number pad to the right of Del.
- To decrease the size, hold the CTRL key on your keyboard and click - on the On-screen Keyboard. This is the - key on the number pad to the right of PgDn.
- Do this as many times as needed to reach your desired eraser size.
Our Most Loved Articles & Quizzes
Community Q&A
-
QuestionIt didn't work. What do I do?
 GrassyMania BCommunity AnswerTry to hold down the control key and the + key on your keyboard. Make sure you are holding them both down at the exact same time, or it won't work.
GrassyMania BCommunity AnswerTry to hold down the control key and the + key on your keyboard. Make sure you are holding them both down at the exact same time, or it won't work. -
QuestionWhat do I do if Ctrl and + doesn't work when making the eraser bigger in MS Paint?
 Community AnswerMake sure that the + key you pressed is the one on the numpad, located at the very right of your keyboard. Do not press the + key on the number row located along the top of your keyboard under the function keys.
Community AnswerMake sure that the + key you pressed is the one on the numpad, located at the very right of your keyboard. Do not press the + key on the number row located along the top of your keyboard under the function keys. -
QuestionHow do I get the options button?
 Community AnswerHave you opened on-screen keyboard? If you have not opened on-screen keyboard, go to Start (Windows key) and type "Screen Keyboard" without the quotation marks. The Options button is in the bottom right.
Community AnswerHave you opened on-screen keyboard? If you have not opened on-screen keyboard, go to Start (Windows key) and type "Screen Keyboard" without the quotation marks. The Options button is in the bottom right.
References
About This Article
1. Click the eraser tool.
2. Click the Size menu.
3. Select a size.

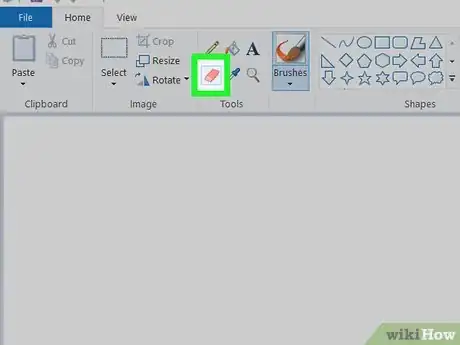

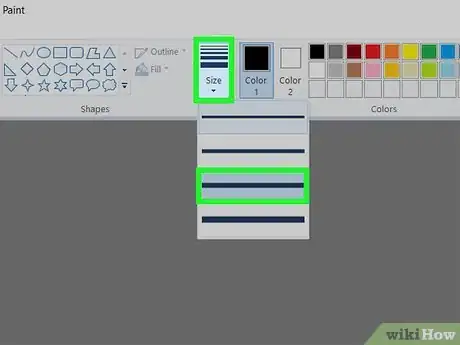
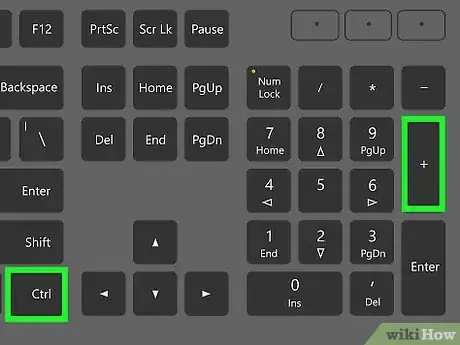
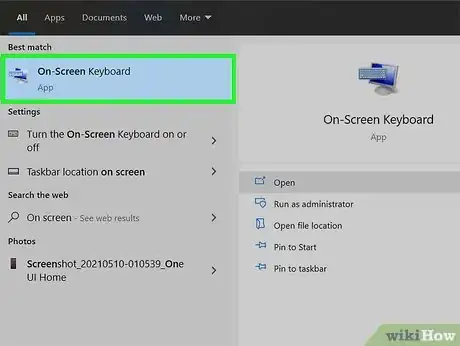
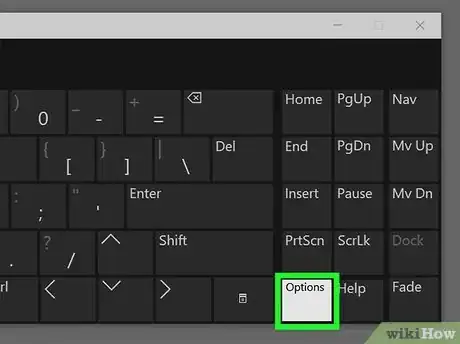
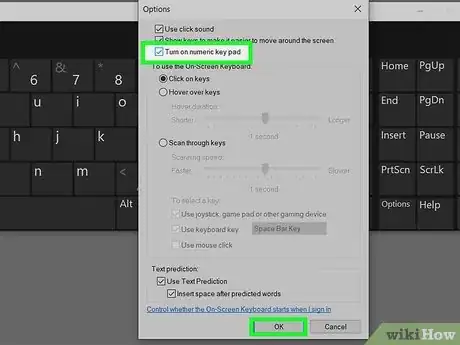
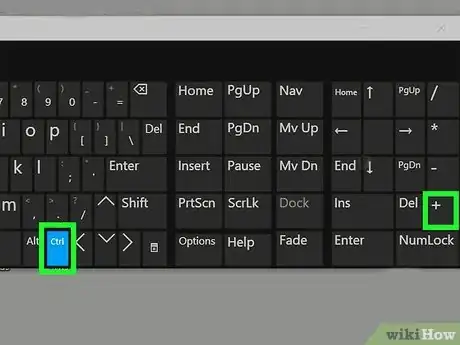
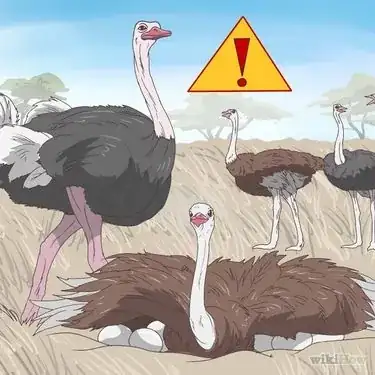





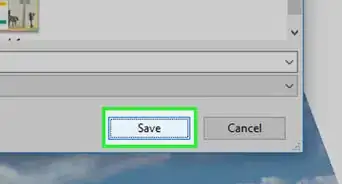
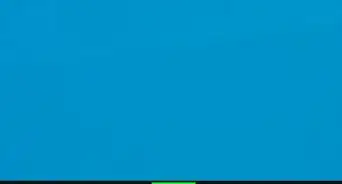
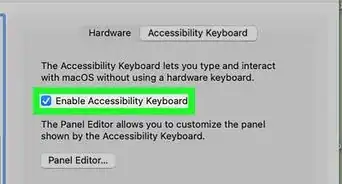
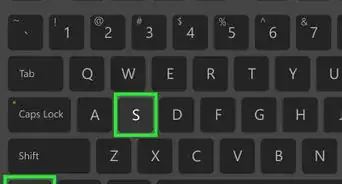
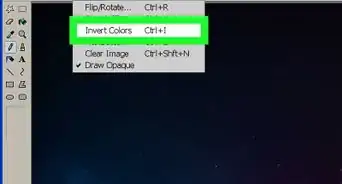
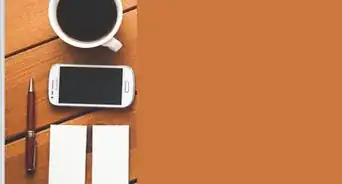

-Step-29.webp)