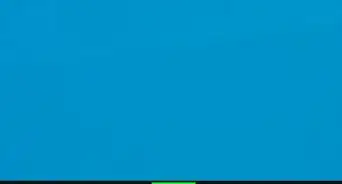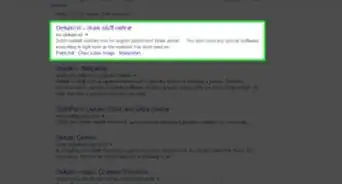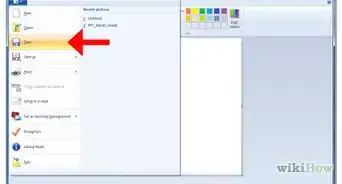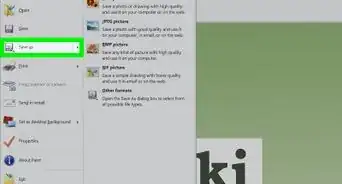This article was co-authored by wikiHow Staff. Our trained team of editors and researchers validate articles for accuracy and comprehensiveness. wikiHow's Content Management Team carefully monitors the work from our editorial staff to ensure that each article is backed by trusted research and meets our high quality standards.
The wikiHow Tech Team also followed the article's instructions and verified that they work.
This article has been viewed 181,965 times.
Learn more...
Drawing a perfect circle in MS Paint is somewhat hidden within the Ellipse tool. You can force the MS Paint ellipse tool to draw a circle by holding ⇧ Shift while you click and drag the mouse.[1] You can also snap an ellipse into a circle by holding ⇧ Shift after the ellipse is drawn, but before releasing the mouse button.
Steps
Forcing the Ellipse Tool to Draw Circles
-
1Open Microsoft Paint. This program is located in “Start Menu > Programs > Windows Accessories”.
-
2Select the Ellipse tool. This tool is the oval button in the toolbar in the “Shapes” section.Advertisement
-
3Press and hold ⇧ Shift.
-
4Click and drag with the mouse in the drawing area. Starting from where you click, the Ellipse tool will make a perfect circle instead of the normal ellipse.
- Before you release the mouse button, you can drag the mouse to adjust the size of the circle.
-
5Release the mouse button. You now have a perfect circle!
- This method is great for creating concentric circles, because you can see the size of the circle as you draw it.
Making a Circle from an Ellipse
-
1Open Microsoft Paint. This program is located in “Start Menu > Programs > Windows Accessories”.
-
2Select the Ellipse tool. This tool is the oval button in the toolbar in the “Shapes” section.
-
3Click and drag with the mouse in the drawing space to make an ellipse. Do not release the mouse press.
-
4Press and hold ⇧ Shift.
-
5Release the mouse button.
- If you release the mouse button before pressing ⇧ Shift the ellipse will be drawn and you cannot turn it into a circle. You can undo the ellipse by pressing Ctrl + Z and try again.
-
6Release ⇧ Shift. The ellipse will snap into a circle shape matching the height of the ellipse.
Community Q&A
-
QuestionHow do I duplicate a shape?
 Community AnswerOnce a shape is drawn, you can select it with the select tool, then copy and paste to the same documents. This will also copy the background where you select, so be careful.
Community AnswerOnce a shape is drawn, you can select it with the select tool, then copy and paste to the same documents. This will also copy the background where you select, so be careful. -
QuestionHow do I add texts on different parts of a circle using a PC?
 Community AnswerUse the text tool to draw a text box, then type in what you want. Put the text boxes wherever you need them.
Community AnswerUse the text tool to draw a text box, then type in what you want. Put the text boxes wherever you need them. -
QuestionWhat other method is there for drawing a circle rather than pressing {{keypress|Shift}}?
 WikiHowUser20180326023246Community AnswerUsing the unit of measurement you used for the dimensions of your document, click anywhere on the artboard and type the same numbers for the width and height. Click {{keypress|OK}} or {{keypress|Enter}}.
WikiHowUser20180326023246Community AnswerUsing the unit of measurement you used for the dimensions of your document, click anywhere on the artboard and type the same numbers for the width and height. Click {{keypress|OK}} or {{keypress|Enter}}.
Things You'll Need
- Computer
- Mouse
- Microsoft Paint
- Keyboard
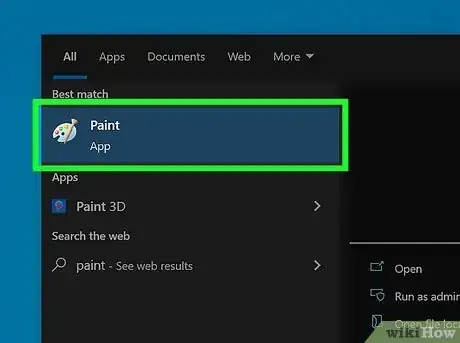
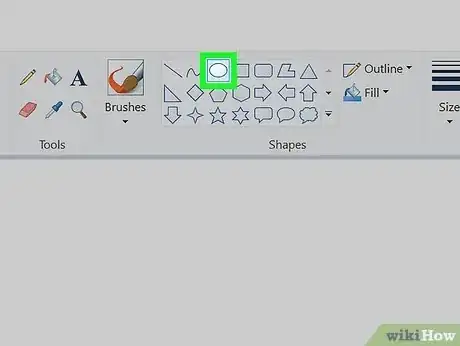
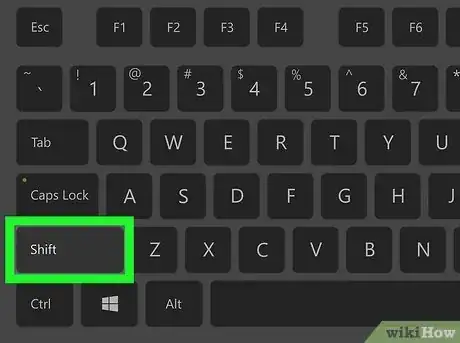
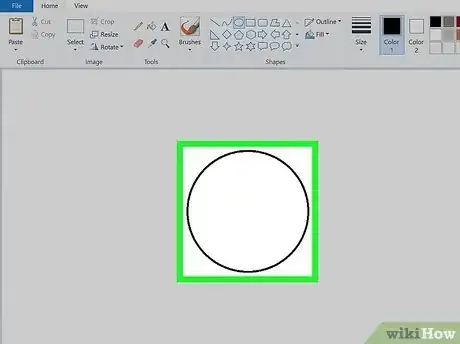
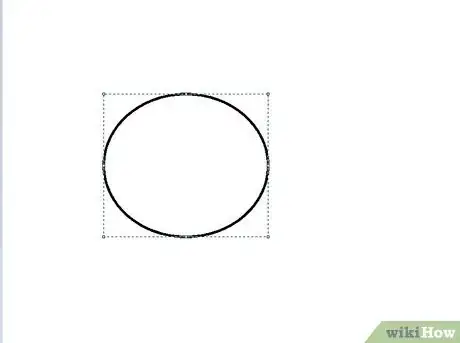
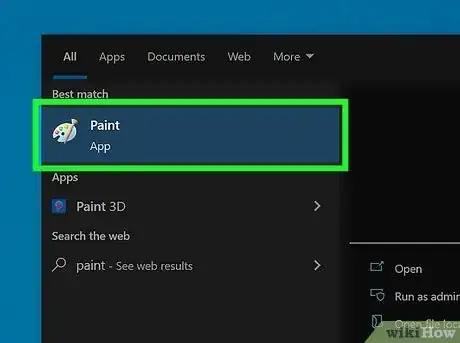
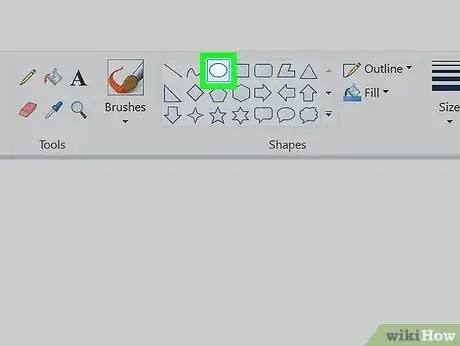
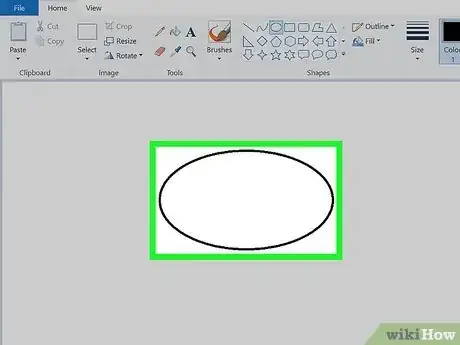
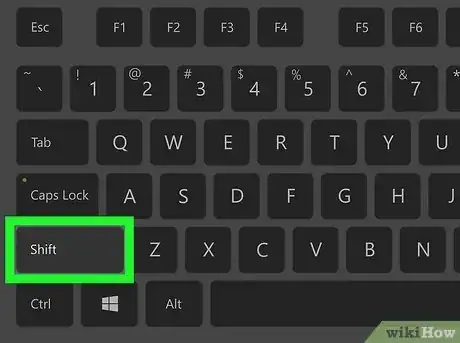
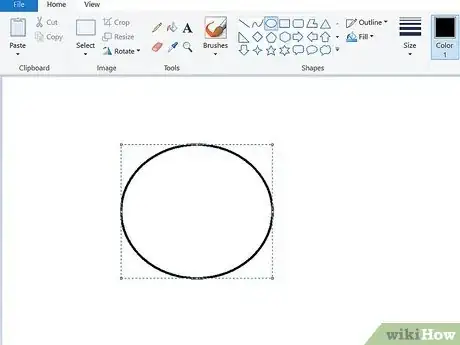
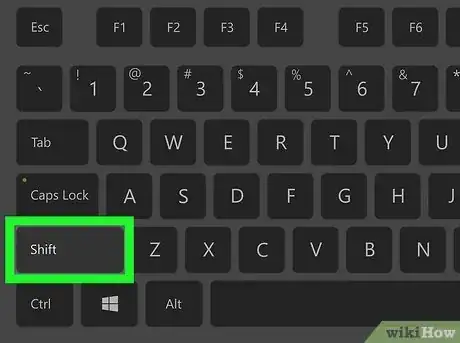
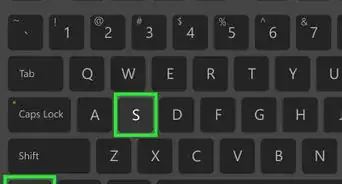
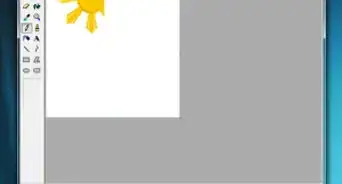
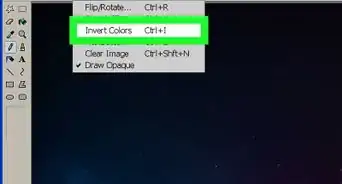
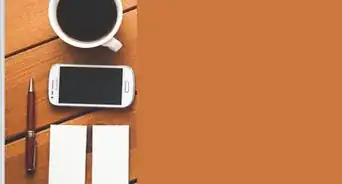

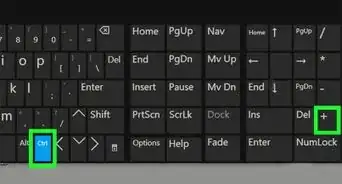
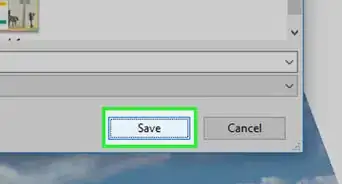
-Step-29.webp)