This article was co-authored by wikiHow staff writer, Nicole Levine, MFA. Nicole Levine is a Technology Writer and Editor for wikiHow. She has more than 20 years of experience creating technical documentation and leading support teams at major web hosting and software companies. Nicole also holds an MFA in Creative Writing from Portland State University and teaches composition, fiction-writing, and zine-making at various institutions.
The wikiHow Tech Team also followed the article's instructions and verified that they work.
This article has been viewed 877,882 times.
Learn more...
This wikiHow teaches you how to use the Invert Colors effect in Microsoft Paint to switch an image's colors to the opposite on the spectrum. If you're using Windows 10, make sure you open the image in Paint, not Paint 3D—Paint 3D does not have a tool that allows you to invert an image's colors.
Steps
Using Windows 10, 8, and 7
-
1Open Microsoft Paint. If you're using Windows 10, you'll have two different Paint apps on your PC. One is called Paint and the other is called Paint 3D. Paint 3D does not have an Invert Colors option. The one you can use to invert colors is called Paint, and you can open it by following these steps:
- Click the Windows search bar or magnifying glass on the taskbar.
- Type paint.
- Click Paint. It's the icon that looks like a palette and paintbrush.
-
2Open your image in Paint. To do so, click the File menu at the top-left corner, select Open, and then navigate to your image. Once you find it, select it and click Open.Advertisement
-
3Click the Select menu. It's on the toolbar that runs along the top of the app in the "Image" panel. A list of selection options will expand.
-
4Click Select All on the menu. Use this option if you want to invert the colors in the entire image. If you'd prefer to select just one part of the image, choose Free-form selection instead, and then use the mouse to trace the desired area.
-
5Right-click the selected area. A menu will expand.
-
6Click Invert color on the menu. It should be the last option.
- For a quick color inversion, press the shortcut Ctrl+⇧ Shift+I.
Windows Vista and Earlier
-
1Open your image in MS Paint. You can do this by from inside or outside Paint:
- Inside Paint: Open MS Paint by clicking the Desktop icon or locating it in the Start menu. Once Paint is open, click File and then Open. Find and select the image that you want to invert, and then click Open.
- Outside Paint: Right-click the image file, select Open with, and then choose Paint.
-
2Click the Image menu. It's at the top of Paint.
-
3Click Invert Colors on the menu. This will immediately invert the colors.
- For a quick invert, simply press Ctrl+I.
Community Q&A
-
QuestionCan I do it on a Samung?
 Community AnswerMS Paint is a Microsoft product, and a Samsung phone or tablet would be running the Android operating system. A good equivalent is Sketch - Draw & Paint, available in the Play Store.
Community AnswerMS Paint is a Microsoft product, and a Samsung phone or tablet would be running the Android operating system. A good equivalent is Sketch - Draw & Paint, available in the Play Store.
About This Article
1. Open the image in the Paint app.
2. Click the Select menu.
3. Click Select all.
4. Right-click the selected area.
5. Click Invert colors.



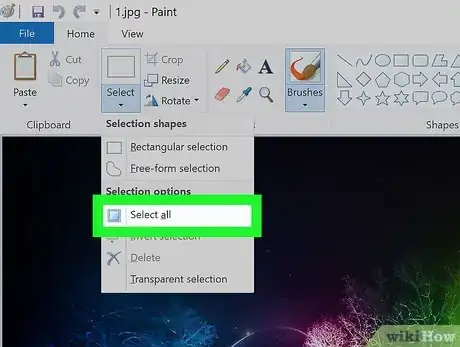
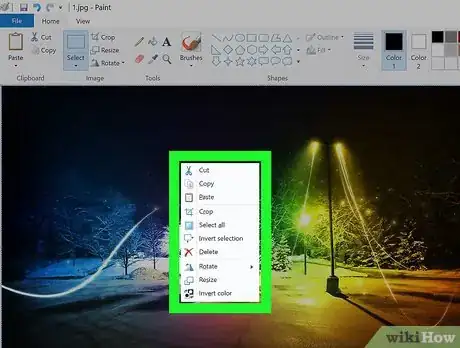

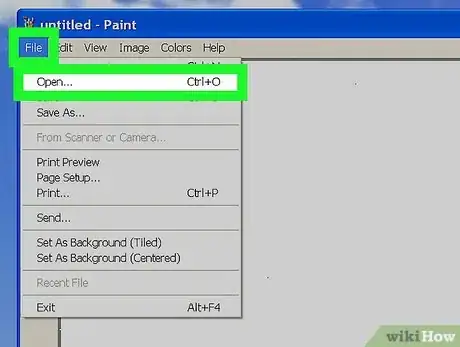
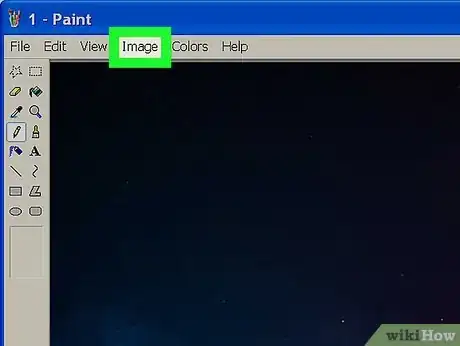
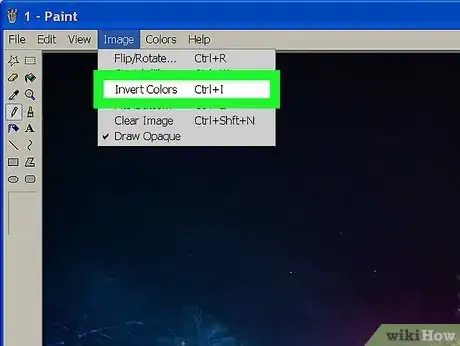
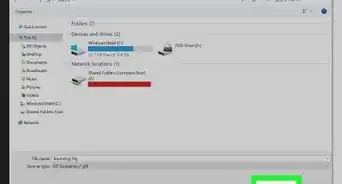
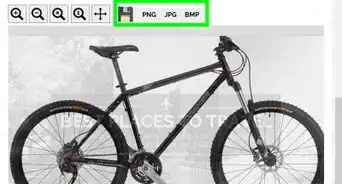
-Step-29.webp)
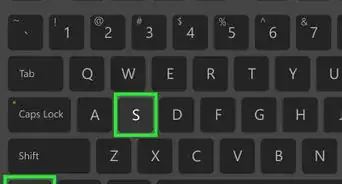
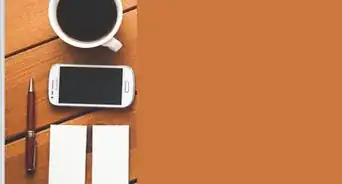

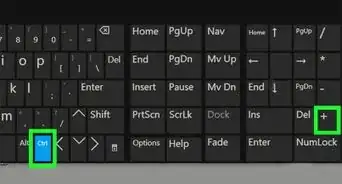
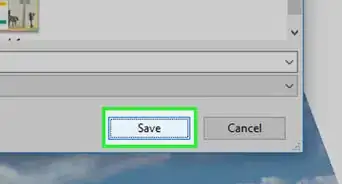
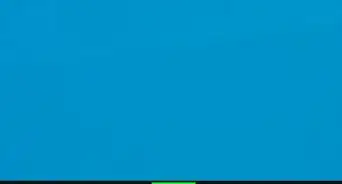
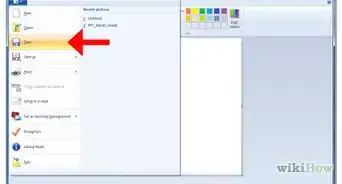
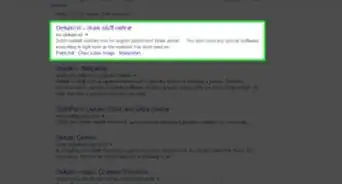
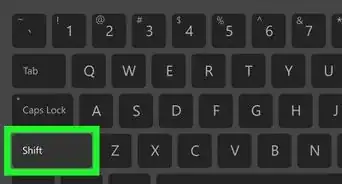









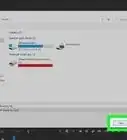
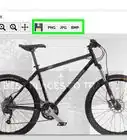
-Step-29.webp)



































