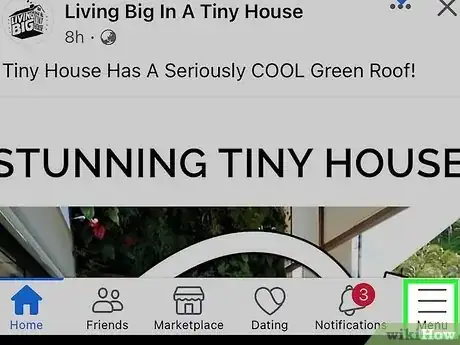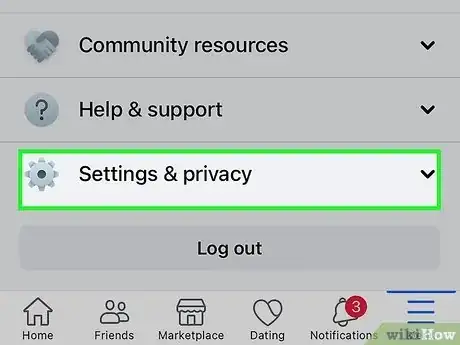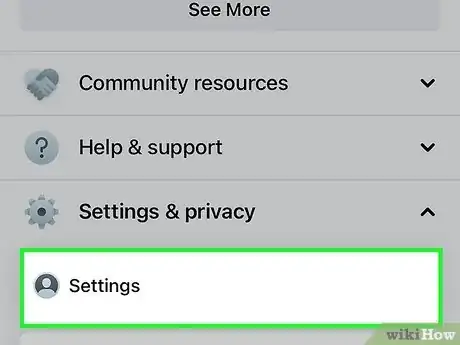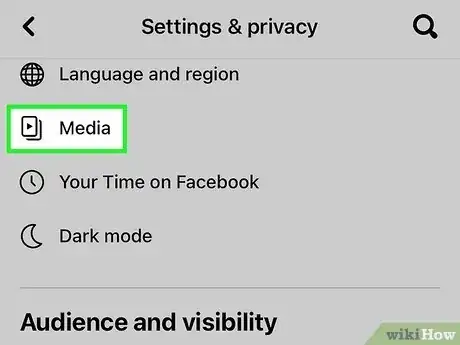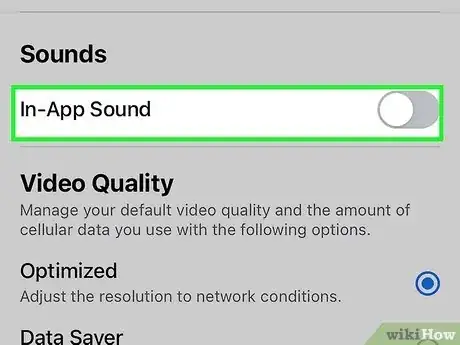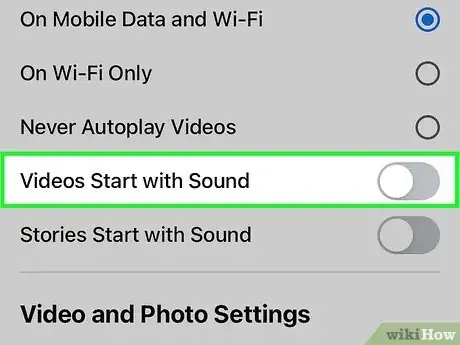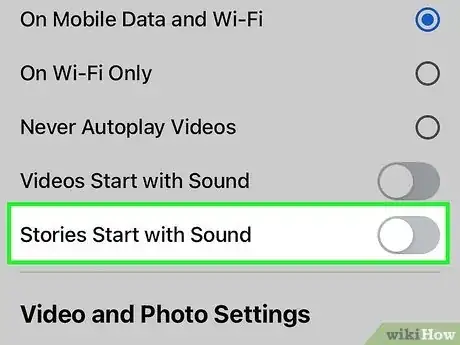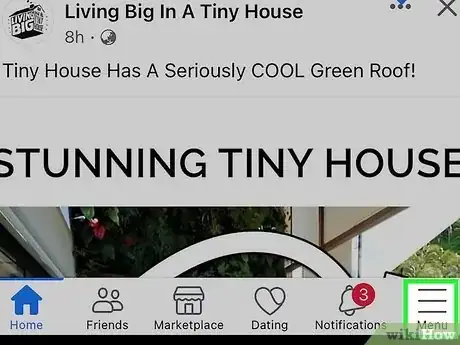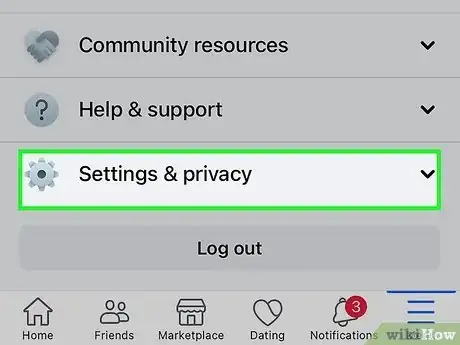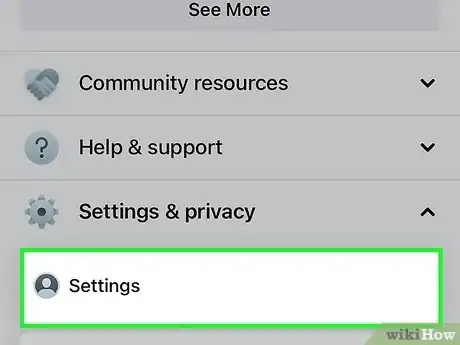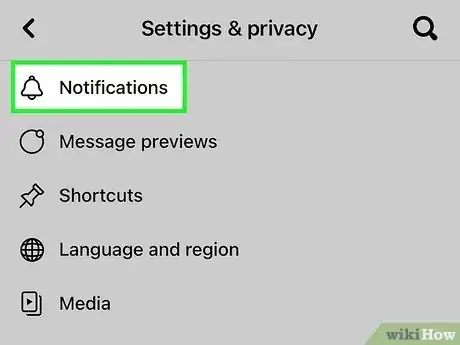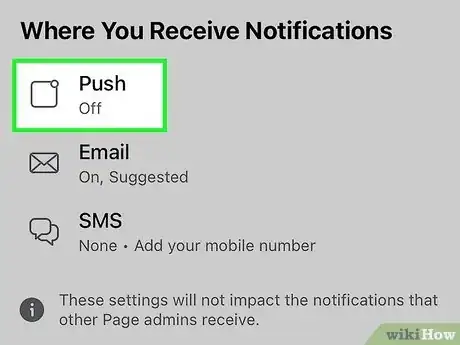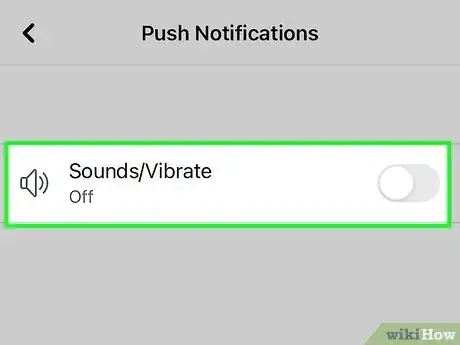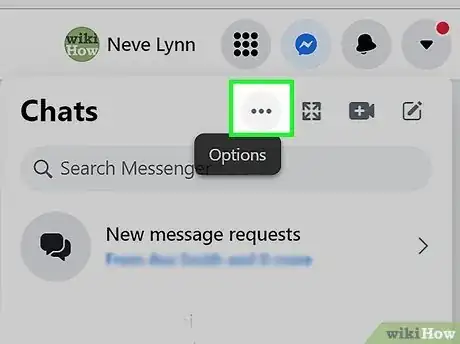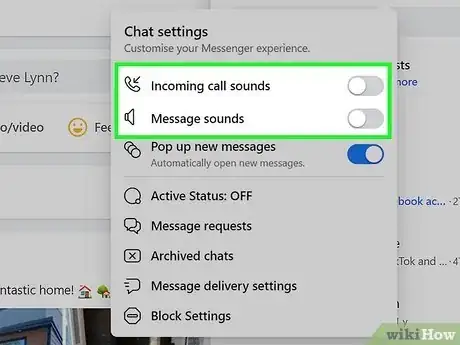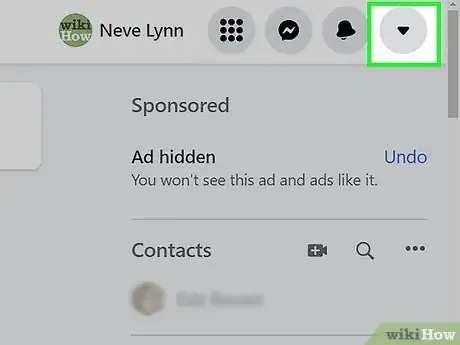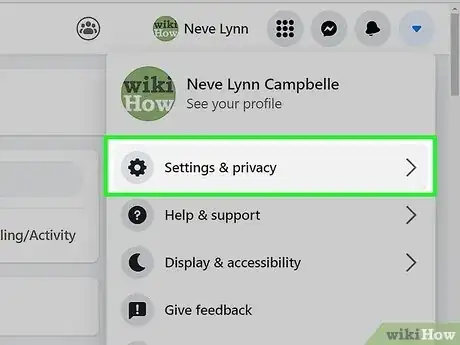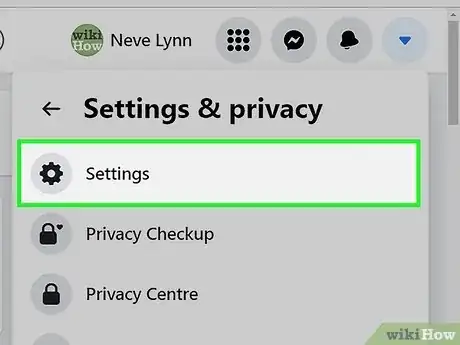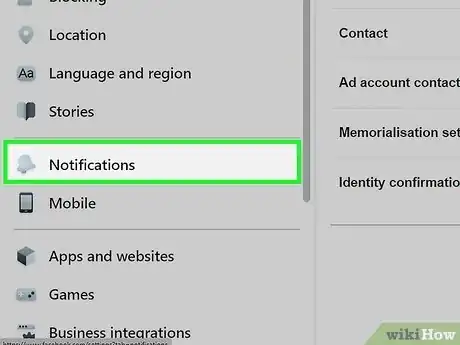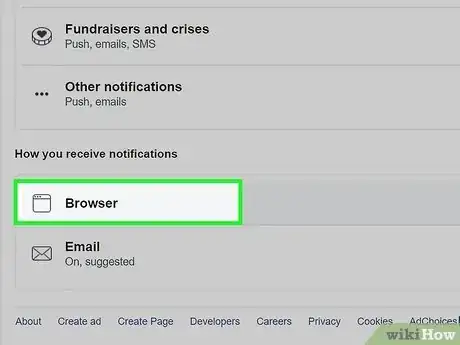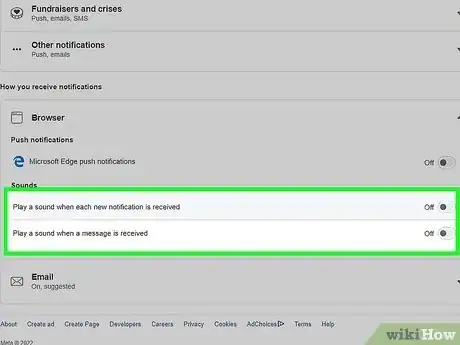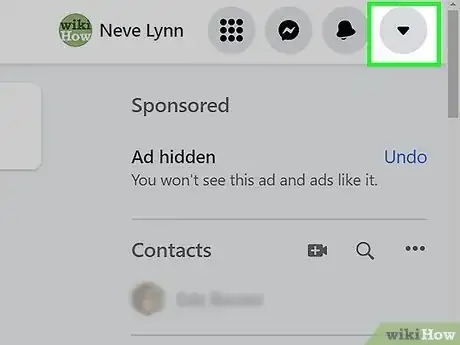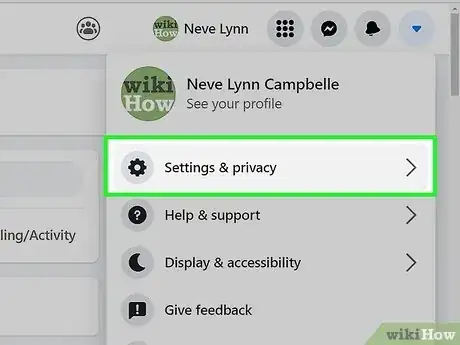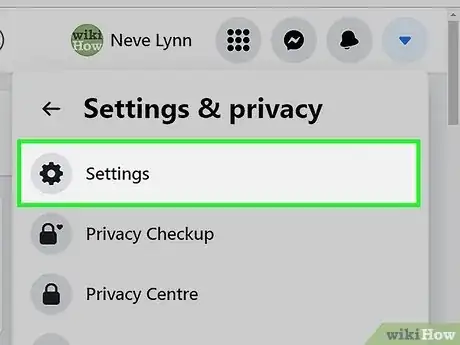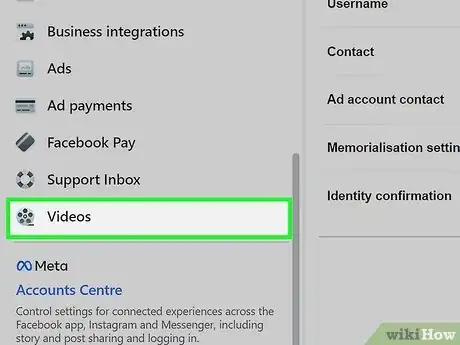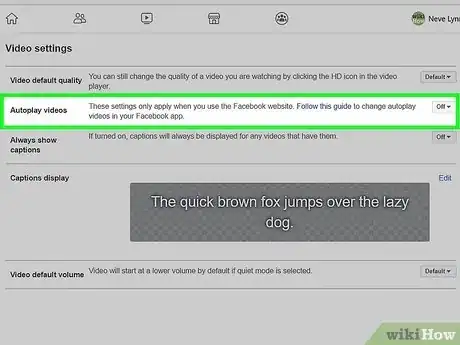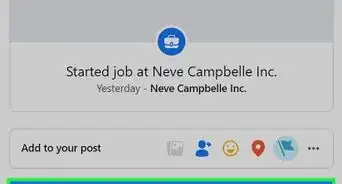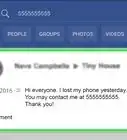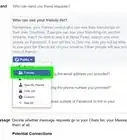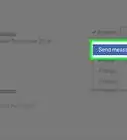This article was co-authored by wikiHow staff writer, Nicole Levine, MFA. Nicole Levine is a Technology Writer and Editor for wikiHow. She has more than 20 years of experience creating technical documentation and leading support teams at major web hosting and software companies. Nicole also holds an MFA in Creative Writing from Portland State University and teaches composition, fiction-writing, and zine-making at various institutions.
This article has been viewed 7,294 times.
Learn more...
Are Facebook's sound effects blowing your cover at work or school? Or are you just tired of loud audio from videos and stories automatically blaring as you scroll through your feed? Fortunately, it's really easy to turn off Facebook sounds, including in-app sounds, auto-play, message and call alerts, and notification tones. This wikiHow article will teach you the quickest ways to disable Facebook sounds on your Android, iPhone, iPad, or computer.
Steps
In-App Sounds (Mobile)
-
1Tap the three-line menu in the Facebook mobile app ☰. These three horizontal lines appear at the top-right corner of Facebook on an Android, and at the bottom-right on an iPhone or iPad.
- Use this method to disable all Facebook in-app sounds, including the sound effects that play when you like a post and refresh the feed, auto-playing videos, and stories.
-
2Tap Settings & Privacy. Another menu will expand.Advertisement
-
3Tap Settings. It's just below "Settings & Privacy."
-
4Tap Media. This option is under the "Preferences" header. All of the sound settings you can adjust are listed here (other than notification sounds).
-
5Tap the "In-App Sound" or "Sounds in the app" switch to disable in-app sounds. The name of this option is a little different depending on your platform. Now you've silenced those sound effects you hear when you do actions on Facebook! But there are still some more sounds to disable.[1]
-
6Tap the "Videos Start with Sound" switch to disable automatic video sound. This prevents videos from automatically playing audio as you scroll.
- If you want to play sound from a video, tap the video and then tap the speaker icon.
- You can also prevent videos from playing automatically if you'd like. Just tap Never Autoplay Videos to turn on this setting.
-
7Tap the "Stories Start with Sound" switch to disable story sounds. Now the stories you watch will start silently.
- To play the audio in a story, just tap the speaker icon in its upper-left corner.
Notification Sounds (Mobile)
-
1Tap the three-line menu in the Facebook mobile app ☰. These three horizontal line appear at the top-right corner of Facebook on an Android, and at the bottom-right on an iPhone or iPad.
-
2Tap Settings & Privacy. Another menu will expand.
-
3Tap Settings. It's just below "Settings & Privacy."
-
4Tap Notifications. You'll see it near the top of the Preferences menu.
-
5Tap Push. You might have to scroll down to see this option, but you'll find it under "Where You Receive Notifications."
-
6Tap the "Sounds" or "Sounds/Vibrate" switch to toggle it off. As long as this switch is in the Off (gray) position, your phone or tablet will not play sounds when you receive notifications in the Facebook app.[2]
- If you're using Facebook Messenger, you'll still hear notification sounds unless you disable Messenger notifications.
Message & Call Sounds (Computer)
Notification Sounds (Computer)
-
1Open Facebook and click the menu icon. It's the upside-down triangle at the top-right corner of Facebook.
-
2Click Settings & privacy. This opens an additional menu.
-
3Click Settings. Now you'll see all of your Facebook settings.
-
4Click Notifications. It'll be in the left panel near the middle.
-
5Scroll down and click the Browser menu. Your notification settings will expand.
-
6Toggle off "Play a sound when each notification is received." Clicking this switch prevents Facebook from playing sounds for all notifications, such as likes, comments, and post activity.
- You can also toggle off "Play a sound when a message is received" to disable message sounds if you haven't already.
Video Sounds (Computer)
-
1Open Facebook and click the menu icon. It's the upside-down triangle at the top-right corner of Facebook.
- This method will prevent videos from automatically playing as you scroll through your feed.[4] If you start playing a video, you'll still hear sound. The only way to disable sound when a video starts on Facebook is to do so using your Android, iPhone, or iPad.
-
2Click Settings & privacy. This opens an additional menu.
-
3Click Settings. Now you'll see all of your Facebook settings.
-
4Scroll down and click Videos. It's toward the bottom of the left panel.
-
5Select Off from the "Auto-Play Videos" menu. When this feature is disabled, videos will no longer play automatically.
References
About This Article
1. Tap the three-line menu.
2. Tap Settings & Privacy.
3. Tap Settings.
4. Tap Media.
5. Tap the "In-App Sound" or "Sounds in the app" switch.
6. Tap the "Videos Start with Sound" switch.
7. Tap the "Stories Start with Sound" switch.