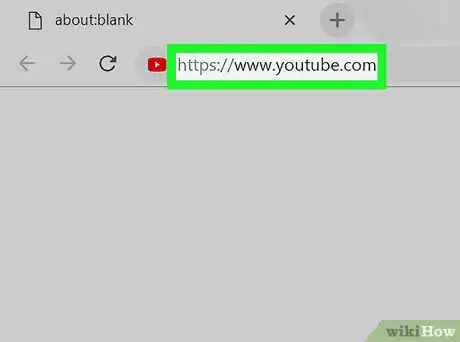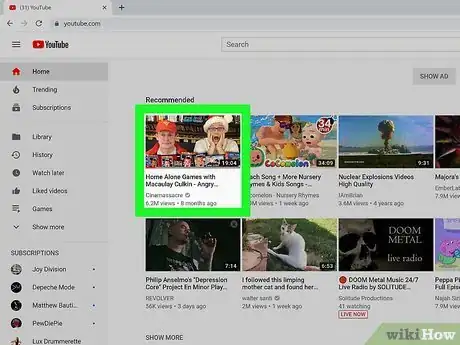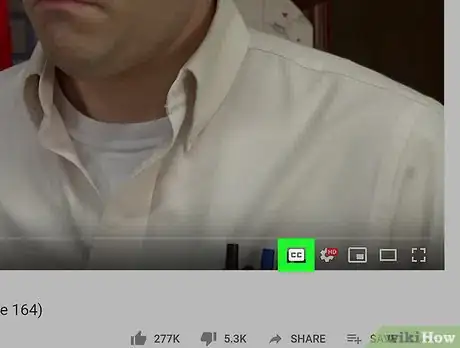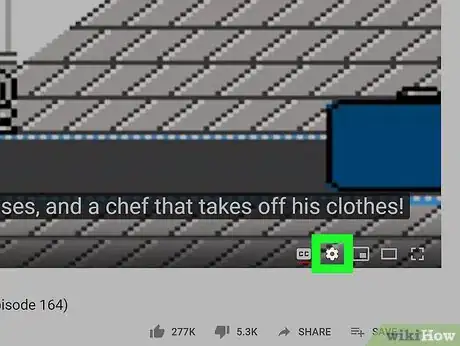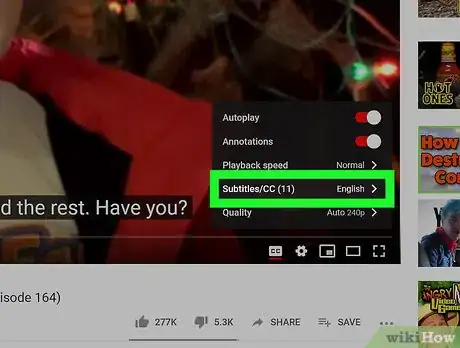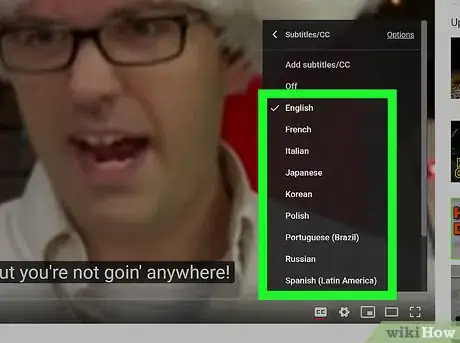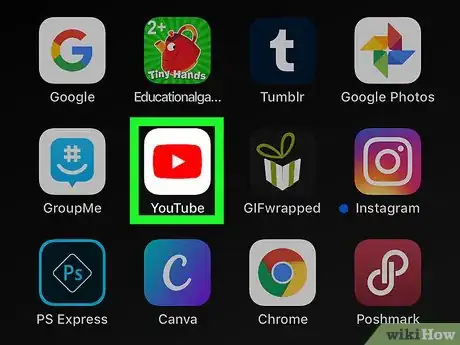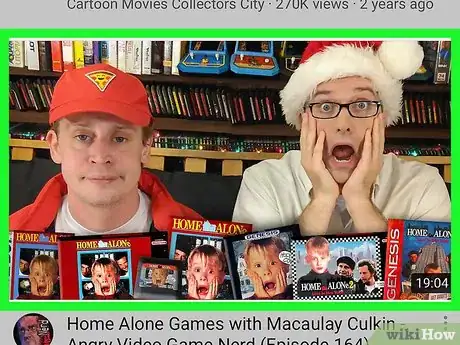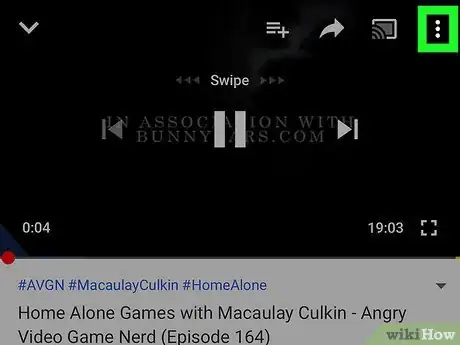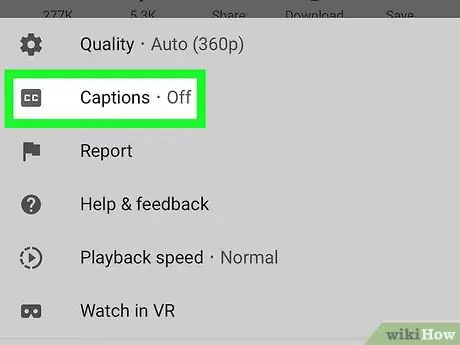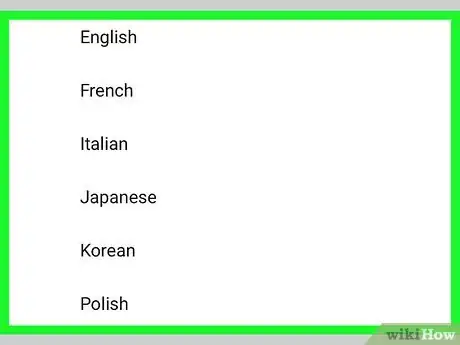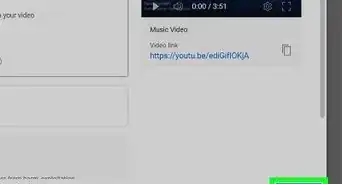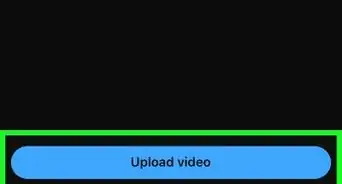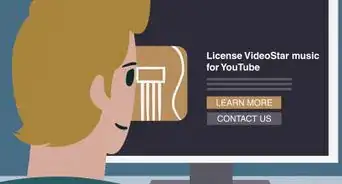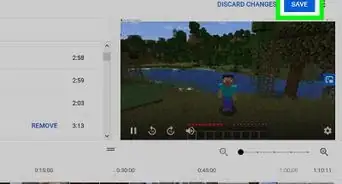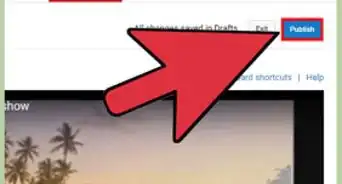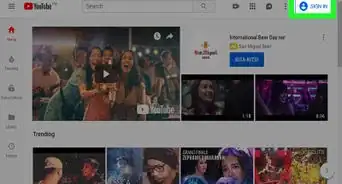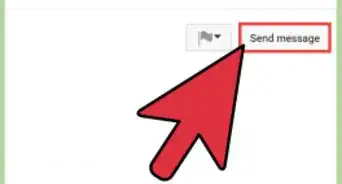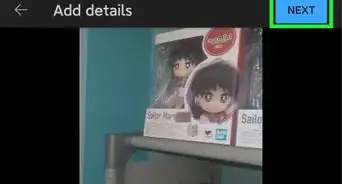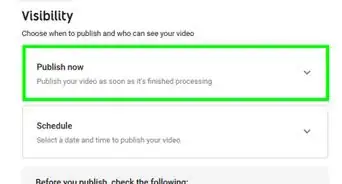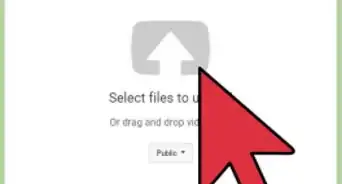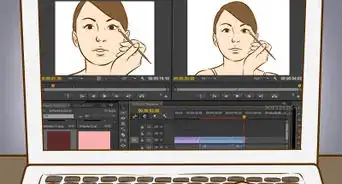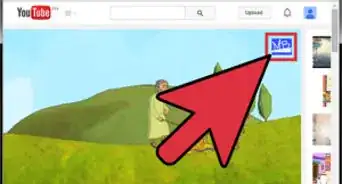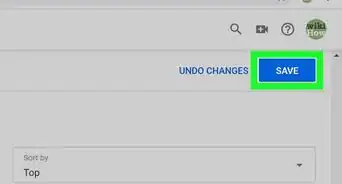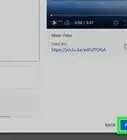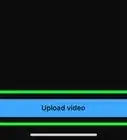This article was co-authored by wikiHow Staff. Our trained team of editors and researchers validate articles for accuracy and comprehensiveness. wikiHow's Content Management Team carefully monitors the work from our editorial staff to ensure that each article is backed by trusted research and meets our high quality standards.
The wikiHow Tech Team also followed the article's instructions and verified that they work.
This article has been viewed 214,752 times.
Learn more...
This wikiHow teaches you how to turn on subtitles in a YouTube video, using a computer, phone or tablet. Some videos on YouTube include official, community-contributed or auto-translated subtitles or closed captions. You may be able to enable official or auto-translated subtitles in English or other languages in many videos.
Steps
Using a Desktop Browser
-
1Open YouTube in your internet browser video. Type or paste https://www.youtube.com into the address bar, and press ↵ Enter or ⏎ Return on your keyboard.
-
2Click a video thumbnail. You can open any video from the home page, a channel, or from the Search bar at the top of the page.
- This will open the video on a new page.
- Not all videos have subtitles available.
Advertisement -
3Click the CC icon on the bottom-right. This button is next to the white gear icon in the lower-right corner of the video. It will turn on subtitles/closed captions in the video.
- Click the same button again to turn off subtitles.
- Your current subtitle language will show up on the top-left of the video.
- If there's no such button here, the video may not have any subtitles or closed captions available.
- Alternatively, you can press the C button on your keyboard to enable/disable subtitles.
-
4
-
5Click Subtitles/CC in the Settings pop-up. This will open a list of all the available subtitle languages for this video.
-
6Select a subtitle language. Click the subtitle language you want in the pop-up. This will automatically switch the video's subtitles to the selected language.
- In some videos, you may be able to select Auto-translate, and select a language. This will use YouTube's automatic translator to generate subtitles in the selected language.
- Optionally, you can click Options on the top-right of the "Subtitles/CC" pop-up, and change your subtitle font, color, size and format.
Using the Mobile App
-
1
-
2Tap the video you want to watch. This will open the selected video on a new page.
- Not all videos have subtitles available.
-
3Tap the ⋮ three-dot icon on the top-right. This will open your video options on a pop-up menu.
- If you don't see any buttons on the video, lightly tap on the video to reveal all the control buttons.
-
4Tap Captions on the menu. This option is listed next to a "CC" icon on the pop-up menu. It will open a list of all the available subtitles for this video.
- If you don't see this option on the menu, the video does not have any subtitles or captions available.
-
5Select a subtitle language. Tap a language on the subtitle list to turn on subtitles.
- Your video will continue with subtitles on.
Community Q&A
-
QuestionWhen I click on the settings icon, no subtitle box springs up. Why isn't it there?
 Community AnswerThis means that there are no subtitles. This could mean that no one has decided to add subtitles, or it could mean that this video cannot be subtitled.
Community AnswerThis means that there are no subtitles. This could mean that no one has decided to add subtitles, or it could mean that this video cannot be subtitled. -
QuestionWhen I select English CC in the settings, it works until I close the website and reopen it. Then I see that it was not saved. How can I make the setting so it's saved?
 Community AnswerYou have to access the subtitles every time you open a new YouTube page. If these steps are too long, press C on a computer keyboard. If you are on mobile, you will have to do the whole process every time.
Community AnswerYou have to access the subtitles every time you open a new YouTube page. If these steps are too long, press C on a computer keyboard. If you are on mobile, you will have to do the whole process every time. -
QuestionI don't see an English language option from mobile?
 RubyTop AnswererThat will be because they weren't added. You can request for the creator to add captions, but unfortunately, sometimes you have to "make-do" with the auto-generated captions, which are of significantly lower quality.
RubyTop AnswererThat will be because they weren't added. You can request for the creator to add captions, but unfortunately, sometimes you have to "make-do" with the auto-generated captions, which are of significantly lower quality.
About This Article
1. Open a YouTube video.
2. Click the "CC" icon on the bottom-right.
3. Click the gear icon on the bottom-right.
4. Click Subtitles/CC.
5. Select a language.