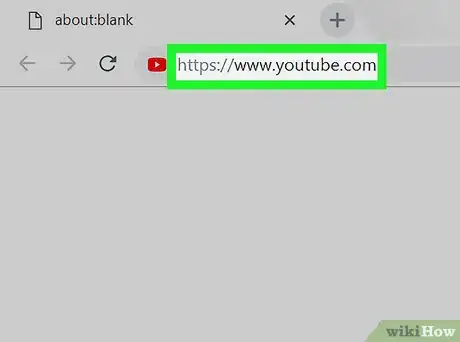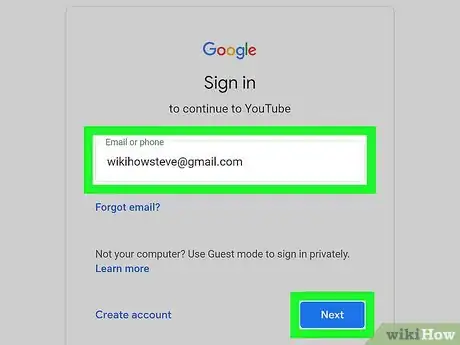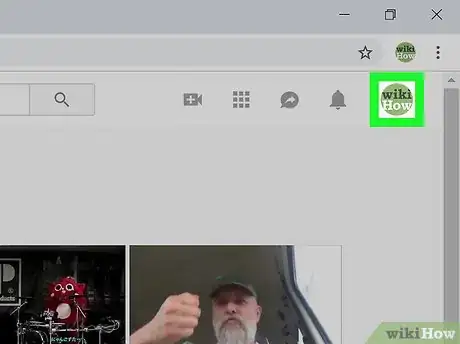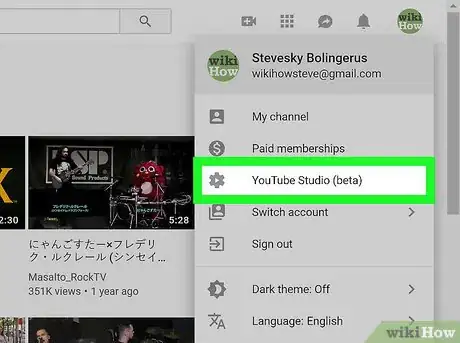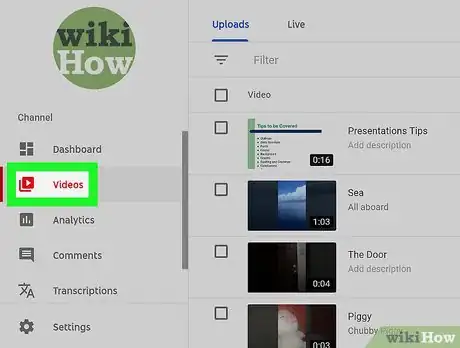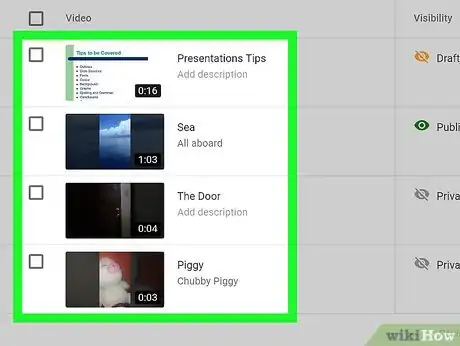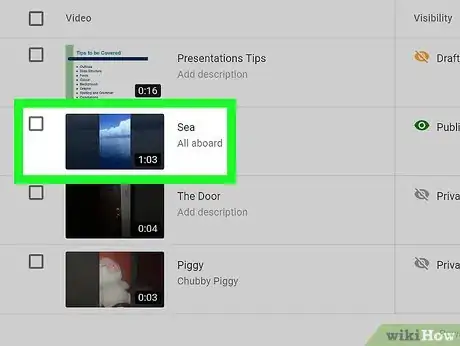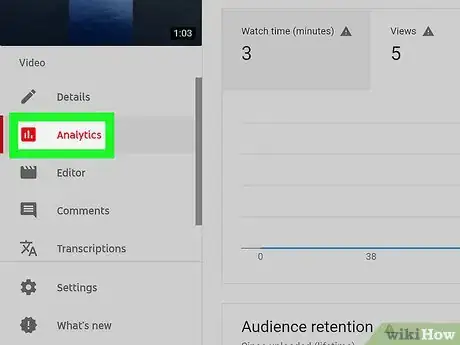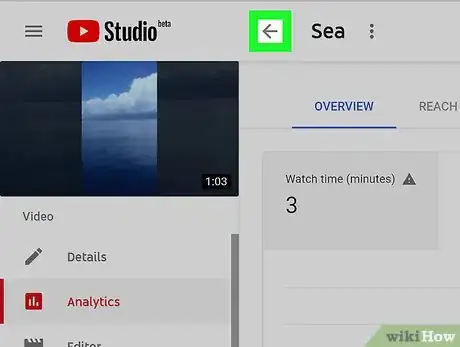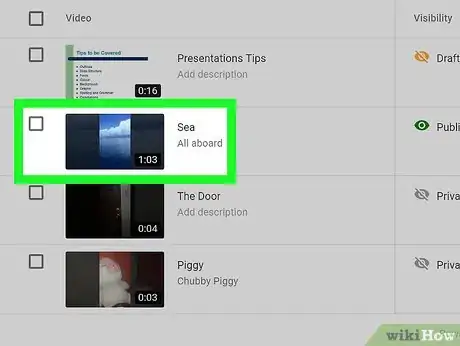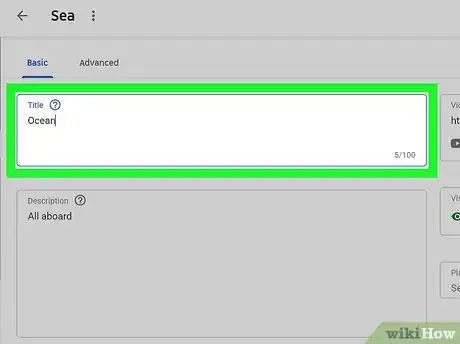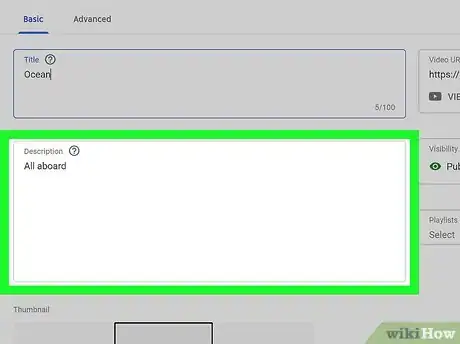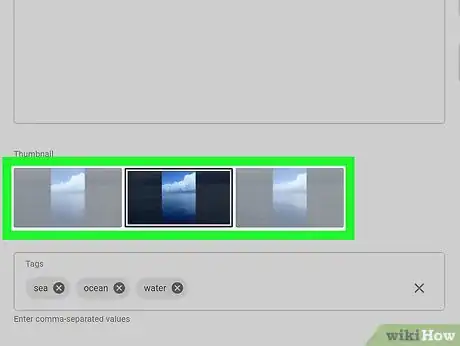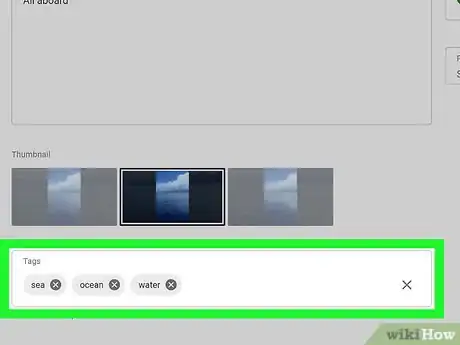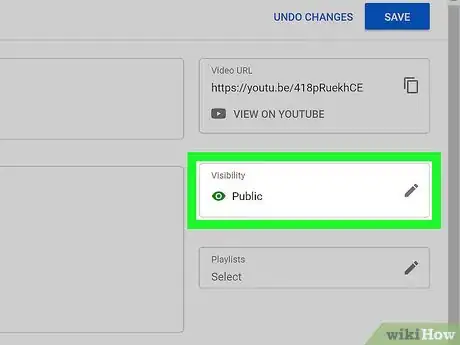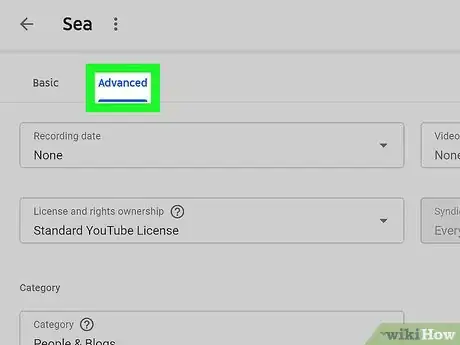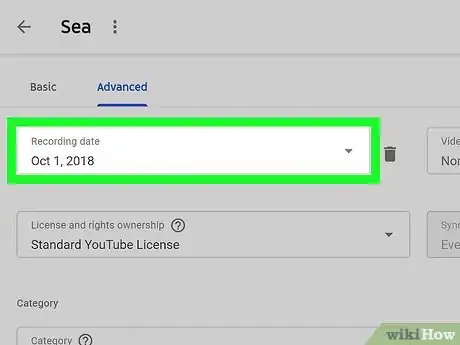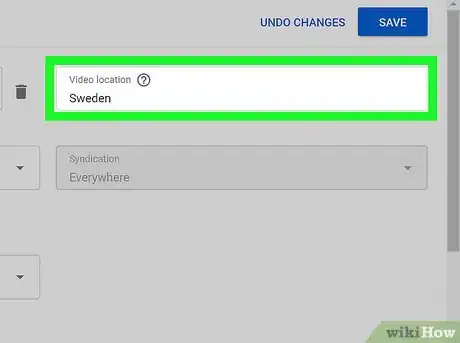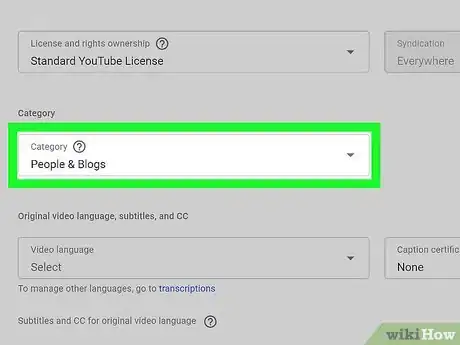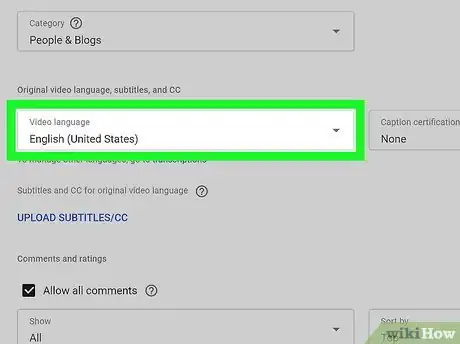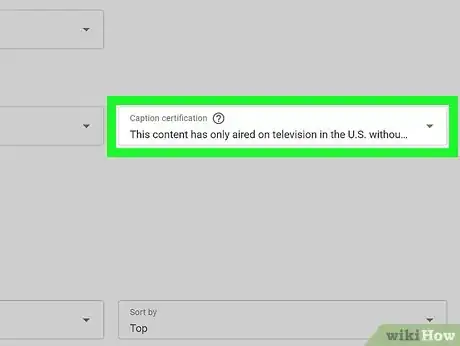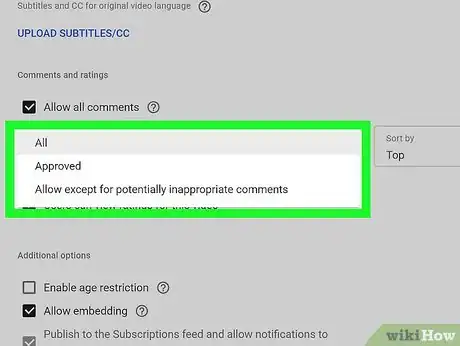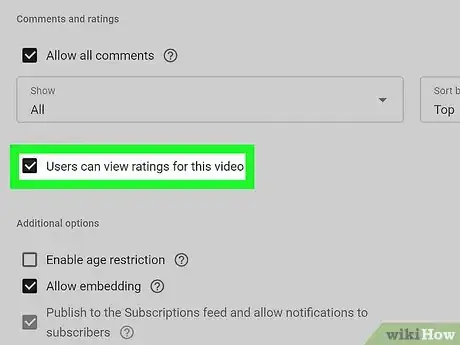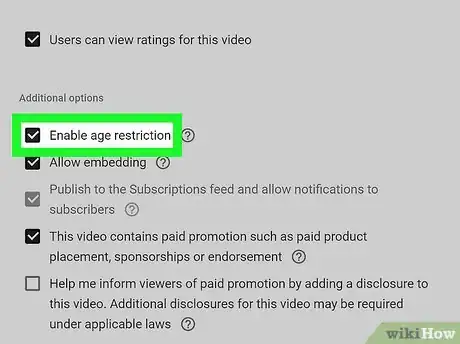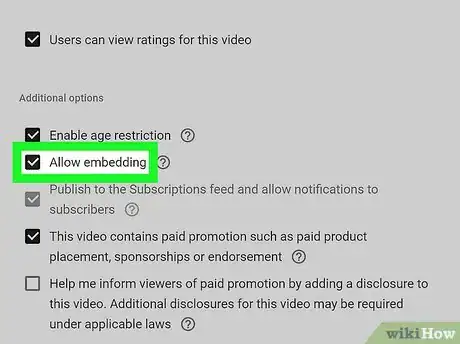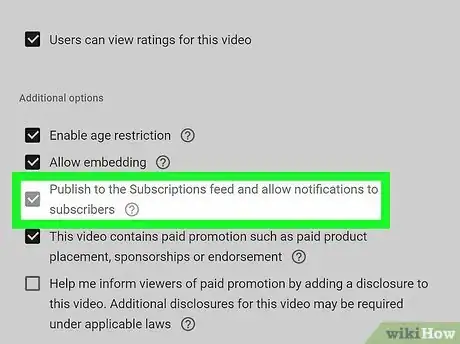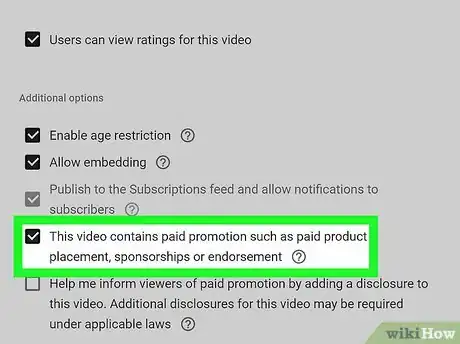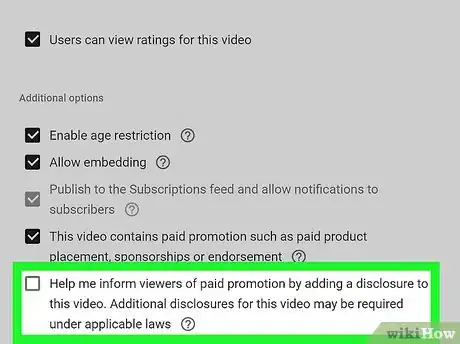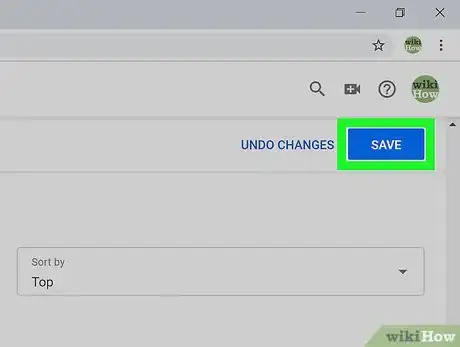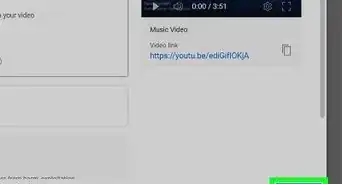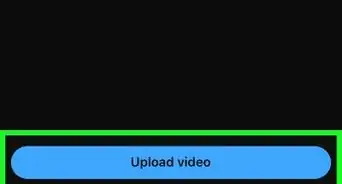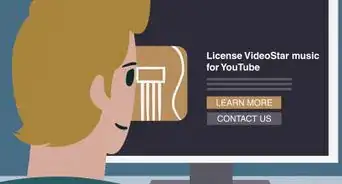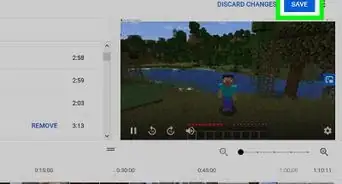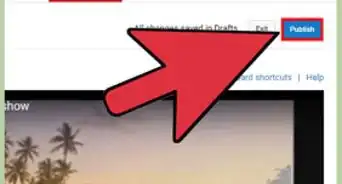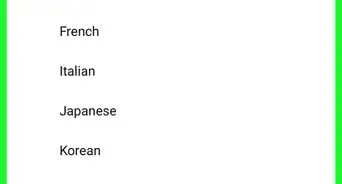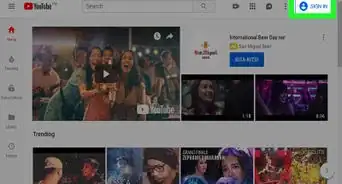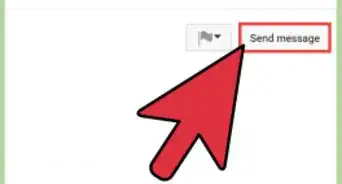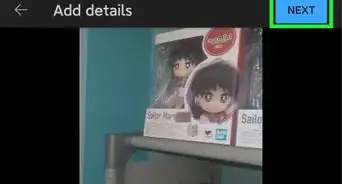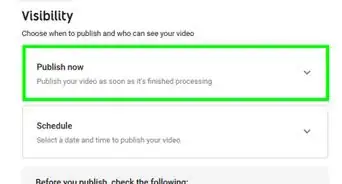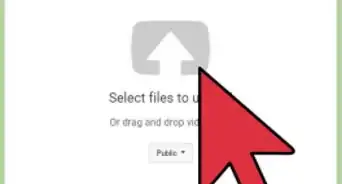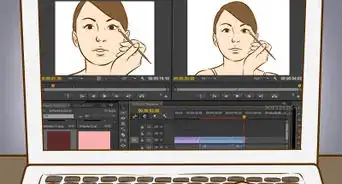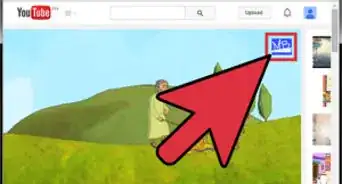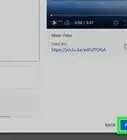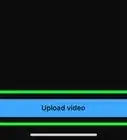This article was co-authored by wikiHow staff writer, Travis Boylls. Travis Boylls is a Technology Writer and Editor for wikiHow. Travis has experience writing technology-related articles, providing software customer service, and in graphic design. He specializes in Windows, macOS, Android, iOS, and Linux platforms. He studied graphic design at Pikes Peak Community College.
The wikiHow Tech Team also followed the article's instructions and verified that they work.
This article has been viewed 279,707 times.
Learn more...
We love to upload videos on YouTube. Some people upload public videos for the whole word to see, and others prefer to upload private and personal videos to share with only a select group of people. If you don't know about your video settings, check them to make sure that you're sharing your videos only with your intended audience.
Steps
Finding Your Videos
-
1Open the YouTube page and select "Sign In". Type https://www.youtube.com in a web browser to open your YouTube page. If you are not signed in automatically, click Sign In in the upper-right corner.
-
2Enter your user name and password and click on "Sign In". Use the email address or username and password associated with your Google account and click Sign InAdvertisement
-
3Click your profile image. It's the circular image in the upper-right corner that contains the image you selected for your account. This expands the profile menu.
- If you haven't selected an image to use as your profile picture, it displays a colored circle with your initial in the middle.
-
4Select the YouTube Studio (Beta). It's the third option in the profile menu. This opens YouTube Studio Beta.
- If YouTube Studio Beta is not available in your profile menu, read How to Access the YouTube Studio Beta on a PC or Mac to learn how to access YouTube Studio Beta.
-
5Click Videos. It's the second option in the sidebar menu to the left. This displays a list of your videos.
-
6Review all your uploaded videos. The column in the middle displays a list of all your videos. The column to the right displays if a video is pubic or private, when the video was uploaded. How many views and comments a video has received, as well as likes versus dislikes.
-
7Click a video title. This displays the video details.
-
8Click Analytics. It's the second option in the sidebar to the right. This shows in-depth analytical data for the video.
- The Overview tab at the top displays general information about a video, including watch time, views, subscribers, audience retention, likes vs dislikes, and latest activity.
- The Reach Viewers tab displays graphs that show how many times your video thumbnail was shown to viewers (impressions) and how many clicks result from viewers seeing your thumbnail (click-through impressions), views, and unique viewers, as well as what sources your video traffic is coming from.
- The Interest Viewers tab displays the total watch time since the video was uploaded, and the average view time for the video.
- The Build and Audience tab displays demographic information about your viewers, as well as average views per viewer.
-
9
Editing a Video's Settings
-
1Click a video title on your Videos page in YouTube Studio (beta). Use the steps outlined in Part 1 to navigate to the video list in YouTube Studio Beta page. Then click on the title of a video you want to edit. This displays the details of your video.
-
2Type a new title in the Title box. The first box in the video details displays the video title. To change the video title, type a new title in this box.
-
3Type a new description in the Description box. The second box below the video title box displays the video description. Use this box to type a brief description of your video.
-
4Select a new thumbnail image by clicking on one of the. options. The thumbnail image is the cover photo that people click on to view your video. The box labeled "Thumbnail" displays a few frames from your video you can select as your thumbnail image. You can also click Custom thumbnail to upload a photo of your choice.
- Custom thumbnails must be no larger than 2 MB.
-
5Add video tags. Tags are keywords that are related people. They help people find your video when people enter these terms into a Google search. The box labeled "Tags" at the bottom of the screen is where you type you tags or keywords. You can add multiple tags by separating them with a comma.
-
6Click the Visibility box. There are three visibility options you can set for your video. The three visibility settings are as follows:
- Public: This option allows anyone to view and share your video on YouTube.
- Private: This option only allows you and people you share a video with to view your video.
- Unlisted: This option prevents your video from displaying in your videos list when YouTube users view your channel, but anyone with the video URL can view your video. The video URL box is above the Visibility box. Click the icon that resembles a stack of papers to copy the link.
-
7Click Advanced. It's the second tab at the top of the details page. This displays more videos settings you can change.
-
8Click Recording date and select a date. To set a recording date for the video, click the box labeled "Recording date" and then use the calendar to select the date the video was recorded.
-
9Add a video location. If you want to add a location to video, type it in the box labeled "Location".
-
10Select a category. To change the category for the video, click the box labeled "Category" and select a category from the pop-up menu.
-
11Select a video language. To select the video language, click the box labeled "Language" and select the language the video was recorded in from the drop-down menu.
-
12Select a caption certification. If your video has any specific caption certification, click the box labeled "Caption certification" and select the caption certification the list in the drop-down menu.
-
13Check or uncheck "Allow all comments". If you do not wish to allow comments on your video, scroll down and uncheck the checkbox next to "Allow all comments".
-
14Select which comments you want to allow and how to sort them on your video. Click the box below the "Allow all comments' checkbox to select what type of comments you want to allow. There are three options you can select. They are as follows:
- All:. This options allows all comments to be posted
- Approved: This options only allows comments that are approved by an administrator to be posted.
- Allow except for except for potentially inappropriate comments: This filters out any comments that may be contain profanity or abusive language.
-
15Check or uncheck "Users can view ratings for this video". Uncheck this box if you do not wish viewers to see the ratings for the video.
-
16Check or uncheck "Enable age restrictions". Check this box if you do not want viewers over age 18 to view the video.
-
17Check or uncheck "Allow embedding". Uncheck this box if you do not wish other users to embed this video on their websites or forum posts.
-
18Check or uncheck "Publish to Subscriptions feed". This allows your video to be posted to users who subscribe to your channel and also notifies those who have elected to receive notifications.
-
19Check or uncheck "This video contains paid promotion". If your video contains content from a sponsor, product placement, or an endorsement, check this box.
-
20Check or uncheck "Help me inform viewers of paid promotion". This add a disclosure to the video.
- This may be required by applicable law in your area.
-
21Click Save. It's the blue button in the upper-right corner. This saves all the changes you have made to your video settings.
Community Q&A
-
QuestionHow can we see uploaded videos?
 Community AnswerWhen you sign into YouTube and click your profile image in the upper-right corner, it will show you the videos that you've uploaded.
Community AnswerWhen you sign into YouTube and click your profile image in the upper-right corner, it will show you the videos that you've uploaded.