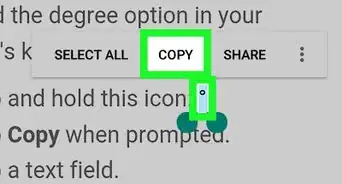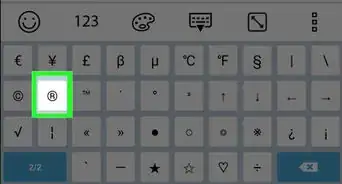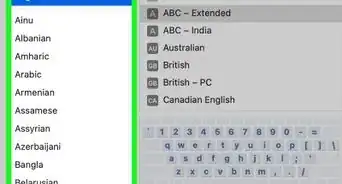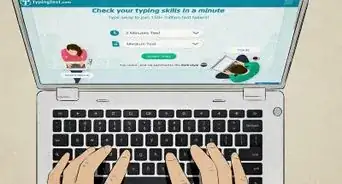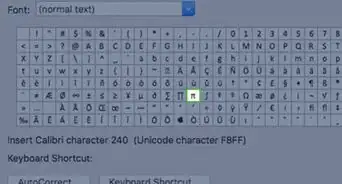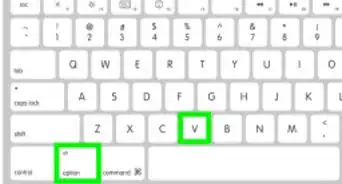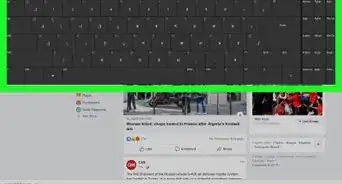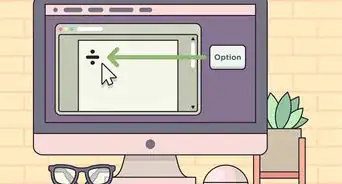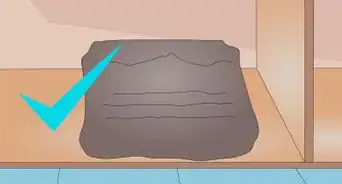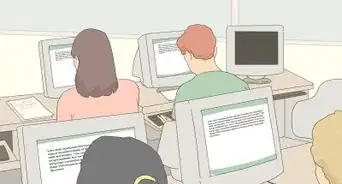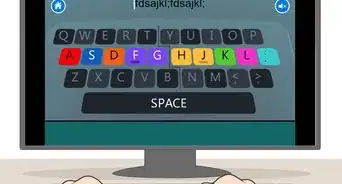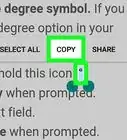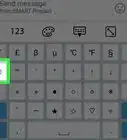This article was co-authored by wikiHow staff writer, Travis Boylls. Travis Boylls is a Technology Writer and Editor for wikiHow. Travis has experience writing technology-related articles, providing software customer service, and in graphic design. He specializes in Windows, macOS, Android, iOS, and Linux platforms. He studied graphic design at Pikes Peak Community College.
The wikiHow Tech Team also followed the article's instructions and verified that they work.
This article has been viewed 36,912 times.
Learn more...
This wikiHow article teaches you how to type the symbol for the Indian Rupee on a Windows or Mac computer. The Rupee is the official currency for India. To type the symbol for the Rupee (₹) on Windows, you'll need to add the English-Indian keyboard in the control panel. On a Mac, you can simply open the emoji & symbol viewer to insert the Rupee symbol.
Steps
On Windows
-
1
-
2Type control panel. This will display the control panel app in the Start menu.Advertisement
-
3Click Control Panel. Click the Control Panel app icon that resembles a blue panel with graphs and charts on it.
-
4Click Change input methods. It's below the "Clock, Language, and Region" heading in the Control Panel options.
-
5Click Options across from your current keyboard language. You will most likely find English (United States) as your current keyboard language. Clicking "Options" will open a new pop-up window.
-
6Click Add an input method. It's in the middle of the page, below your current keyboard language in the "Input Method" section.
-
7Click English (India). You can type india in the search bar at the top to narrow down the selections.
-
8Click Add. It's at the bottom-right corner of the Control Panel.
-
9Click Save. It's at the lower-right corner of the Control Panel.
-
10In the taskbar, click ENG US. It's next to the date and time in the system tray. This will open a menu of all the keyboard inputs you have active.
-
11Click ENG IN. It's in the keyboard inputs in the taskbar. This will change the keyboard input to English (India).
- You can also toggle through the keyboard inputs by pressing ⊞ Win+Space.
-
12Press Ctrl+Alt+4, or Ctrl+⇧ Shift+4. Depending on your computer's manufacturer, you will need to press Ctrl+Alt+4, or Shift+Ctrl+4 to type the symbol for an Indian Rupee.
- Make sure your cursor is selected on a location you can enter text before pressing the keyboard shortcuts.
On Mac
-
1Open the app you want to type the Rupee symbol in. This can be Word, Messages, TextEdit, or any other app that allows you to type text.
-
2Click Edit. It's in the menu bar at the top of the screen.
-
3Click Emoji & Symbols. It's at the bottom of the "Edit" menu. This opens the Emoji and Character Viewer on your Mac computer.
- You can also press Control+⌘ Command+Space to bring up the emoji and character viewer.
-
4Click Currency Symbols. It's in the column to the left.
- If you don't see a column on the left, click the button with the command symbol (⌘) in the top-right corner of the window to open the Character Viewer in full windowed mode.
-
5Double-click ₹. The Indian rupee is in the center of the currency symbols. This inserts the Rupee symbol in the text where your cursor is currently located. There are additional character variations in the lower-left corner of the Character Viewer.