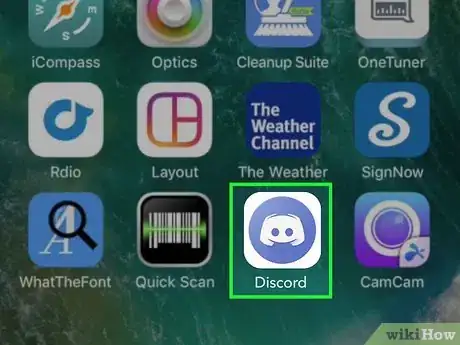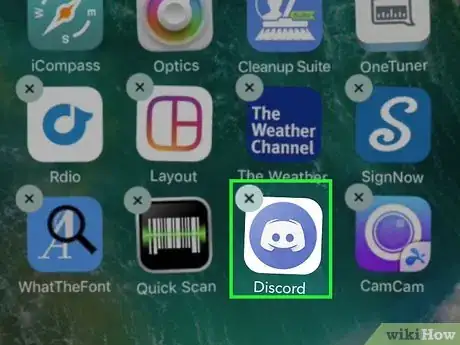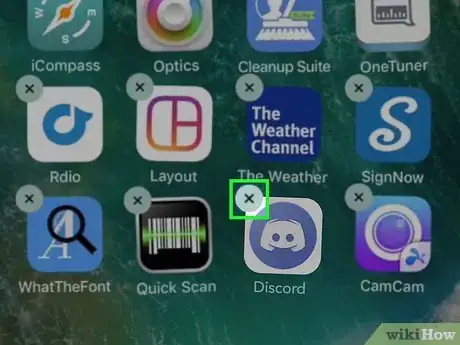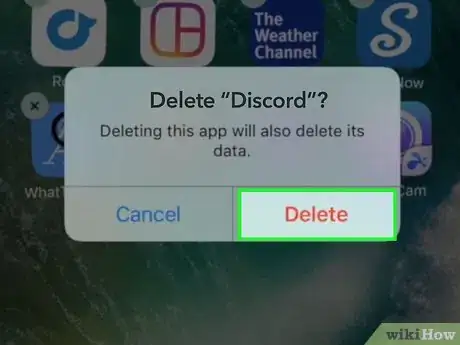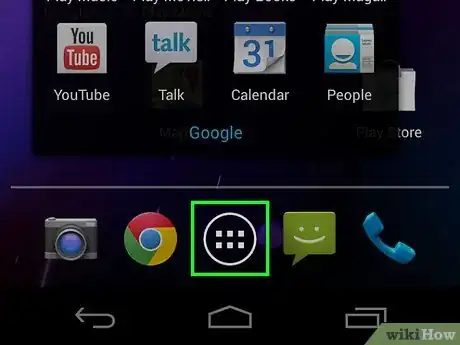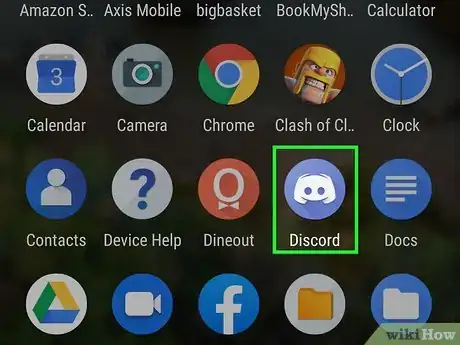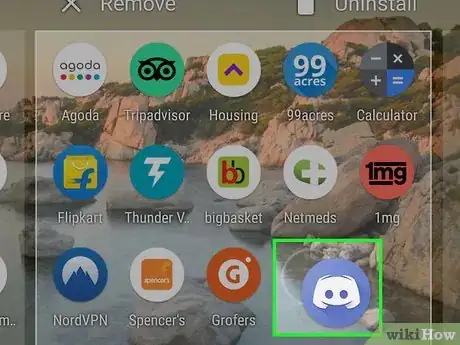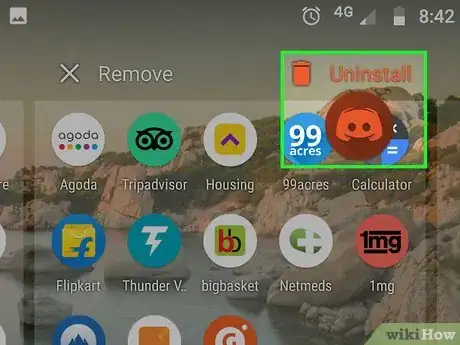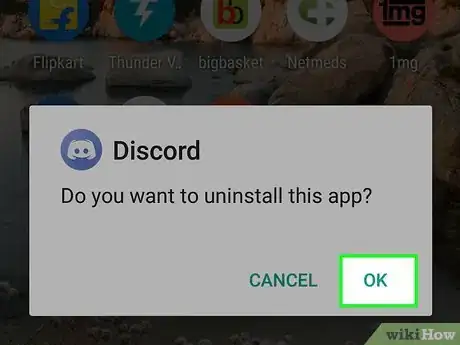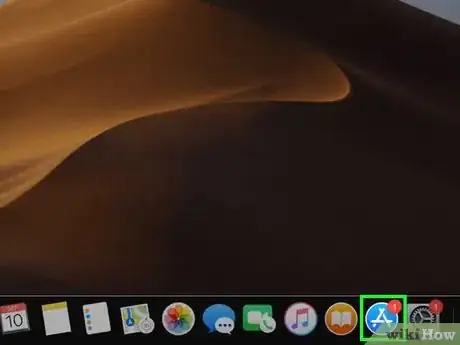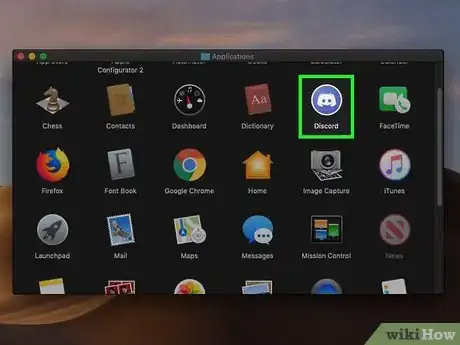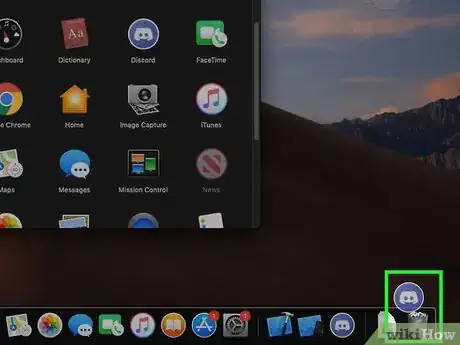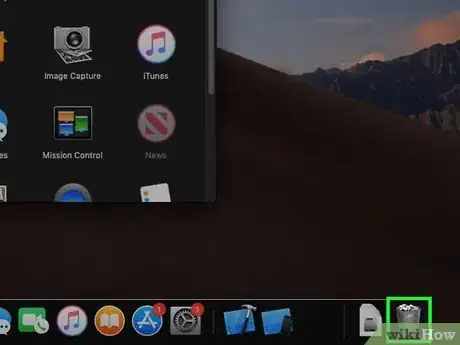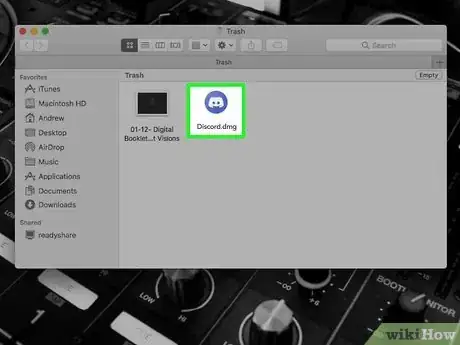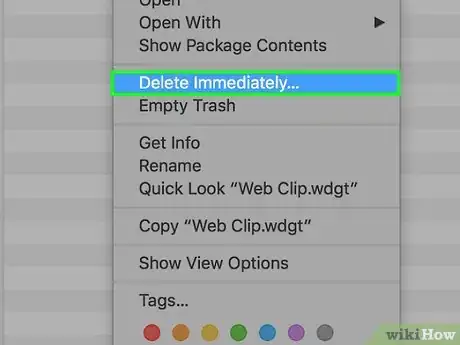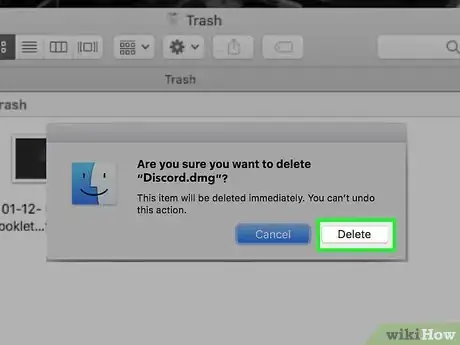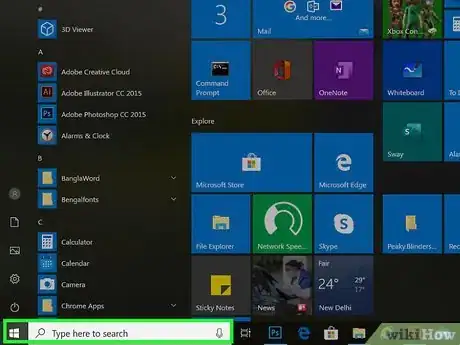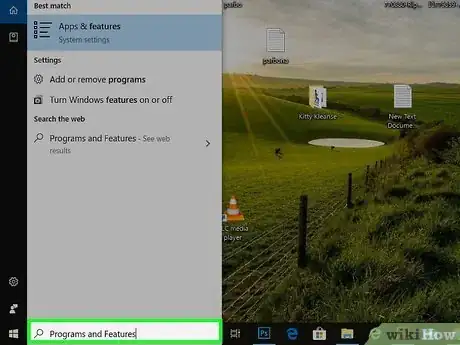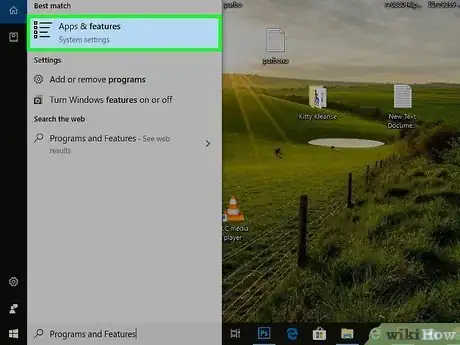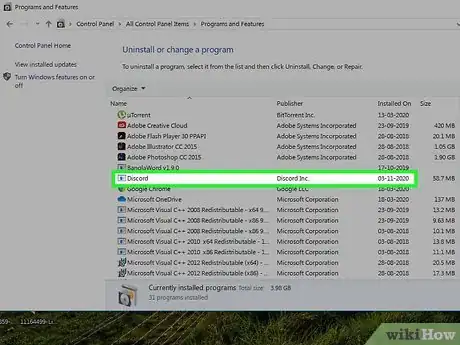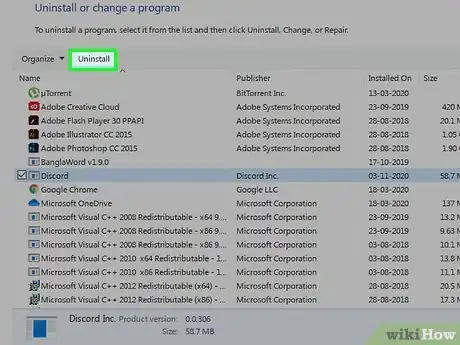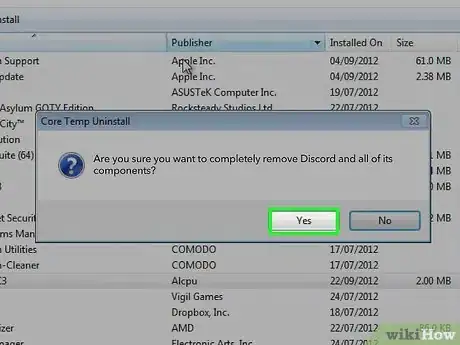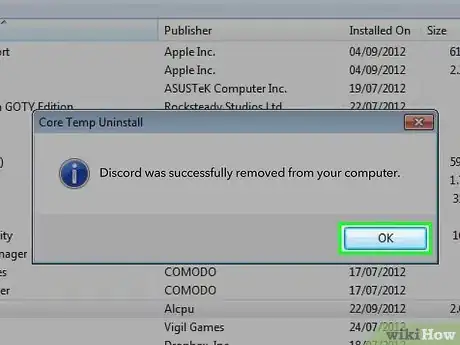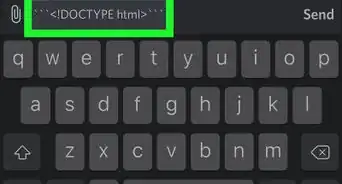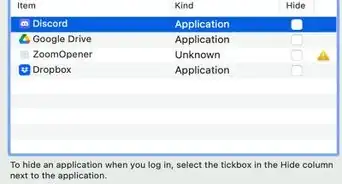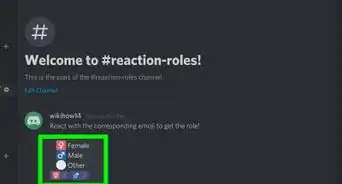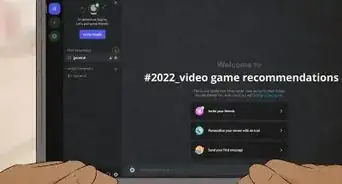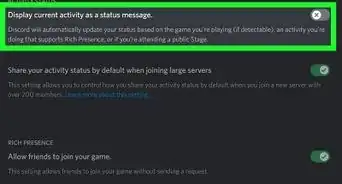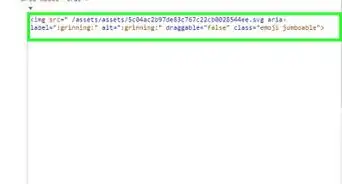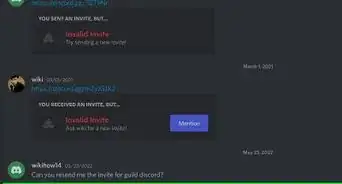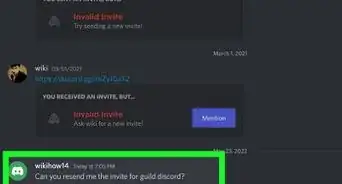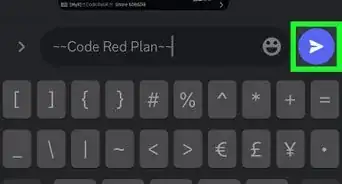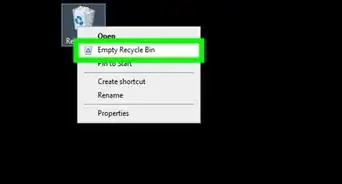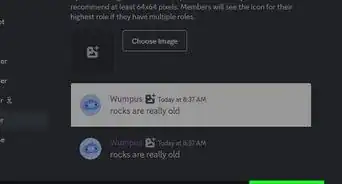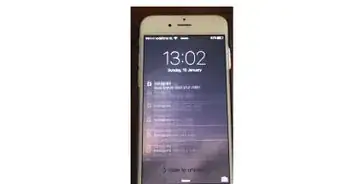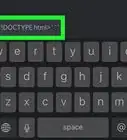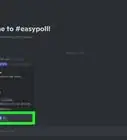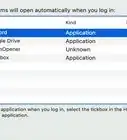This article was co-authored by wikiHow Staff. Our trained team of editors and researchers validate articles for accuracy and comprehensiveness. wikiHow's Content Management Team carefully monitors the work from our editorial staff to ensure that each article is backed by trusted research and meets our high quality standards.
The wikiHow Tech Team also followed the article's instructions and verified that they work.
This article has been viewed 36,234 times.
Learn more...
This wikiHow teaches you how to uninstall and delete the Discord app from your phone, tablet or computer. If you change your mind, you can reinstall the app anytime.
Steps
iPhone or iPad
-
1Find the Discord icon on your iPhone or iPad. The Discord app looks like a blue circle icon with a white gamepad in it. You can find it on your home screen or in an app folder.
-
2Tap and hold the Discord icon. All the apps will start jiggling on your screen. An "X" button will appear on the corner of every app icon.Advertisement
-
3Tap the X on the Discord icon. It's in the top-left corner of the app icon. It will uninstall the app, and remove all of its contents from your iPhone or iPad.
- You'll have to confirm your action in a new pop-up.
-
4Tap Delete in the confirmation window. This is a red button in the lower-right corner of the pop-up. It will permanently delete the Discord app from your iPhone or iPad.
Android
-
1
-
2Find the Discord icon on the Apps menu. The Discord icon looks like a blue circle with a white gamepad icon in it.
-
3Tap and hold the Discord icon. This will allow you to move the app icon around your screen.
- On some Androids, your options will show up on a pop-up menu when you hold down the app icon.
-
4Drag and drop the Discord icon in the UNINSTALL tab. The UNINSTALL button will show up when you move the app icon around your screen.
- You can delete the app and all of its contents by dragging its icon here.
- The UNINSTALL tab may be at the top or bottom of your screen. On some Androids, it may be on the side.
- If you see a pop-up menu when you tap and hold the icon, the UNINSTALL option will likely be on this menu. In this case, just tap it on the menu.
- On some Androids, you may see Remove or Delete instead of Uninstall.
-
5Tap OK in the confirmation pop-up. This will uninstall and delete the Discord app from your Android.
Mac
-
1Open your Mac's Applications folder. The Applications folder looks like a blue folder icon with an "A" on it. You can find it on the Dock or on the left sidebar in any Finder window.
- If you don't see the sidebar in Finder, press ⌥ Option+⌘ Command+S on your keyboard to show/hide the sidebar.
-
2Find the Discord app in your Applications folder. The Discord app looks like a blue circle with a white gamepad icon in it.
-
3Drag and drop the Discord app in your Trash bin. Hold down the app icon in your Applications folder, and drag it to the Trash bin on the Dock. This will move Discord to your trash folder.
-
4Open your Trash bin. Click the Trash bin icon on the Dock to open your trash folder.
-
5Right-click the Discord icon in Trash. Your options will pop up on a drop-down menu.
-
6Click Delete Immediately on the right-click menu. This options will permanently delete the Discord app from your computer.
-
7Click Delete in the confirmation pop-up. This will confirm your decision, and remove the Discord app from your computer.
Windows
-
1
-
2Type Programs and Features on your keyboard. Matching results will show up on the Start menu as you type.
- If you're using an earlier version of Windows, click the Search option on the Start menu first, and then type your search keyword here.
- On some versions of Windows, this program may be named "Add or Remove Programs". If you don't see any results for "Programs and Features," try searching this instead.
-
3Click Programs and Features in the search results. This will open a new file explorer window with a list of all the programs on your computer.
-
4Find and click Discord on the program list. The Discord icon looks like a blue circle with a white gamepad in it.
-
5Click the Uninstall button at the top. You can find this button below the "Uninstall or change a program" heading at the top of the window.
-
6Click Yes in the confirmation pop-up. This will confirm your action, and start uninstalling the Discord app from your computer.
-
7Click OK in the confirmation window. You will see a confirmation message when the uninstall is complete. Click OK to close the window.
Community Q&A
-
QuestionHow do I uninstall Discord from Windows 10?
 wikiHow Staff EditorThis answer was written by one of our trained team of researchers who validated it for accuracy and comprehensiveness.
wikiHow Staff EditorThis answer was written by one of our trained team of researchers who validated it for accuracy and comprehensiveness.
Staff Answer wikiHow Staff EditorStaff AnswerTo totally remove Discord, you’ll need to take a couple of extra steps after uninstalling the program. Open File Explorer and go into the settings, then select “Show hidden files, folders, and drives.” Go into your AppData folder and delete Local\Discord and Roaming\Discord. You’ll also need to go into your registry editor and delete any Discord registry entries.
wikiHow Staff EditorStaff AnswerTo totally remove Discord, you’ll need to take a couple of extra steps after uninstalling the program. Open File Explorer and go into the settings, then select “Show hidden files, folders, and drives.” Go into your AppData folder and delete Local\Discord and Roaming\Discord. You’ll also need to go into your registry editor and delete any Discord registry entries. -
QuestionWhy can’t I delete Discord files?
 wikiHow Staff EditorThis answer was written by one of our trained team of researchers who validated it for accuracy and comprehensiveness.
wikiHow Staff EditorThis answer was written by one of our trained team of researchers who validated it for accuracy and comprehensiveness.
Staff Answer wikiHow Staff EditorStaff AnswerDiscord installs a lot of extra hidden files on your computer. To get rid of it completely, you’ll need to go in and remove roaming app data and registry entries from the app.
wikiHow Staff EditorStaff AnswerDiscord installs a lot of extra hidden files on your computer. To get rid of it completely, you’ll need to go in and remove roaming app data and registry entries from the app. -
QuestionWhat happens if you delete a Discord server?
 wikiHow Staff EditorThis answer was written by one of our trained team of researchers who validated it for accuracy and comprehensiveness.
wikiHow Staff EditorThis answer was written by one of our trained team of researchers who validated it for accuracy and comprehensiveness.
Staff Answer wikiHow Staff EditorStaff AnswerIf you delete the server entirely, all the members will be removed. You won’t be able to view or access it anymore, and any messages, files, or other data on the server will be lost.
wikiHow Staff EditorStaff AnswerIf you delete the server entirely, all the members will be removed. You won’t be able to view or access it anymore, and any messages, files, or other data on the server will be lost.
About This Article
1. Tap and hold the Discord icon on your iPhone.
2. Tap the "X" button on the top-left.
3. Tap Delete.