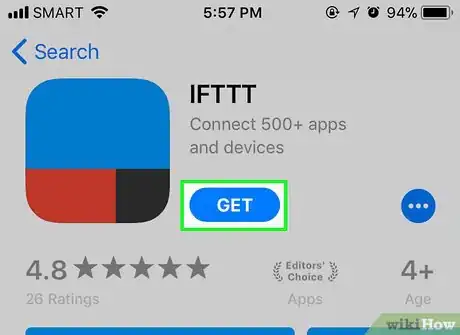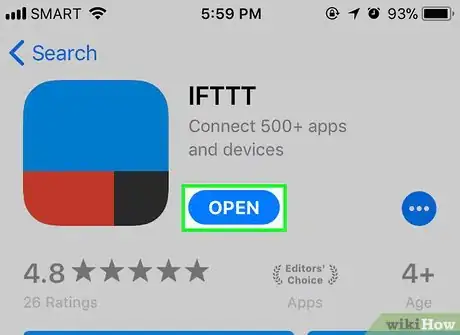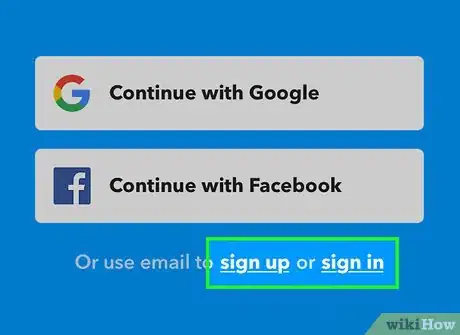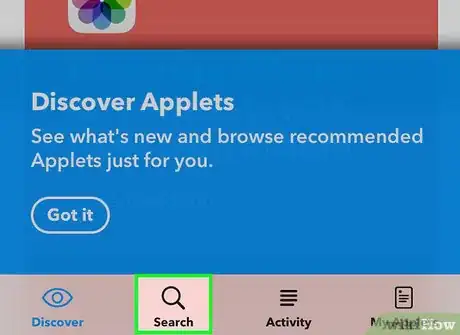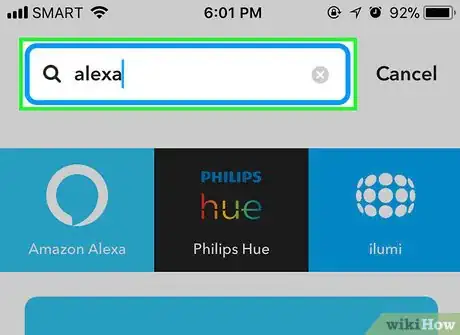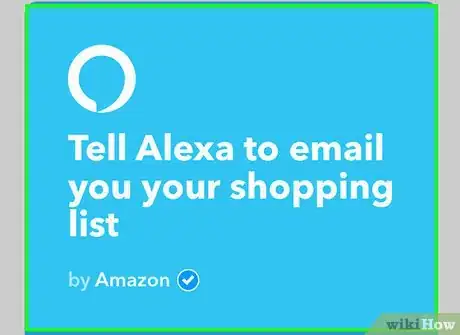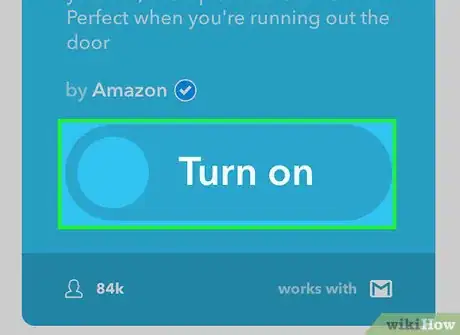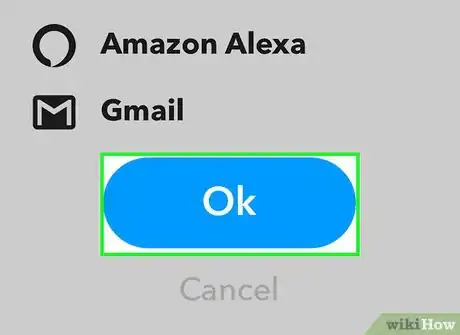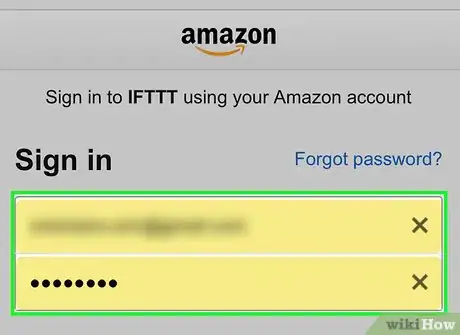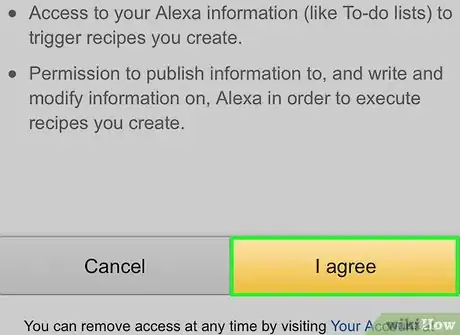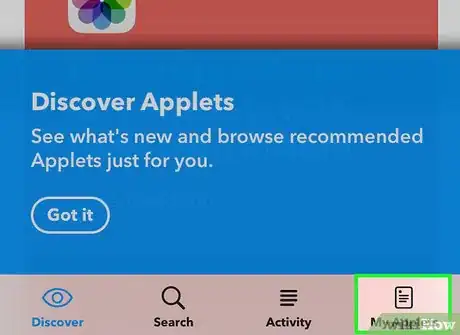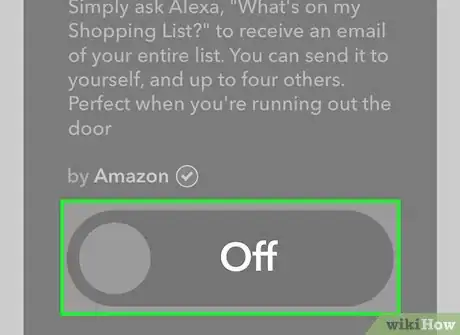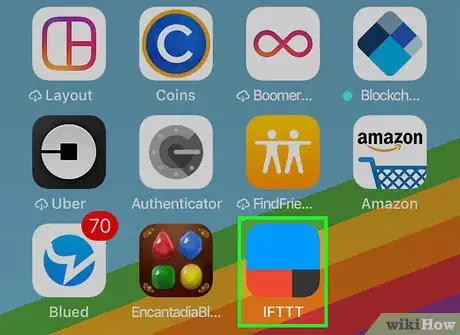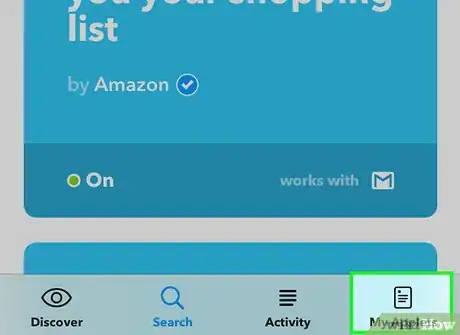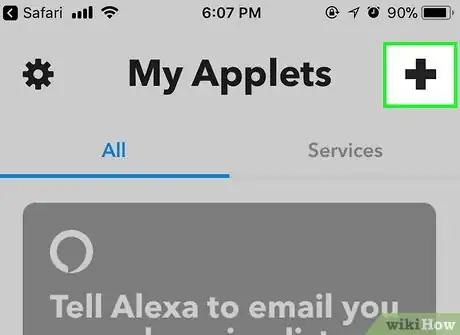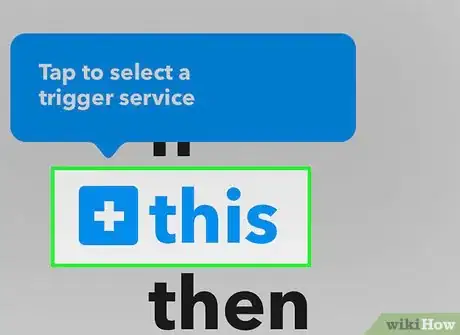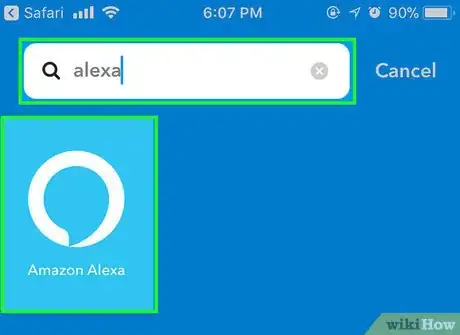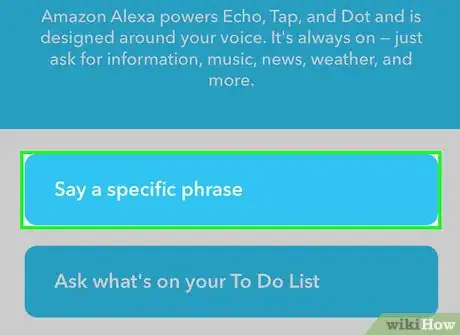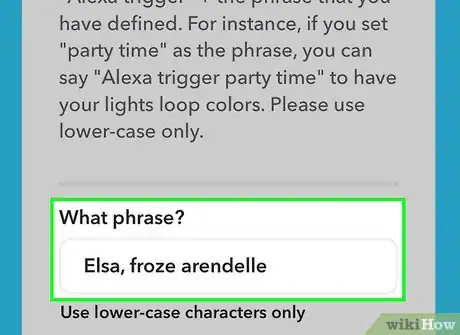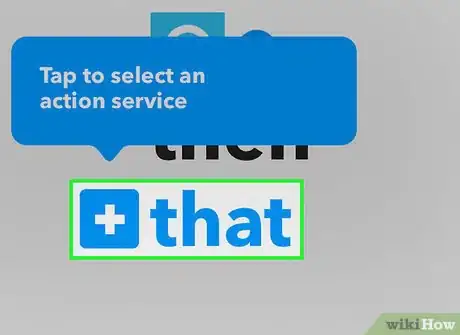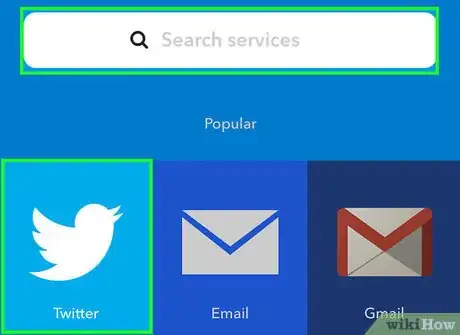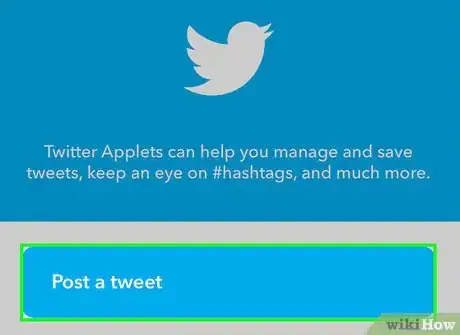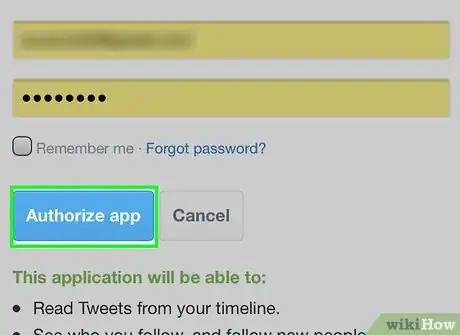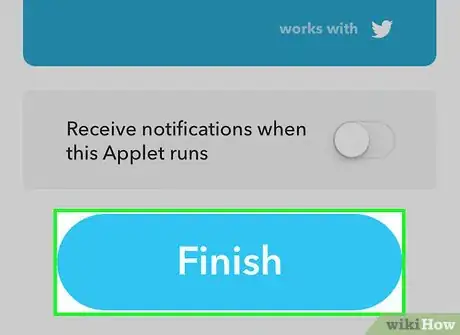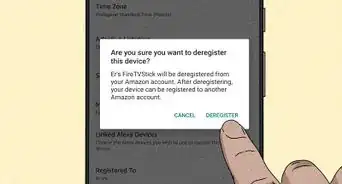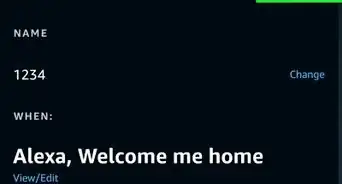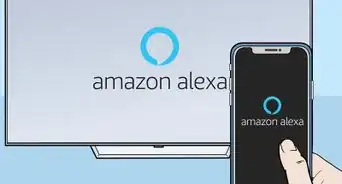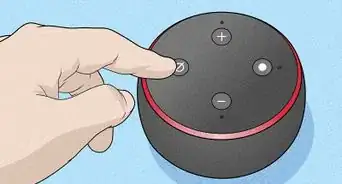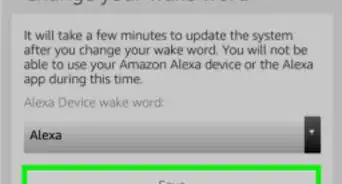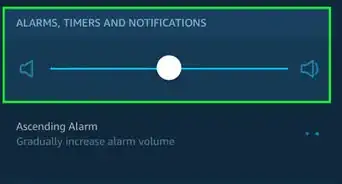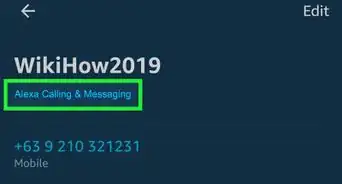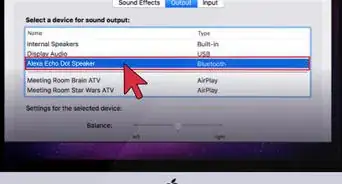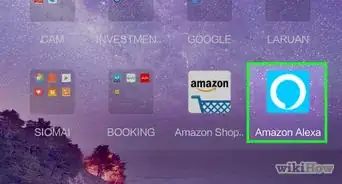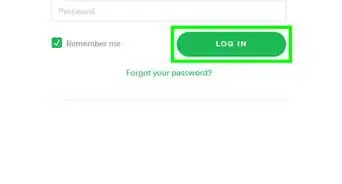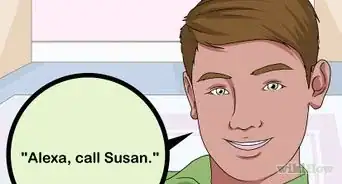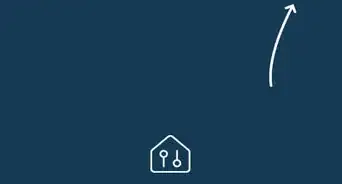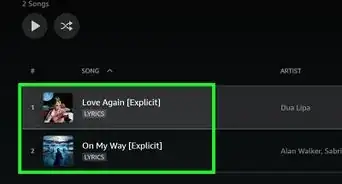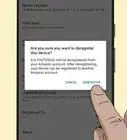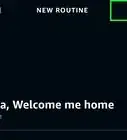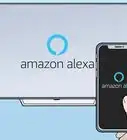This article was co-authored by wikiHow Staff. Our trained team of editors and researchers validate articles for accuracy and comprehensiveness. wikiHow's Content Management Team carefully monitors the work from our editorial staff to ensure that each article is backed by trusted research and meets our high quality standards.
The wikiHow Tech Team also followed the article's instructions and verified that they work.
This article has been viewed 18,431 times.
Learn more...
This wikiHow teaches you how to use IFTTT with your Alexa device. IFTTT stands for "If This, Then That," and is a powerful app that helps different apps, services, and devices work together using specific "recipes" that you or other users make. For instance, you can use a pre-made recipe to have Alexa call your mobile phone when you say, "Alexa, trigger find my phone," or with another recipe, you can automatically keep your Alexa to-do list synced with your iOS reminders.
Steps
Getting Started
-
1Install IFTTT on your phone. Install the IFTTT app on your Apple or Android mobile phone.
- On Android: Open the Google Play Store , tap the search bar and type ifttt. Tap the IFTTT app icon and then tap INSTALL. Tap OPEN to launch the app once it's installed.
- On iPhone: Open the App Store and tap the Search tab. Tap the search bar and type ifttt and press the Search button. Then tap GET next to the IFTTT app icon. Tap OPEN to launch the app once it's installed.
-
2Open IFTTTT. It's the app with the icon that resembles a blue square with red and black on the bottom. You can tap the app icon on your home screen or in your app drawer to launch the app.
- If you just previously installed the app in the store, you can tap OPEN to launch the app once it's installed.
Advertisement -
3Sign in or create an IFTTT account. Swipe to the right several times and tap sign in to sign in with an existing IFTTT account, or you can sign up using your Google or Facebook account by tapping those options respectively. To create a new IFTTT account without using your Google or Facebook accounts:
- Tap sign up.
- Enter a valid email address.
- Enter a valid password.
- Tap sign up.
Enabling a Pre-Made Recipe
-
1
-
2Tap the search bar and type alexa. Tap the search bar at the top of the screen and then type alexa into search.
-
3Scroll through the pre-made Alexa recipes. Tap on a recipe to learn a little more about what it does.
-
4Tap a recipe and tap the "Turn on" switch to the 'ON' position. When the recipe is enabled, the knob of the switch will turn green and move to the right. IFTTT will now walk you through step-by-step to enable the needed services if you haven't enabled them with IFTTT before. Follow the on-screen instructions.
-
5Tap OK to enable any permissions. Depending on each recipe, you may be asked to give IFTTT permissions to use certain functions on your phone. In order for the recipe to work, you will need to tap OK for any needed permissions.
-
6Connect your Amazon account. For recipes that work with the Alexa services, you'll usually be prompted to sign into your Amazon account with the email address and password of your Amazon account. Sign in and tap I agree to connect your account.
- Make sure it's the same Amazon account that you used to set up your Alexa device with.
-
7Provide any additional information or permissions. For example, recipes that involve calling your phone may need your phone number in order for the recipe to work. After providing your phone number, you may be asked to verify a PIN number with an SMS text message before proceeding. Provide any additional information and verifications. Once you've completed them all, your IFTTT recipe will is now active and running.
- If you're not returned to the IFTTT app when you're done, you can tap the app on your home screen to return to it.
-
8Tap the My Applets tab. It's the icon that resembles a page with writing on it at the bottom right corner of the app. This will list your current connected recipes. You can scroll through your current recipes (also called applets) and tap on one to select it.
-
9Disable or enable recipes. You can manage any recipe, or "applet" by tapping it. To disable it, tap the "On" switch to disable an applet. The knob of the switch will move to the left and turn gray. You can simply toggle this switch again to enable it.
Making Your Own Recipe
-
1Open IFTTTT. It's the app with the icon that resembles a blue square with red and black on the bottom. You can tap the app icon on your home screen or in your app drawer to launch the app.
-
2Tap the My Applets tab. It's the icon that resembles a page with writing on it at the bottom right corner of the app. This will list your current connected recipes.
-
3Tap +. It's the plus sign button in the top-right corner of the screen.
-
4Tap + this. It's the blue plus sign next to the word "this" in the middle of the page. This will allow you to select the service you will use to trigger your recipe.
-
5Type alexa in the search bar and tap Amazon Alexa. As you type in the search bar, matching search results will filter below. Tap the "Amazon Alexa" app icon when it appears below.
-
6Select a trigger from the list by tapping it. For instance, you can select the trigger to be a specific phrase you say to Alexa by selecting "Say a specific phrase". If you wanted a trigger to be when an Alexa alarm goes off, you would select "Your Alarm goes off." Select the type of trigger you want to create.
- At this point, if you haven't' already, IFTTT will walk you through enabling Alexa with IFTTT. Tap the large "Connect" button and then sign in to your Amazon account.
-
7Enter the trigger details. For example, if you select "Say a specific phrase" you will need to type out the phrase you want your trigger to be and tap the check mark icon or "Done" in the top-right corner.
-
8Tap + that. It's the blue plus sign next to the word "that" near the bottom of the page.
-
9Select the service you want to use for the action. As you type in the search bar, matching search results will filter below. Tap the service app you want to select when it appears below. For example, if you want the action to be to send a tweet, you'll need to select Twitter as the action service.
-
10Select the action you want to the service to do. After selecting the service, you'll have a list of actions that service can perform. Tap one to select it.
- At this point, if you haven't already, IFTTT will walk you through enabling the service. Usually this just involves entering in your account information or enabling a permission on your phone.
-
11Provide any additional permissions and information. Read the instructions and enter in any more information the action needs and then tap the checkmark icon or "Done" in the top-right corner.
- This usually involves signing into your account for the service you selected, but not all actions need additional information.
-
12Tap Finish. It's at the bottom of the page. View the applet preview for your recipe and tap the large blue "Finish" button when you're satisfied. You will see the switch turn green and say "On"—your recipe is now finished and enabled.
- You can also edit the title of the applet by tapping "edit title" or toggle "Receive notifications when this applet is run" which can be useful if you want to know every time your applet performs an action.