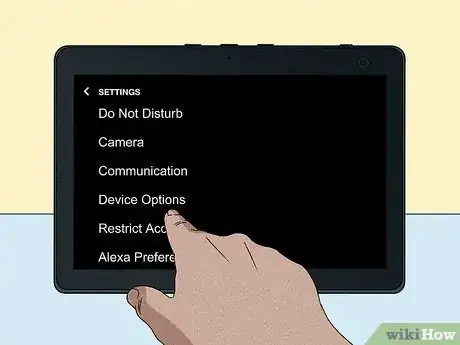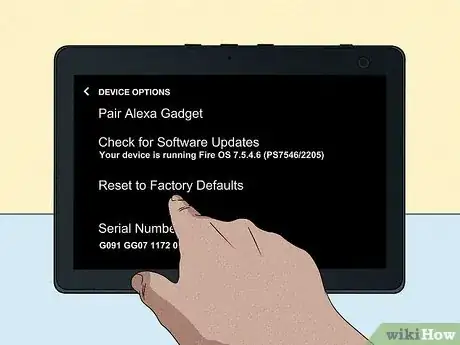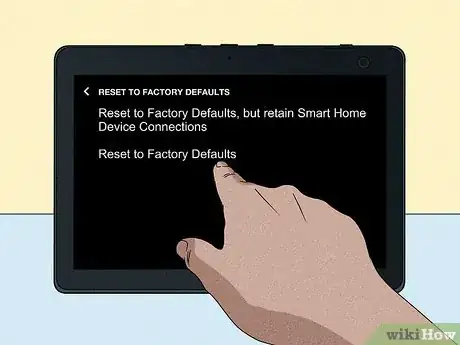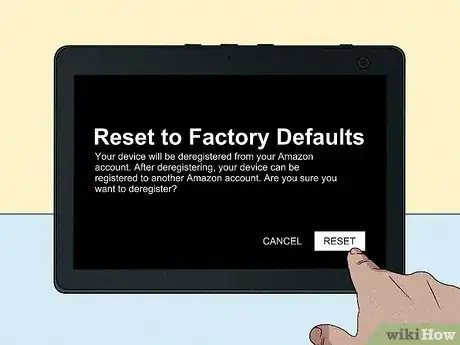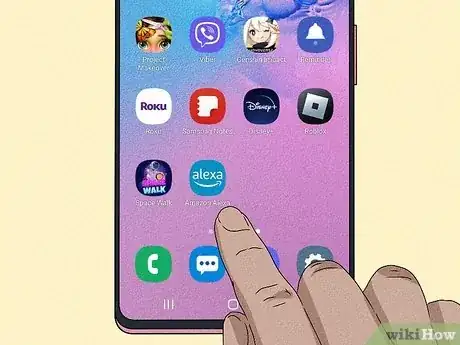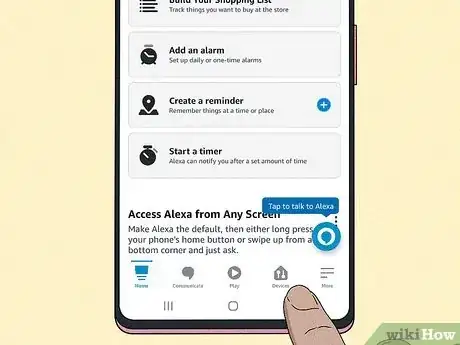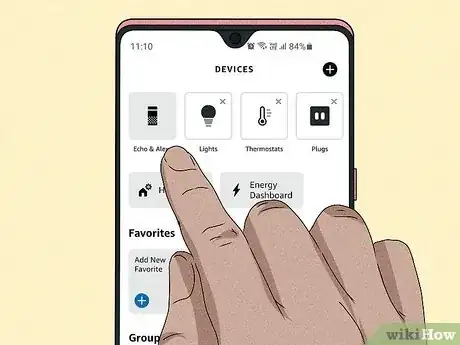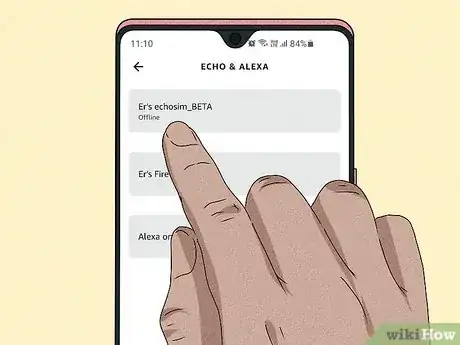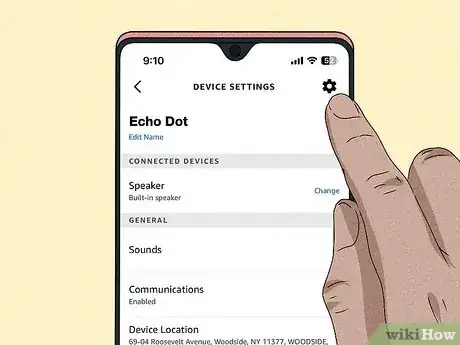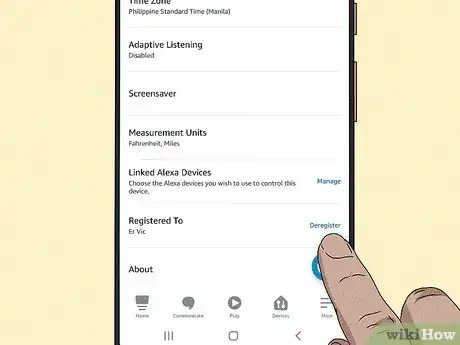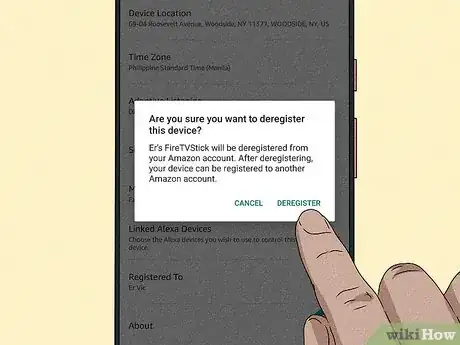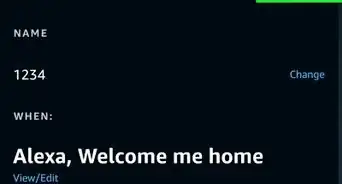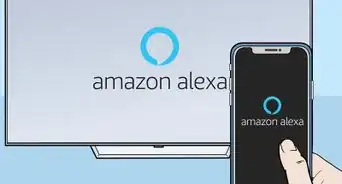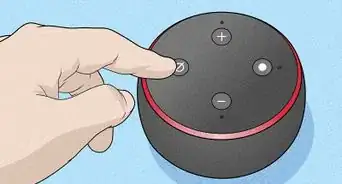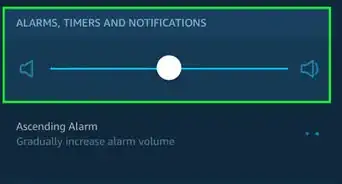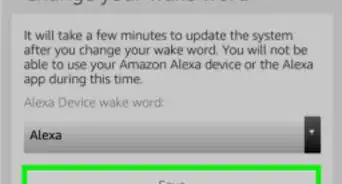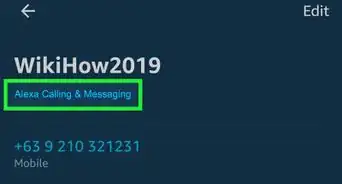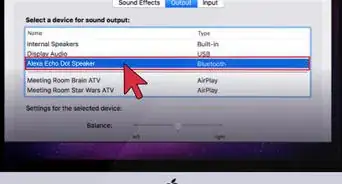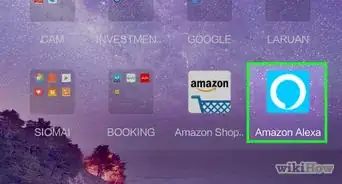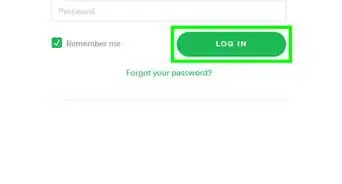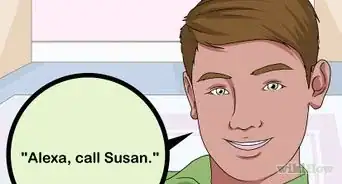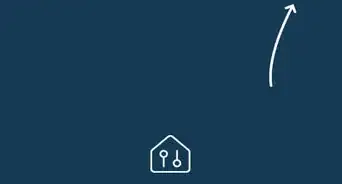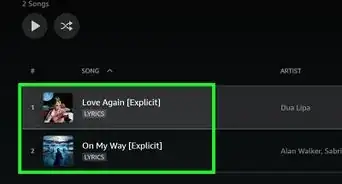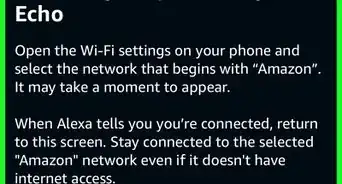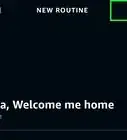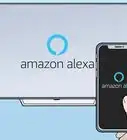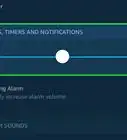This article was co-authored by wikiHow staff writer, Nicole Levine, MFA. Nicole Levine is a Technology Writer and Editor for wikiHow. She has more than 20 years of experience creating technical documentation and leading support teams at major web hosting and software companies. Nicole also holds an MFA in Creative Writing from Portland State University and teaches composition, fiction-writing, and zine-making at various institutions.
The wikiHow Tech Team also followed the article's instructions and verified that they work.
This article has been viewed 146,915 times.
Learn more...
Is your Alexa-enabled Echo speaker or Echo Show not working properly? If you're having trouble with Alexa, it's easy to reset your Echo device. You can clear up most problems by unplugging your Echo Dot, Echo Plus, or other device, and then plugging it back in. If that doesn't work, you can do a factory reset using a combination of buttons, which resets your device without deleting your smart devices. To completely erase all of your Alexa settings, you can deregister your Echo in the Alexa app—this is helpful if you're giving away your Echo or if other reset methods didn't solve your problem. This wikiHow article will teach how to reset Alexa on any Echo smart device.
Things You Should Know
- Before resetting, try a soft reset by unplugging your device for 10 seconds.
- Do a factory reset by pressing your Echo's reset button combination, which is different for each model.
- A factory reset doesn't disconnect your smart home devices.
- To completely erase your Alexa-enabled device and disconnect your smart devices, use the Alexa app to deregister it.
Steps
Reset a 1st Gen Echo
-
1Locate the Reset button. This is the tiny, paperclip-sized hole on the bottom of your first generation Echo Plus, Echo, or Echo Dot labeled "RESET.[4] " You will need a paperclip or toothpick to reach the reset button.
-
2Use a paperclip or toothpick to preset the reset button. The amount of time you'll need to hold the button is different for certain devices:
- If you have an Echo Plus, press the reset button once—don't hold it down. This resets your Echo Plus without disconnecting your smart devices. If you're still having problems after the reset, press and hold the reset button for 8 seconds for a complete factory reset.[5]
- For all other first generation Echo models, press and hold the reset button for 8 seconds to reset Alexa and your Echo.
- Once you've reset Alexa, you can set up your Echo using the Alexa mobile app.
Reset an Echo Show
-
1Swipe down from the top of the screen and choose Settings. You'll see the Settings gear icon at the top-right corner of the screen after swiping down on your Echo Show.
-
2Tap Device Options. It's about halfway down the menu.
-
3Scroll down and tap Reset to Factory Defaults. It's near the bottom of the Device Options menu.
-
4Choose a factory reset option. You have two options for resetting Alexa and your Echo Show:
- If you have Alexa set up to use smart devices, including smart lights and smart plugs, choose Reset to Factory Defaults but retain Smart Home Device Connections. This option does a factory reset without deregistering your smart devices.
- To completely reset all of your Alexa settings, including your smart devices, select Reset to Factory Defaults.
-
5Tap Reset to confirm. This resets Alexa and your Echo Show. You can now set up your Echo Show and Alexa like new.
Deregistering in the Alexa App
-
1Open the Amazon Alexa App on your Android, iPhone, or iPad. It has a light blue icon with a white circle on it. If resetting your Echo didn't fix your problem, you can deregister it in the Alexa app to completely erase all of its settings.
- This method will completely erase all of your Alexa settings, skills, smart devices, and preferences. Use this method if other methods did not solve your problem, or if you're planning to sell, give away, or dispose of your Alexa-enabled device.
-
2Tap Devices. It's the house icon at the bottom of the app.
-
3Tap Echo & Alexa. It's the icon that resembles an Amazon Echo at the top of the screen.
-
4Tap the Echo device you want to reset. The "Echo & Devices" menu displays a list of all your Amazon Echo devices. Tap the one you want to reset.
-
5Tap the gear icon. You'll see it at the top-right corner of the screen.
-
6Scroll down and tap Deregister. It's the tiny link next to "Registered to" at the bottom of the menu. A confirmation window will appear.
-
7Tap Deregister to confirm. This erases your Echo device and resets Alexa.
Community Q&A
-
QuestionHow do I set up Alexa on a Windows 10 computer?
 Community AnswerDownload Alexa on the Microsoft App Store and follow the on screen instructions.
Community AnswerDownload Alexa on the Microsoft App Store and follow the on screen instructions. -
QuestionHow do I fix Alexa after being unplugged and plugged back in?
 HappyellaCommunity AnswerTry the reset button until the orange light ring turns blue. You can also reread the article and test each suggestion until you find the the way that works.
HappyellaCommunity AnswerTry the reset button until the orange light ring turns blue. You can also reread the article and test each suggestion until you find the the way that works. -
QuestionHow to get it to stop saying Alexa all the time?
 W1kiHelper12321Community AnswerYou can change the wake word. Simply ask the Alexa to change it’s name. You can change it to “Echo”, “Amazon”, or “Computer”.
W1kiHelper12321Community AnswerYou can change the wake word. Simply ask the Alexa to change it’s name. You can change it to “Echo”, “Amazon”, or “Computer”.
References
- ↑ https://www.amazon.com/gp/help/customer/display.html?ref_=hp_left_v4_sib&nodeId=GS4XQ628TGWXHSLE
- ↑ https://www.amazon.com/gp/help/customer/display.html?ref_=hp_left_v4_sib&nodeId=GCVV6G7AY7AFJF4K
- ↑ https://www.amazon.com/gp/help/customer/display.html?ref_=hp_left_v4_sib&nodeId=GG9C29YKRS469696
- ↑ https://www.amazon.com/gp/help/customer/display.html?nodeId=G49W2WMU5DG8NYU3
- ↑ https://www.amazon.com/gp/help/customer/display.html?nodeId=GNMVD7FCXQTKTJCV
About This Article
1. Open the Alexa app on your Mobile phone or tablet.
2. Tap Devices.
3. Tap Echo & Devices.
4. Tao the Echo device you want to reset.
5. Scroll down and tap Factory Reset.
6. Tap Factory Reset in the pop-up to confirm.