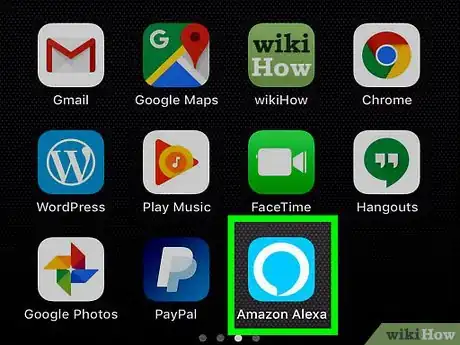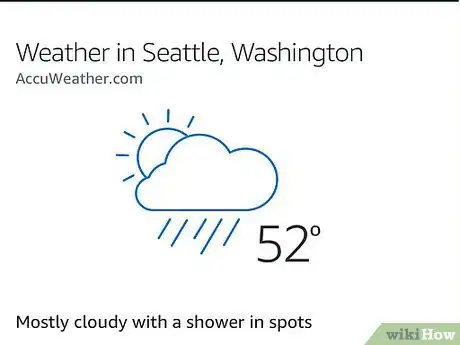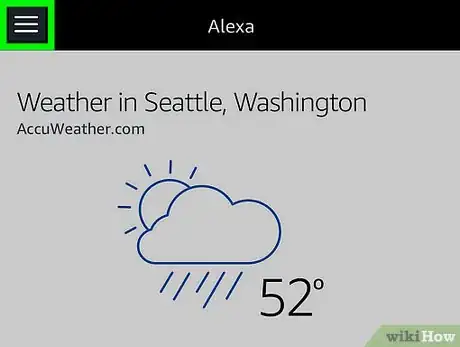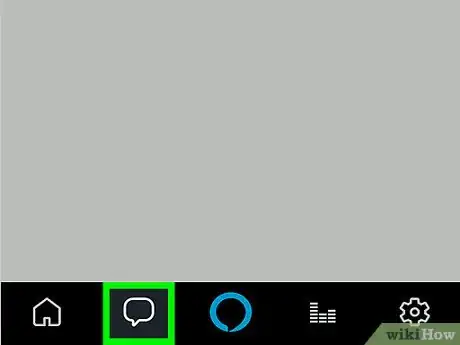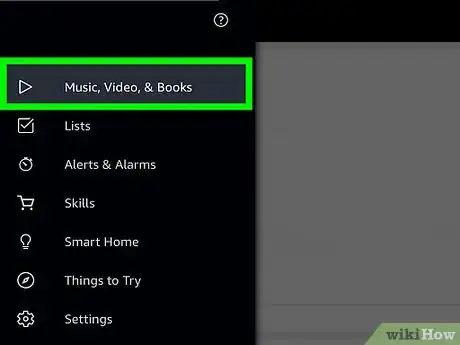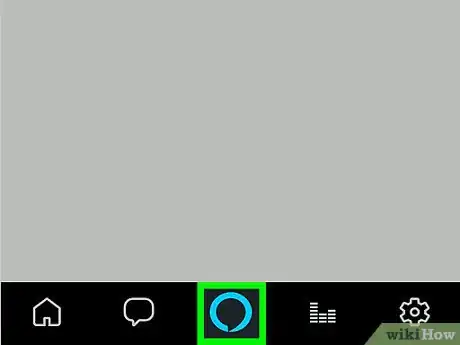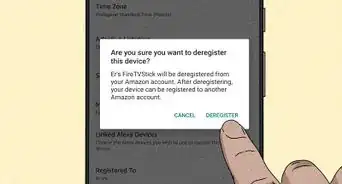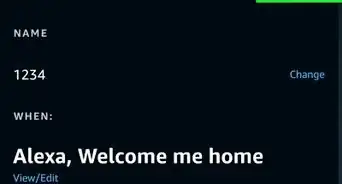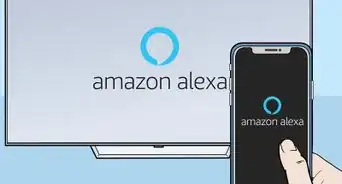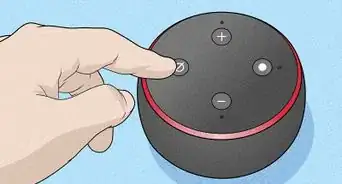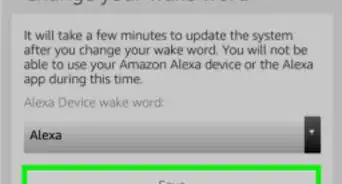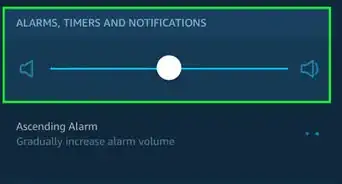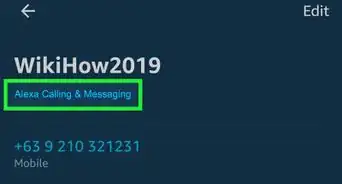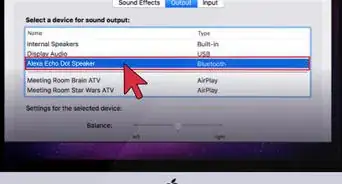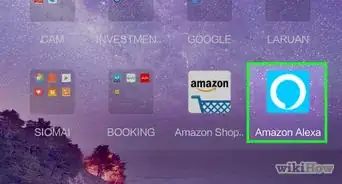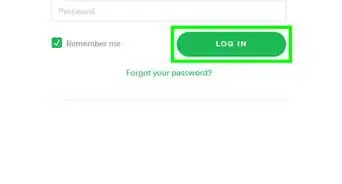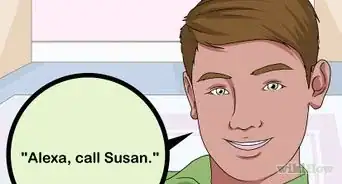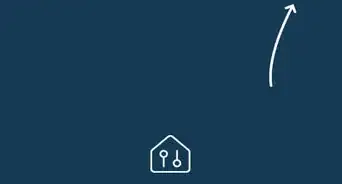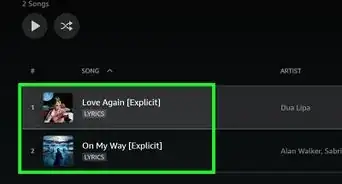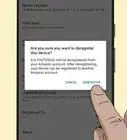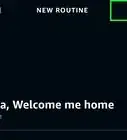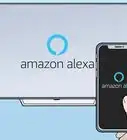This article was co-authored by wikiHow Staff. Our trained team of editors and researchers validate articles for accuracy and comprehensiveness. wikiHow's Content Management Team carefully monitors the work from our editorial staff to ensure that each article is backed by trusted research and meets our high quality standards.
The wikiHow Tech Team also followed the article's instructions and verified that they work.
This article has been viewed 60,834 times.
Learn more...
This wikiHow teaches you how to use the Alexa app on your iPhone or Android phone. You may have already used the Alexa App to set up your Echo or customize its settings, but the Alexa app can be used to make Alexa calls and messages, control music playback, as well as see more detail for the questions you ask Alexa.
Steps
-
1Open the Alexa app. It's the app that resembles a blue speech bubble with a white outline.
- If you haven't done so already, you can download the Alexa app on your Android phone from the Google Play Store or on your iPhone from the App Store, then log in with the email address and password for your Amazon account.
-
2Review recent questions. When you open the app, you are taken to the home screen where you can see a "card" for the most recent questions you have asked Alexa. If there is more info on your question, you can see it here or click a link on the card to see more. The extra information displayed on cards will vary depending on the question:
- "Alexa, what's the weather?" This card will have more detailed weather info, including a five-day forecast.
- "Alexa, Wikipedia otters." This card will give you link to the Wikipedia page on otters.
- "Alexa, how did the Rockets do?" This card displays a breakdown of the points by quarter and details of when the next game is scheduled.
Advertisement -
3Tap ☰ to browse additional settings. It's the three-lined icon in the top-left corner of the screen. This will open the main menu for the Alexa app on the left-side of the screen. This offers a few options to view additional settings:
- Tap "Lists" to check-off tasks from your To-do list or take a look at your grocery list when you go to the store.
- Tap "Reminders & Alarms" to add in new reminders, look at active alarms and manage their volume and sounds, and see a countdown from your active timers which you can pause from this screen if you wish.
- Tap "Routines" to combine different Alexa functions into a single voice command. (For instance, turn on your Alexa-enabled lights and hear a traffic report when you say, "Alexa, good morning.")
- Tap "Skills" to browse or search through the Skill Store or manage your Skills by tapping "Your Skills" in the upper right corner.
-
4Tap the Messaging icon to send and receive Alexa messages. It looks like a speech bubble on the bottom of the screen. After importing contacts, you can send text or voice messages and make calls to other Alexa users that they will receive either on their phone or directly from their Alexa device.
- To start a new conversation or call, tap the Contacts icon. It looks like a person in the upper right corner.
-
5Tap the music icon to control audio playback. This icon looks like 3 vertical bars (like an equalizer) at the bottom of the screen.
- When music is playing, you can view album art, the title of the song, album, and artist, as well as controls to play/pause, skip, shuffle, and repeat. Tap "Queue" to scroll through and select a different song from the current album.
- For podcasts, you can view info on the podcast and play/pause. Tap "Queue" at the top of the screen to scroll through and select an earlier episode of the podcast.
- For an Audible book, you can view info on the book, play/pause, go back or forward 30 seconds and seek through the current chapter.
- When Alexa is reading a Kindle book, you have the same controls as with an Audible book except you cannot seek to a different point in the chapter.
- Tap "History" in the top-right corner to view a list of all the music, podcasts, and audiobooks you have played. This comes in handy if you were listening to shuffled songs and want to find the name of a song that was played or play it again.
-
6Tap the Alexa icon to ask Alexa a question. Currently, this only works on the latest version of the Android app but iPhone support is being added soon. The Alexa icon looks like a speech bubble with a blue icon and is in the middle of the bottom of the screen. While timers, alarms, and volume cannot be set when using Alexa from the Alexa app, most other questions work fine. Just tap the Alexa icon instead of saying the "Alexa" trigger word.
Community Q&A
-
QuestionThe local NPR station tells me I can listen to classical music on my Echo speaker. Where do I find guidance on how to make that happen?
 AngeleditCommunity AnswerYou can connect different music streaming services, such as Spotify and Pandora, and say, "Alexa, play classical music in Spotify." If you use Pandora, make a classical music station and tell Alexa, " Alexa, play my classical music station on Pandora. "
AngeleditCommunity AnswerYou can connect different music streaming services, such as Spotify and Pandora, and say, "Alexa, play classical music in Spotify." If you use Pandora, make a classical music station and tell Alexa, " Alexa, play my classical music station on Pandora. " -
QuestionI have a new router and now Alexa will not work?
 Vishalakshi3626Community AnswerCheck that your router is working. If other devices can't connect, restart your Internet router and/or modem. While your network hardware restarts, unplug the power adapter from your Echo device for 3 seconds, then plug it back in. Make sure that you're using the included power adapter for your Echo device.
Vishalakshi3626Community AnswerCheck that your router is working. If other devices can't connect, restart your Internet router and/or modem. While your network hardware restarts, unplug the power adapter from your Echo device for 3 seconds, then plug it back in. Make sure that you're using the included power adapter for your Echo device.
About This Article
1. Review recent questions cards.
2. Tap the menu icon.
3. Tap Lists to manage your to-do list.
4. Tap Reminders & Alarms to stay on task.
5. Tap Skills to install or edit skills.
6. Tap Music, Video, & Books to use media.
7. Tap the chat icon to exchange messages.