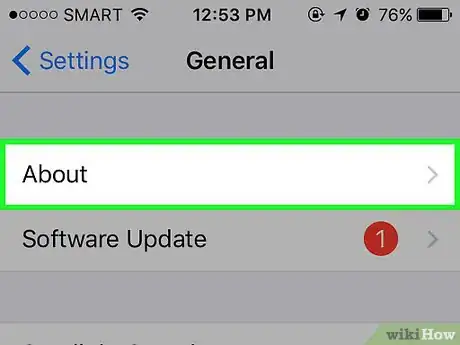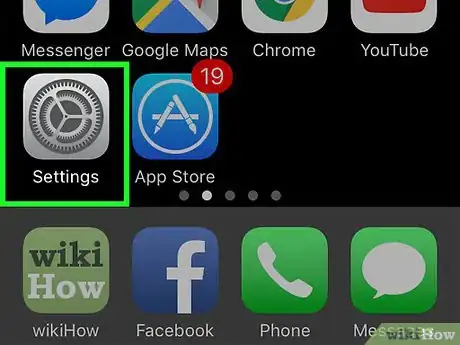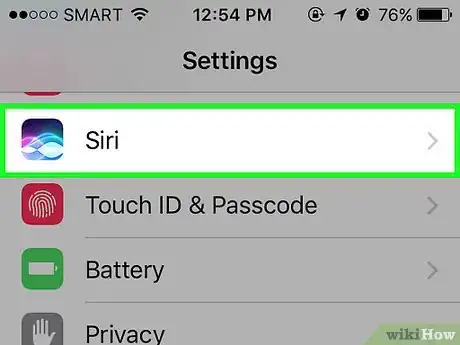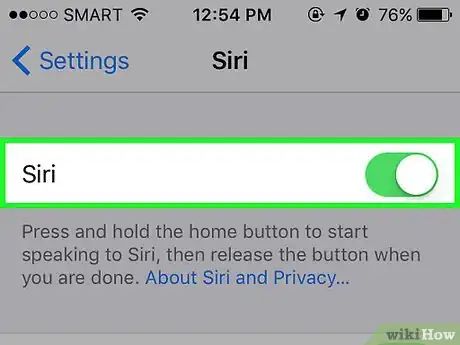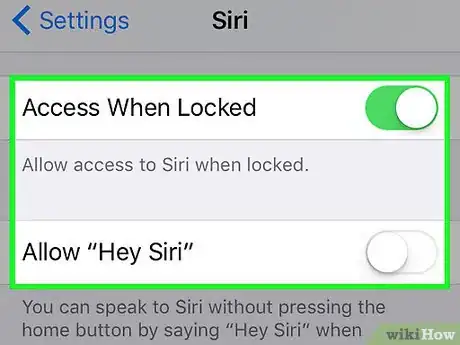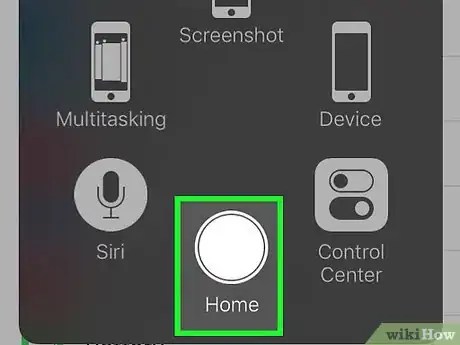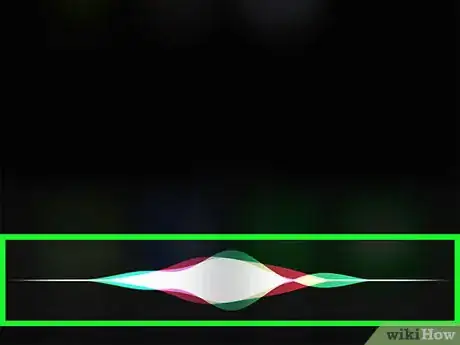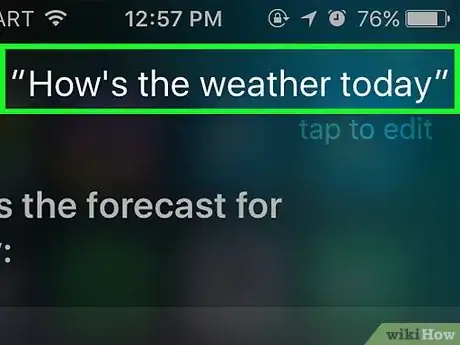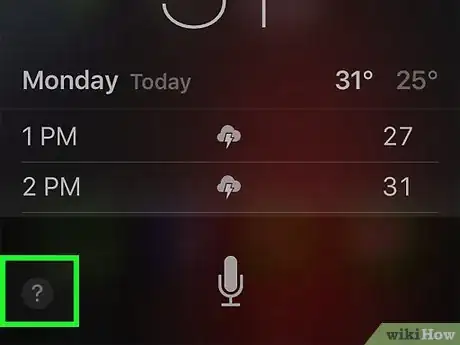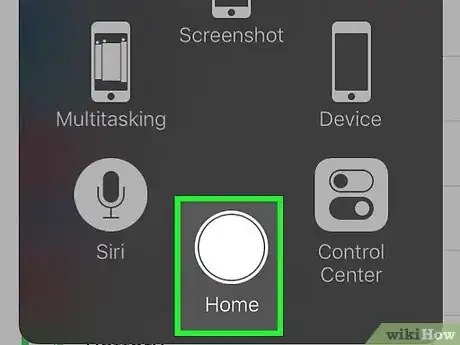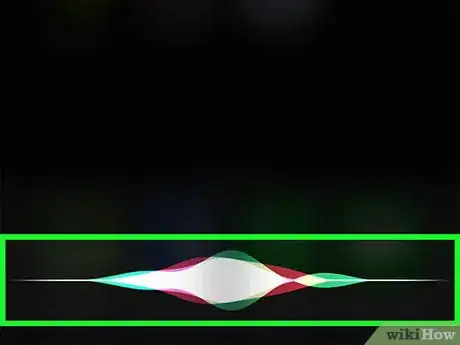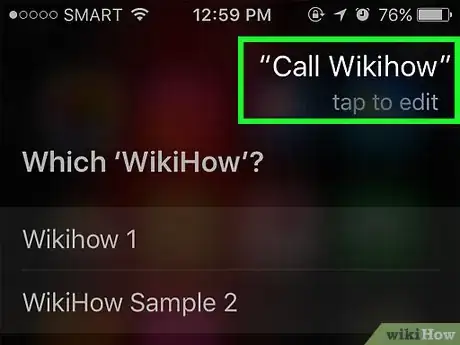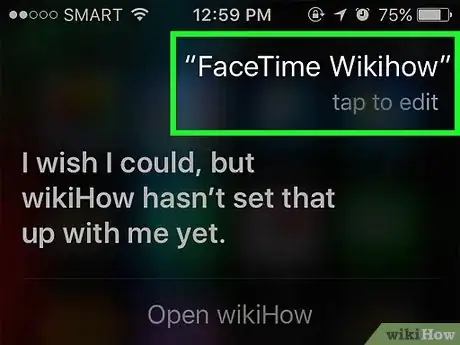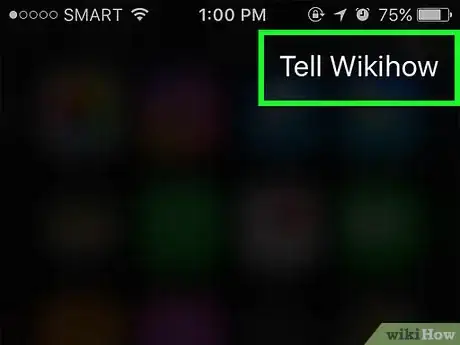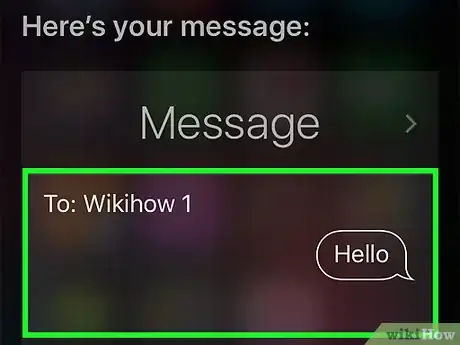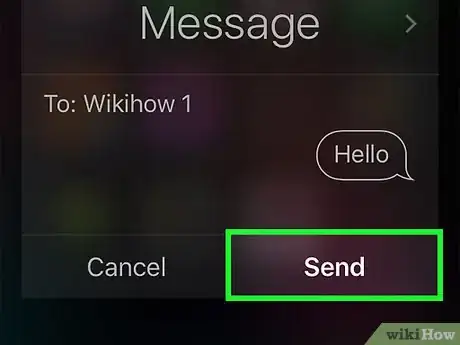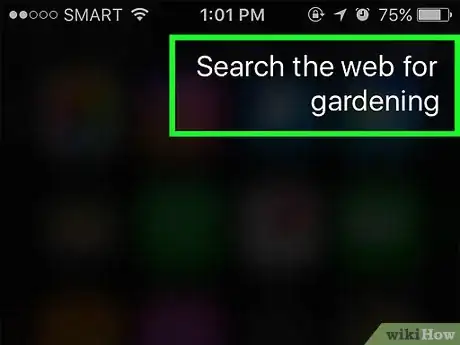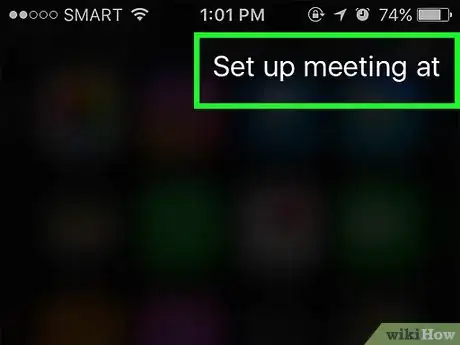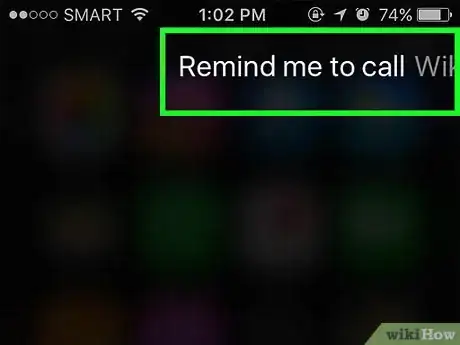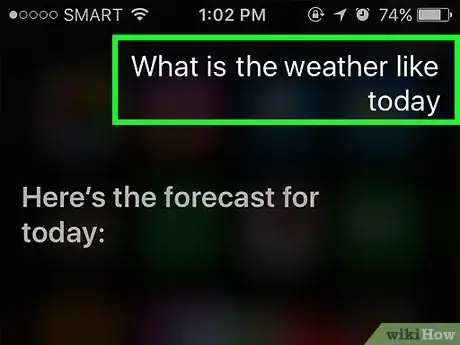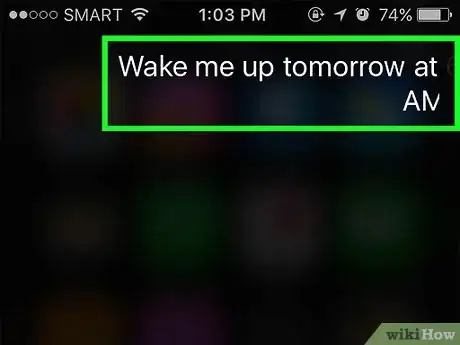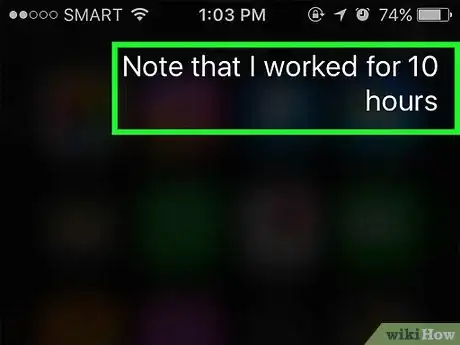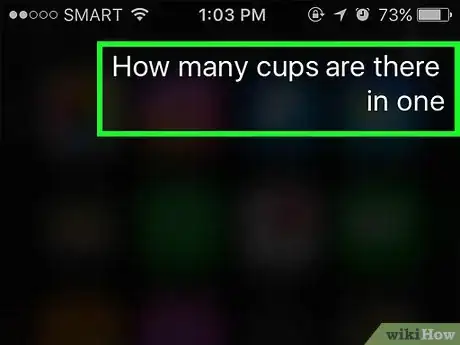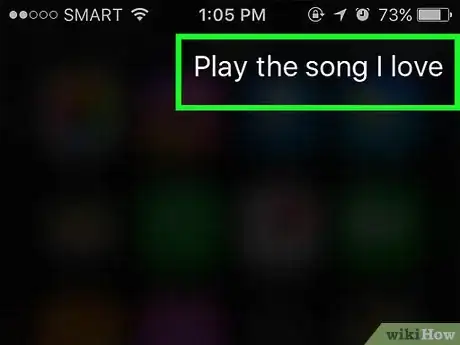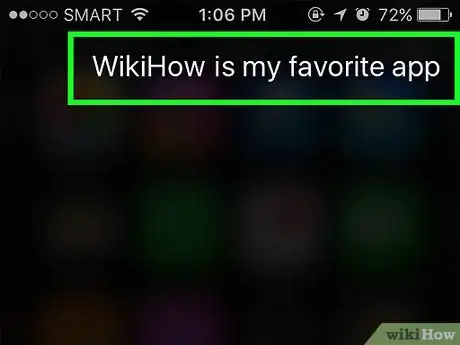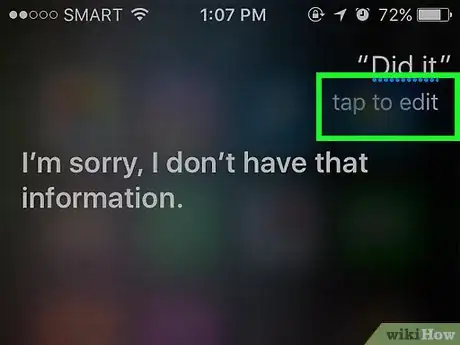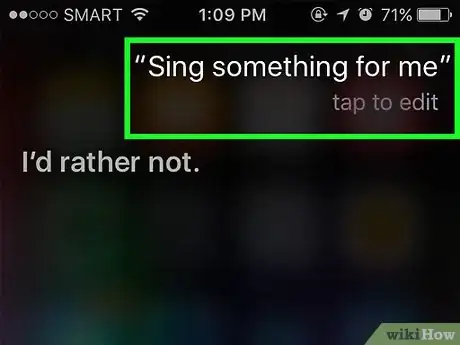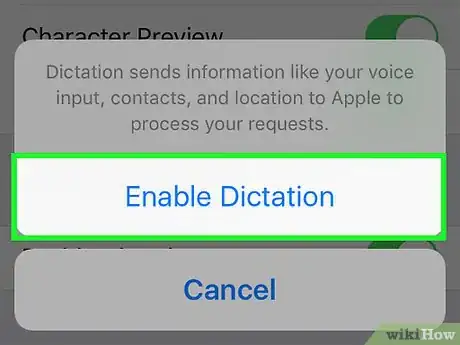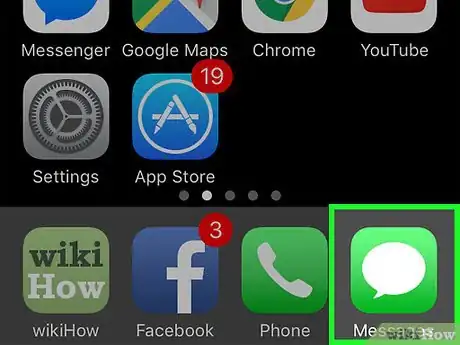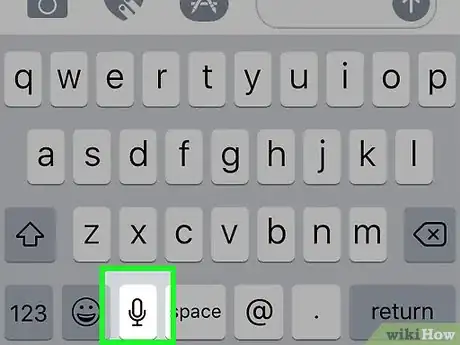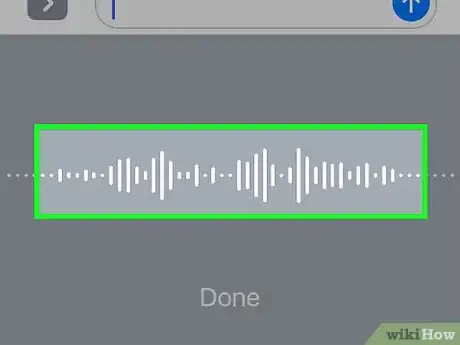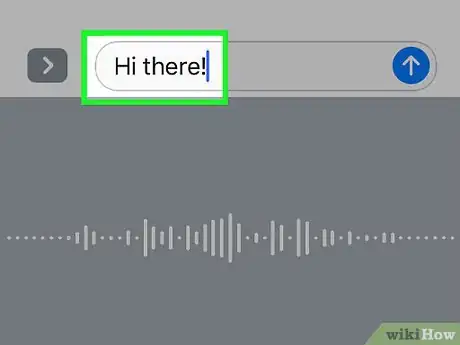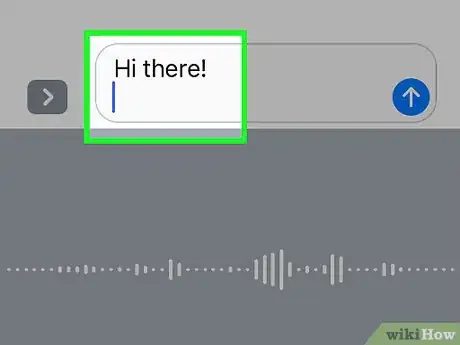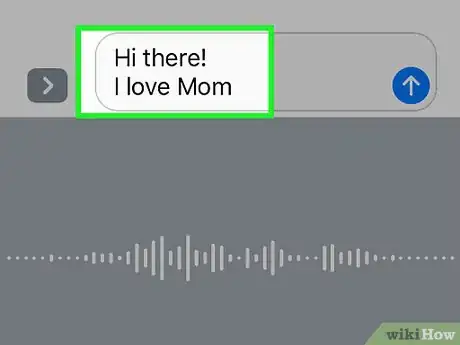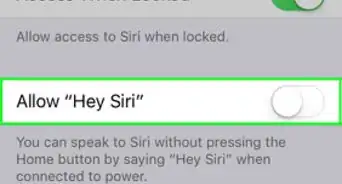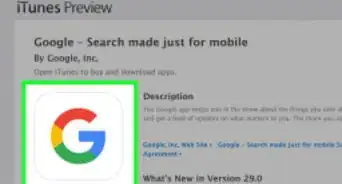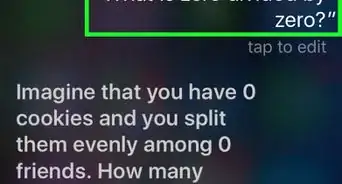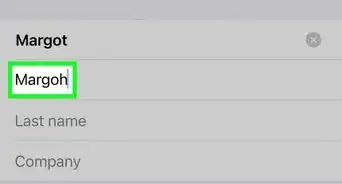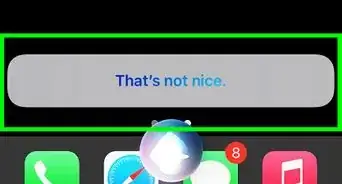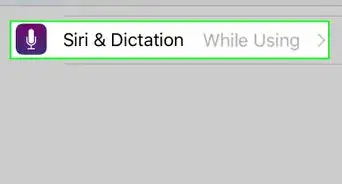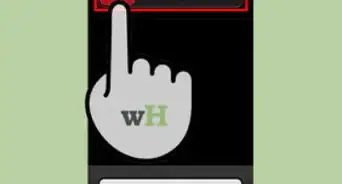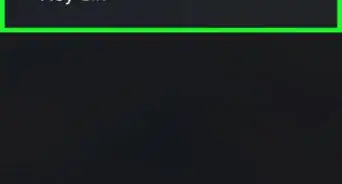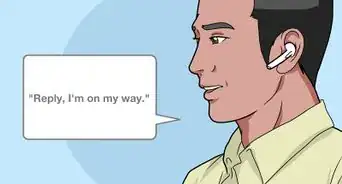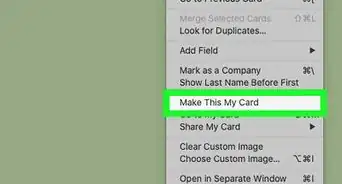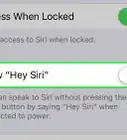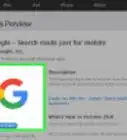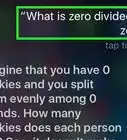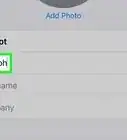X
This article was co-authored by wikiHow staff writer, Jack Lloyd. Jack Lloyd is a Technology Writer and Editor for wikiHow. He has over two years of experience writing and editing technology-related articles. He is technology enthusiast and an English teacher.
The wikiHow Tech Team also followed the article's instructions and verified that they work.
This article has been viewed 238,452 times.
Learn more...
This wikiHow teaches you how to set up and use the iPhone's personal assistant, Siri.
Steps
Part 1
Part 1 of 6:
Enabling Siri
-
1Make sure your iPhone supports Siri. Any iPhone, from the iPhone 4S to the most recent model, supports Siri.
- As of March 2017, the iPhone 4S is the only non-iOS 10 phone to support Siri.
-
2Open Settings. It's a grey app with gears that you'll likely find on the Home Screen.Advertisement
-
3Scroll down and tap Siri & Search. It's just below the General tab.
-
4Slide the Listen for "Hey Siri" button or Press Home for Siri button right to the "On" position. Depending on how you want to use Siri, slide either or both of these switches to the green "On" position.
- You can also enable Siri while your phone is locked by sliding the Allow Siri When Locked button to the "On" position.
- You should see a pop up window at the bottom of the page when you enable Siri.
-
5Tap Enable Siri. It's in the pop-up window.
-
6Customize your Siri preferences. You can use the following options on this page:
- Access When Locked or Access on Lock Screen - Slide this switch "On" (right) to allow Siri to respond to you while your phone is locked.
- Allow "Hey Siri" - Sliding this switch "On" (right) will prompt you to set up "Hey Siri", which is a process that allows you to say "Hey Siri" out-loud to invoke Siri.
- Language - Pick a language for Siri to use.
- Siri Voice - Pick an inflection/accent or gender for Siri's voice to use.
- Voice Feedback - Determine when Siri will speak aloud her responses. Choosing Always means Siri will respond to you out-loud even when your iPhone is on silent, while Control with Ring Switch lets you silence Siri with the Mute button.
- My Info - Select a contact to whom Siri will refer when addressing you. In most cases, you will want this to be yourself, so tap your name in the list.
- App Support - Control which non-Apple apps Siri can use. You can view a list of these apps by opening Siri and then tapping ? in the bottom-left corner of the screen.
Advertisement
Part 2
Part 2 of 6:
Asking Siri
-
1Press and hold your iPhone's Home button. It's the circular button at the bottom of the phone's screen. Doing so will invoke the Siri menu after a second or so; Siri will open in "listen" mode and await your instructions.
- If your iPhone uses AssistiveTouch for a broken Home button, tap the on-screen AssistiveTouch square and then tap Siri (or press and hold the Home icon).
- You can also say "Hey Siri" out-loud if you enabled the "Hey Siri" function.
-
2Wait for a rainbow line to appear at the bottom of the screen. Once you see a multicolored line appear, you're free to begin talking to Siri.
-
3Ask or tell Siri something. While Siri can handle most iOS-internal requests (e.g., calling a friend), Siri will search the internet for an answer to more complicated questions.
-
4Tap ?. It's in the bottom-left corner of Siri's screen. Doing so will bring up a list of apps with which Siri can interface and a brief description of how to use them.
-
5Press the Home button again. Doing so will close Siri.
- You can also say "Goodbye" if Siri is in listen mode.
Advertisement
Part 3
Part 3 of 6:
Calling, Texting, and Emailing
-
1Activate Siri. Siri will open in listen mode.
-
2Say "Call [Name]" to make a phone call. As long as the name you say is a clear contact in your iPhone, Siri will promptly call the person in question.
- If you have different contacts who share a name, Siri will ask you to choose one. You can tell Siri the name, or you can tap the contact in question to make the call.
-
3Say "FaceTime [Name]" to initiate a FaceTime call. This process works the same as making a phone call; if you state a contact's name and Siri is confused, you'll be prompted to confirm the contact whom you wish to call.
- If the contact whom you're attempting to reach doesn't have an iPhone, the FaceTime call will briefly begin and then cut itself off.
-
4Say "Tell [Name]" followed by a text message. When doing this, make sure you say exactly what you want to send as the message after you state the contact's name.
- For example, to send well-wishes to a sick friend, you might say "Tell Jeff I hope you're feeling better." Siri would then formulate a message that says "I hope you're feeling better."
-
5Say "Yes" when Siri finishes reading aloud your message. Doing so will send the message.
- You'll also have a chance to review the message and check for spelling issues before you say "Yes", or you can tap Send yourself.
-
6Say "Send an email to [Name]." Siri will fill in your contact's name in the "To" section of a new email, and then ask you to answer the following questions:
- What's the subject of your email? - Tell Siri what your email's subject should be.
- What would you like it to say? - Tell Siri what the email should say.
- Are you ready to send it? - Siri will say this after reading aloud your email to you. Say Yes to send the email, or No to pause Siri.
Advertisement
Part 4
Part 4 of 6:
Performing Other Tasks
-
1Ask Siri to search the Internet. Just say "Search the web" followed by the term you want to search for. It will search this subject and a list of relevant web sites will come up.
-
2Ask Siri to set up a meeting. Simply say, "Set up meeting at noon tomorrow." It will say, "OK, I set up your meeting for tomorrow. Are you ready for me to schedule it?" This will bring up your calendar with the correct date and time. If there is another meeting scheduled then, It will let you know.
- Confirm with an affirmative answer or tap Confirm.
-
3Ask Siri to give you a reminder. Just say something like, "Remind me to call Ashley." It will then follow up by asking, "When would you like me to remind you?" Tell it the time you'd like the reminder, such as "at ten a.m. tomorrow," then give an affirmative answer (or tap Confirm) when asked if you'd like to set the reminder.
-
4Ask Siri to check the weather. Just say, "What's the weather like today?" It will bring up the local forecast.
-
5Ask Siri to set an alarm. Just say, "Wake me up tomorrow at 6 a.m." It will confirm the request by saying it set the alarm for the time you requested.
-
6Ask Siri to write a note. Just say, "Note that I worked for ten hours today." The note with the message will pop up.
-
7Ask Siri for information. Ask it something like, "How many cups are in a gallon?" It will look up the question and will report back with a result.
-
8Ask Siri to play a song. Just say, "Play [Song Name]" and Siri will begin to play the song.
- The song must be on your iPhone for Siri to play the song.
-
9Ask Siri to find a note, message, or contact. Just say, "Find [this message]" to get Siri to navigate to the right contact or file on your phone.
Advertisement
Part 5
Part 5 of 6:
Getting More From Siri
-
1Establish personal connections. If you say "[name in your Contacts] is my [relationship to you]," Siri will remember the person with that title.
- For example, saying "Teresa is my mom" will allow you to call your mom by saying "Call my mom" to Siri the next time you wish to do so.
- You can do the same to institutions ("[name] is my favorite restaurant") and organizations, as long as their phone number or other information is stored in your Contacts.
- You can even get Siri to call you by a nickname. Just say "Call me [name]" to teach Siri what to call you.
-
2Correct Siri's mistakes. If you say something into Siri and Siri misinterprets it, you can click on tap to edit under your misspelled query and correct it with your keyboard. It takes a few extra keystrokes, but Siri learns from mistakes and will be able to understand you better next time.
-
3Ask Siri to tell you a joke. For a quick laugh, ask Siri to sing you a song or say "knock knock." You can also ask Siri to call you anything, such as "your highness," and ask it more about itself.
- iPhone users have found all sorts of fun things to ask Siri.
-
4Ask Siri to flip a coin. If you don't have a coin on hand, simply ask Siri to flip a coin for you to randomly get a "heads" or "tails" response.
-
5Ask Siri to toggle a setting for you. To turn your flashlight on or off, turn Bluetooth on or off, or toggle your other settings, simply ask Siri to do it for you.
-
6Say "What can I say?" to see a list of some of the other commands that Siri can perform.
Advertisement
Part 6
Part 6 of 6:
Using Dictation
-
1Enable Dictation. You'll need to enable Dictation in order to use it. Like Siri, Dictation recognizes your speech, allowing you to type by talking. Dictation will send your spoken text to Apple's servers to be recognized and processed.[1]
- Open your iPhone's Settings.
- Tap General.
- Tap Keyboard.
- Slide Enable Dictation right to "On".
-
2Open an app that allows you to type. You can use Dictation anywhere that you use your keyboard. Open an app to write some text so that the keyboard appears.[2]
-
3Tap the Dictation button next to the space bar. The button looks like a microphone. This will start the Dictation process.
-
4Speak what you want to type in a clear, measured voice. Speak clearly and don't rush through your words. You don't need to pause after each word, but try to avoid slurring words together.
-
5Say punctuation marks. Dictation will run everything you say together as one sentence unless you include punctuation marks. To insert a punctuation mark, you'll need to say it. For example, to write "Hi there!" you would say "Hi there exclamation". Below are a few of the most common punctuation marks:[3]
- . - "period" or "full stop"
- , - "comma"
- "[...]" - "quote" and "end quote"
- ' - "apostrophe"
- ? - "question mark"
- ! - "exclamation" or "exclamation point"
- ( and ) - "left paren" and "right paren"
-
6Start a new line or paragraph. Dictation will automatically space and capitalize the start of a new sentence after using punctuation, but you'll need to specify when you want to start a new line or create a new paragraph. Say "new line" to start a new line in your document, or say "new paragraph" to start a new paragraph.
-
7Turn caps lock on and off. You can use dictation commands to change the capitalization of your typing:
- Say "cap" to capitalize the first letter of the next word. For example, "I love cap mom" would type "I love Mom."
- Say "caps on" and the "caps off" to capitalize the first letter of each word in a section. Articles will not be capitalized. For example, "caps on can I get the recipe caps off" would type "Can I Get the Recipe."
- Say "all caps" to make every letter upper-case in the next word. For example, "I all caps hate bugs" would type "I HATE bugs."
Advertisement
Community Q&A
-
QuestionHow do I get Siri to give me a verbal reminder?
 Community AnswerJust say, "Siri, remind me to_________on [date you want to be reminded] at [time you want to be reminded]." Then Siri will send you a notification on the day and time you asked for.
Community AnswerJust say, "Siri, remind me to_________on [date you want to be reminded] at [time you want to be reminded]." Then Siri will send you a notification on the day and time you asked for. -
QuestionCan Siri just talk to me when I want to talk to someone?
 Community AnswerYes, of course.
Community AnswerYes, of course. -
QuestionHow can I return to Siri's last action?
 Community AnswerIn iOS 9, if you accidentally click out of Siri, you need to restart her, then click Help and swipe upwards.
Community AnswerIn iOS 9, if you accidentally click out of Siri, you need to restart her, then click Help and swipe upwards.
Advertisement
References
About This Article
Article SummaryX
1. Open Settings.
2. Tap Siri.
3. Toggle on the switch.
4. Set your preferences.
5. Press and hold Home or say ″Hey Siri.″
Did this summary help you?
Advertisement