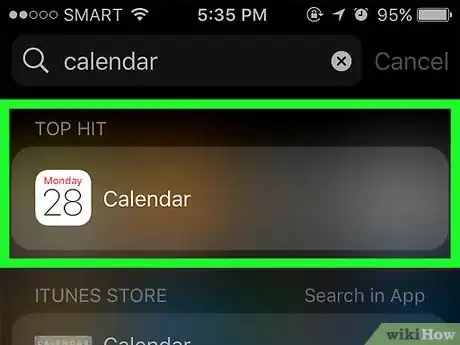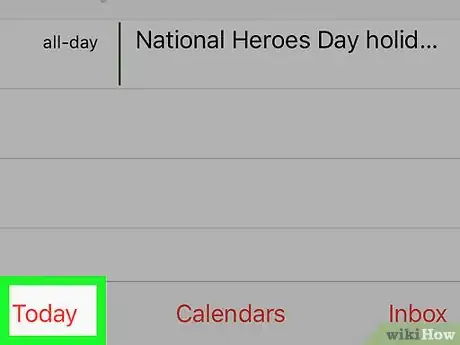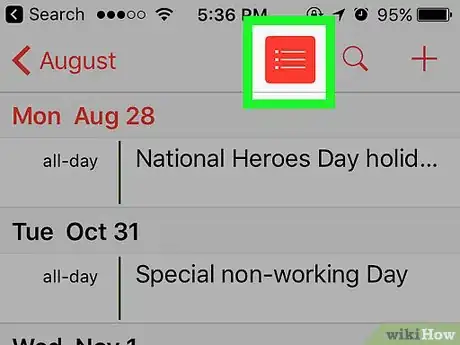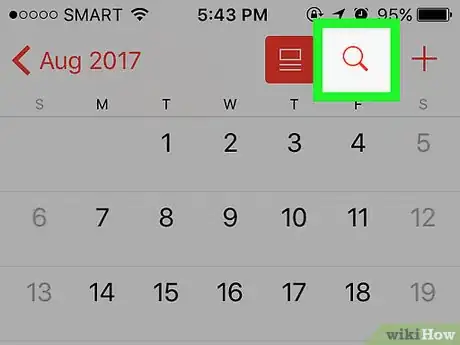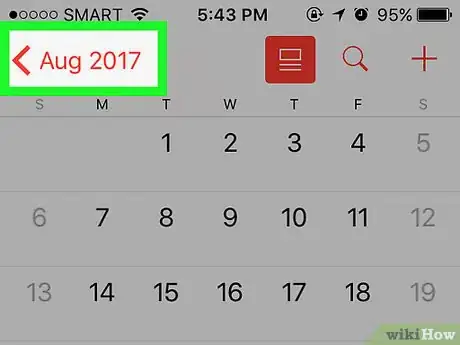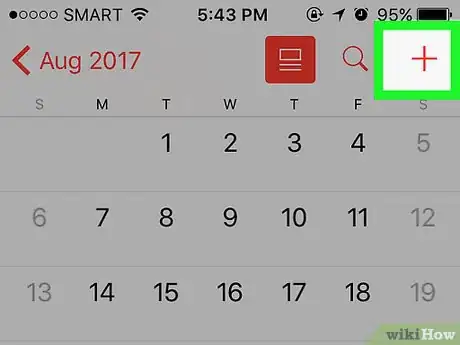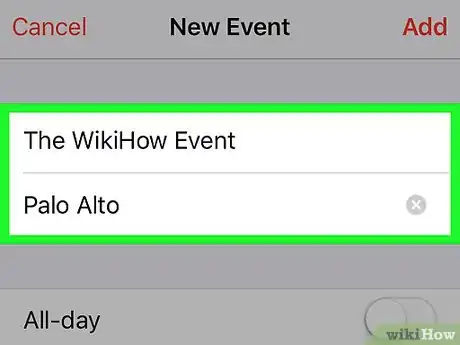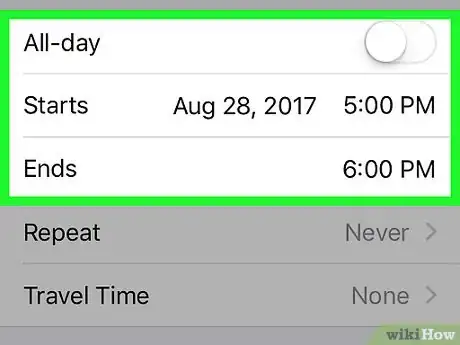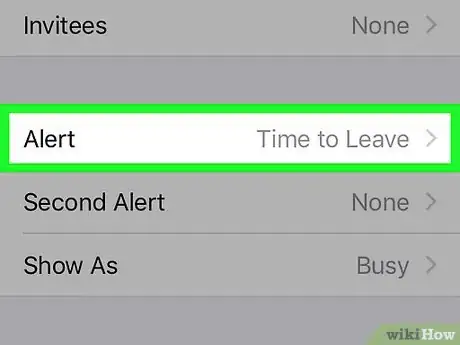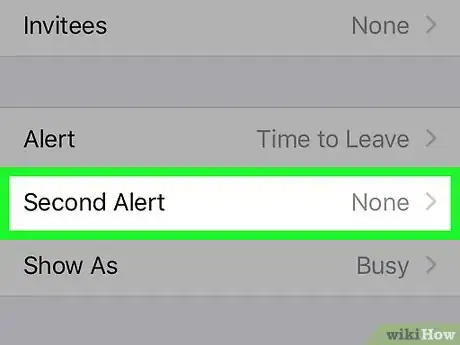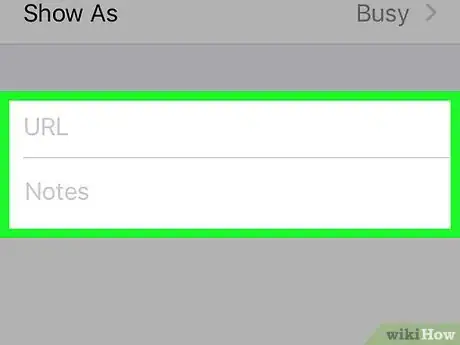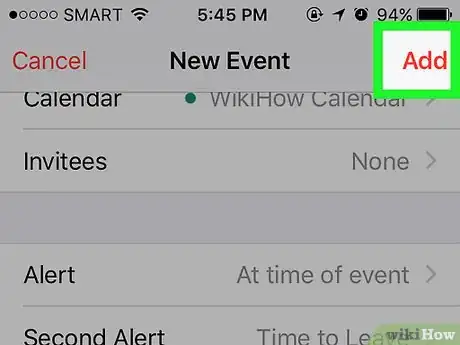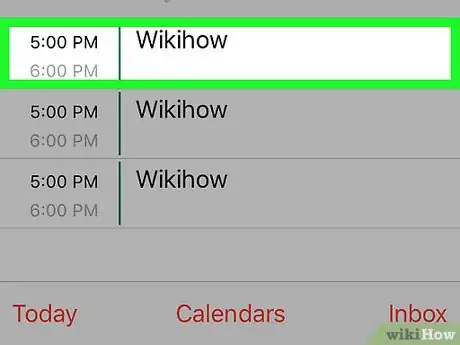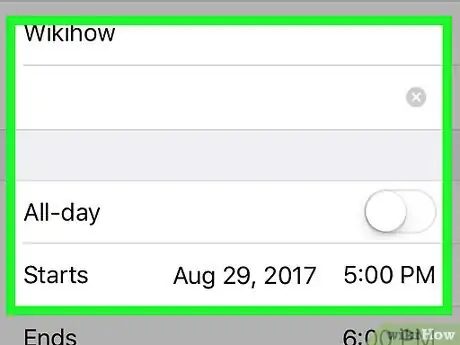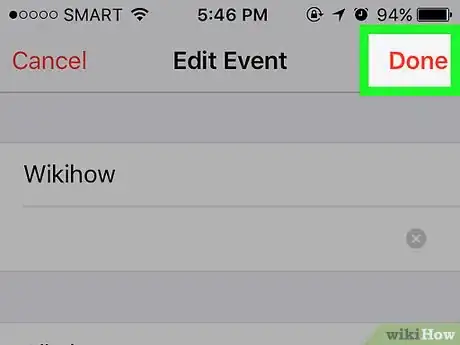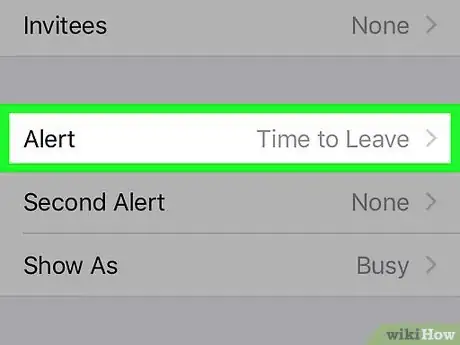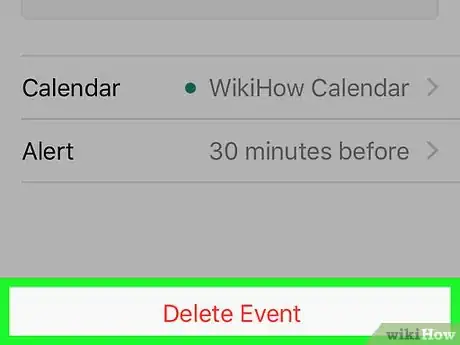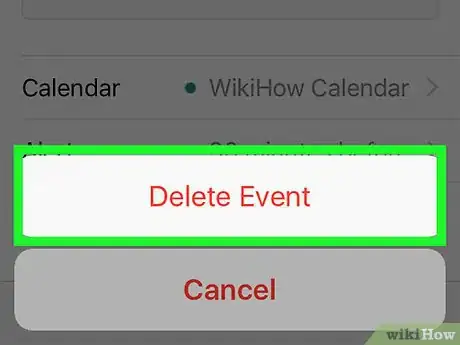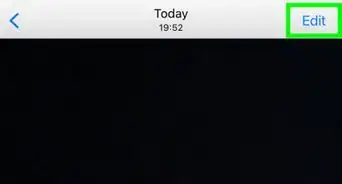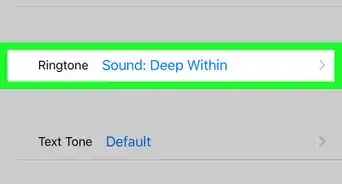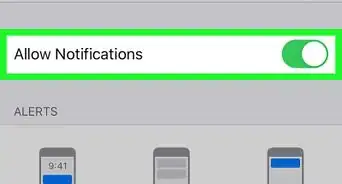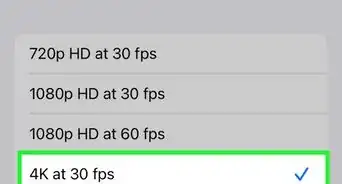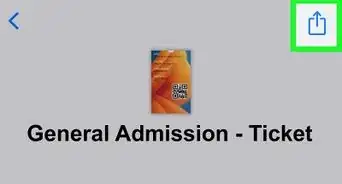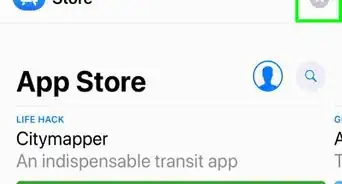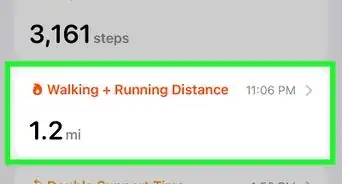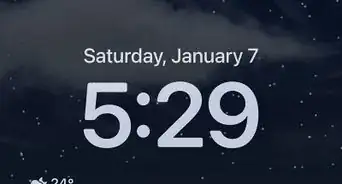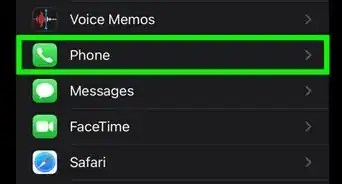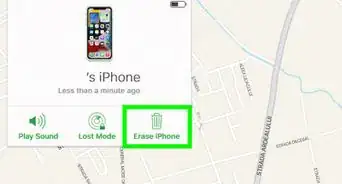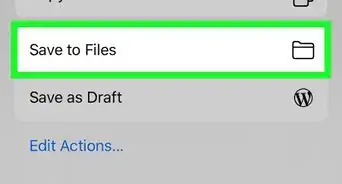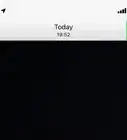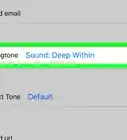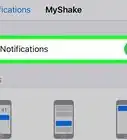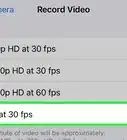X
wikiHow is a “wiki,” similar to Wikipedia, which means that many of our articles are co-written by multiple authors. To create this article, volunteer authors worked to edit and improve it over time.
This article has been viewed 15,791 times.
Learn more...
Having an electronic calendar can help make it easy to keep up with your latest plans and activities. This is a guide to using the iPhone's calendar app so you can always have your schedule at your fingertips.
Steps
Part 1
Part 1 of 4:
-
1Search for "calendar" on your iPhone. This can be done by swiping up from the home screen. The first result should say calendar.
-
2View the calendar screen. It will probably open to a view of "Today." If it doesn't, you can click Today in the bottom left corner to see today's calendar entries. You'll see the days of this week along the top, with today's date circled. Below that, you'll see a timeline of today, with any existing calendar items visible on it.
- To see what events you have scheduled today (or any another day being viewed), scroll up and down through the day's timeline.
- To go to a different day, scroll the week left and right as needed. Tap on the date of the day you want to view, and you'll see the events timeline for that day, instead of today.
Advertisement -
3Use the list button at the top right to view all your events. This will ignore the days on which you have no events, and just give you a dated list of all the events in your calendar.
-
4Use the search button to search. Click the magnifying glass at the top right of the screen. Enter anything you remember about the event you're looking for, and it'll hopefully pop up in the results.
-
5Click the back arrow at the top left to "zoom out" in time. This will take you back one step in the view mode. For example:
- If you're on a day view, click the < (Month) arrow to go back to a grid-like view of the whole month. From there, you can click a different day if desired. You can also scroll up and down through the months.
- If you're on a month view, click the < (Year) arrow to see an overview of the whole year. You can click on any month's box to jump to it.
Advertisement
Part 2
Part 2 of 4:
Adding an Event
-
1Tap the + button to add an event. An event can be anywhere from a school meeting, a trip to Florida, or even a dentist appointment.
-
2Set the Event Title and Location. Try not to be too specific, but make sure that you will know what it is when you get an alert in the future. To set up the location, tap the location and type the address or simply write out the name of the place. (You do not need a location.)
-
3Set the Start and End of the event. Tap the Starts button and set the time and date. Tap the Ends To set the end time. You can also tap the All-day button if the event will last the whole day.
-
4Set an alert if desired. Tap the Alert button and set the time at which you would want to be reminded of this. It can be as early as the start time or a week before.
-
5Set a second alert if desired. If you would like to be reminded a second time, tap Second Alert to set the time. It can be as early as the start time or a week before.
-
6(optional) Give the event a URL or Note. Simply tap URL and type in a website that is relevant to your event. Than tap Notes and add some information about the event to remind you for later.
-
7Tap Add to add your event to your calendar.
Advertisement
Part 3
Part 3 of 4:
Editing an Event
-
1Locate the event in your calendar. If something is to change about your event, tap on the event, and tap Edit. An edit screen will come up.
-
2Change the information. Change any of the information you want.
-
3Tap the Done. If for some reason you change your mind while editing, tap Cancel on the upper left-hand side of your screen.
Advertisement
Part 4
Part 4 of 4:
Deleting an Event
-
1Find the event on your calendar. You may need to scroll through different days or months to find it, or you can search (as described above). Once you find it, tap on it.
-
2Hit Delete Event at the bottom to delete the event.
-
3Hit Delete Event again to confirm. If you've changed your mind, hit Cancel
Advertisement
Community Q&A
-
QuestionMy iPhone automatically added all birthdays from my email and I want to delete them all. How do I do this?
 Community AnsweriCloud probably added all the birthdays, you have to delete them from your email one by one.
Community AnsweriCloud probably added all the birthdays, you have to delete them from your email one by one.
Advertisement
About This Article
Advertisement