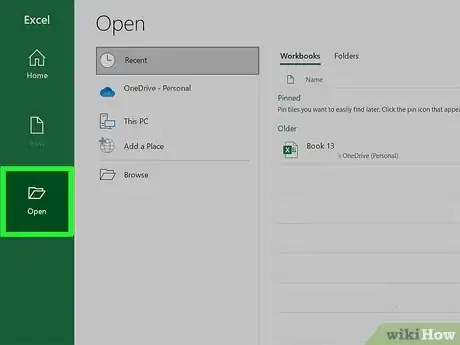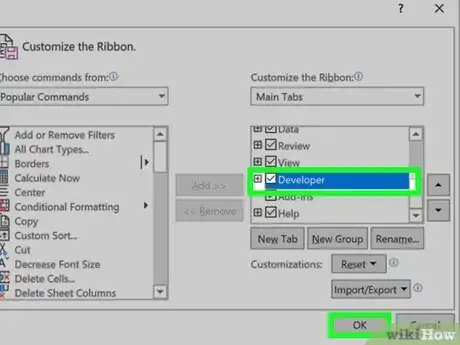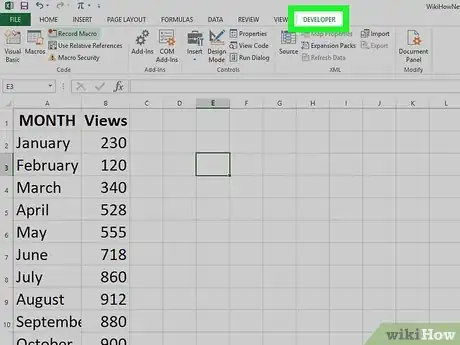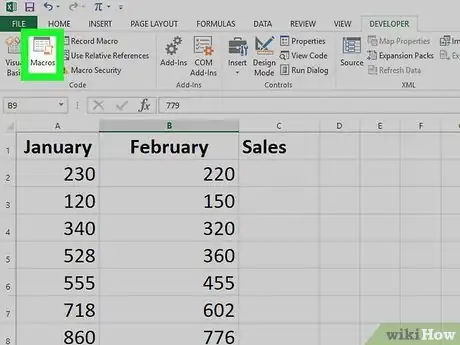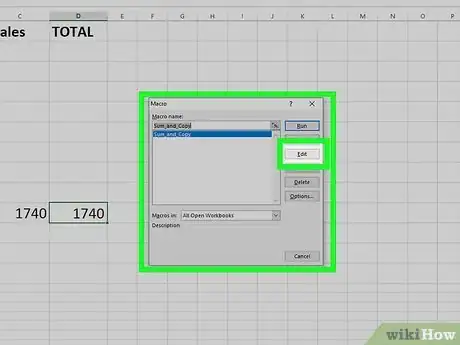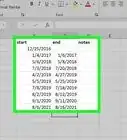This article was co-authored by wikiHow staff writer, Nicole Levine, MFA. Nicole Levine is a Technology Writer and Editor for wikiHow. She has more than 20 years of experience creating technical documentation and leading support teams at major web hosting and software companies. Nicole also holds an MFA in Creative Writing from Portland State University and teaches composition, fiction-writing, and zine-making at various institutions.
This article has been viewed 39,290 times.
Learn more...
This wikiHow teaches you how to see a list of macros in your Excel workbook, as well as how to view each macro's details in the Visual Basic Editor. Before you can work with macros, you'll need to enable the Developer tab in Excel—fortunately, this is super easy to do.
Steps
-
1Open a workbook in Excel. You can double-click the name of the workbook to open it in Excel. Alternatively, open Excel first from the Windows Start menu or your Mac's Applications folder, click Open, and then double-click the file.
-
2Enable the Developer tab. If the Developer tab is enabled, it'll be in the menu bar at the top of Excel. If you don't see it, here's how to enable it:
-
Windows:
- Click the File menu and select Options.
- Click Customize Ribbon.
- Select Main Tabs from the "Customize the ribbon" drop-down menu.[1]
- Check the box next to Developer and click OK.
-
macOS:
- Click the Excel menu and select Preferences.[2]
- Select Main Tabs under "Customize the Ribbon."
- Check the box next to Developer.
- Click Save.
Advertisement -
Windows:
-
3Click the Developer tab. It's at the top of Excel.
-
4Click Macros. It's on the left side of the toolbar. This displays a list of macros in all open workbooks by default.
- To see macros in a particular workbook only, select that workbook's name from the "Macros in" menu.
-
5Select a macro and click Edit. This displays the macro in the Visual Basic Editor.
References
About This Article
1. Open a workbook.
2. Click the Developer tab.
3. Click Macros.
4. Select a Macro.
5. Click Edit.