X
Nuestro equipo de editores e investigadores capacitados han sido autores de este artículo y lo han validado por su precisión y amplitud.
wikiHow's Content Management Team revisa cuidadosamente el trabajo de nuestro personal editorial para asegurar que cada artículo cumpla con nuestros altos estándares de calidad.
Este artículo ha sido visto 3960 veces.
Este wikiHow te enseñará cómo elegir, instalar y formatear un disco duro externo para una computadora Windows o una Mac.
Pasos
Parte 1
Parte 1 de 3:Elegir un disco duro externo
Parte 1
-
1Comprende cómo añadir un disco duro externo a la computadora. Aunque es posible usar algunos discos duros externos inmediatamente después de enchufarlos en un puerto USB disponible de la computadora, la mayoría de los discos duros externos deben formatearse para admitir el sistema de archivos específico de la computadora antes de poder usarlos.
- Formatear es un proceso rápido que podrás realizar desde los ajustes integrados de la computadora.
-
2Comprueba las conexiones de la computadora. La mayoría de las computadoras tendrán puertos USB 3.0, que serán similares a agujeros rectangulares en el lateral o la parte frontal de la torre de la computadora, aunque las Mac modernas y algunas computadoras Windows fabricadas por Microsoft usarán conexiones USB-C en su lugar:
- USB 3.0: un puerto rectangular que se encuentra en la mayoría de las computadoras fabricadas antes de 2017. La mayoría de los discos duros externos usarán conectores USB 3.0.
- USB-C: un puerto ovalado que se encuentra en las MacBook y algunas laptops de Microsoft. En caso de que tengas un puerto USB-C, necesitarás comprar un adaptador de USB 3.0 a USB-C o buscar un disco duro externo que incluya un cable USB-C.
-
3Considera los requerimientos de espacio. El tamaño de los discos duros externos suele oscilar entre 512 gigabytes y varios terabytes. Asegúrate de comprar un disco duro que tenga más espacio del que necesites.
- A grandes rasgos, no es mucho más caro comprar un disco duro de un terabyte (1024 gigabytes) que uno de 512 gigabytes. El almacenamiento también tiende a ser más barato cuánto más grande es (por ejemplo, un disco duro de dos terabytes será más barato que dos discos duros de un terabyte.
-
4Elige entre un disco duro tradicional y uno en estado sólido. Los discos duros de estado sólido o SSD (del inglés "Solid-State Drive") son bastante más rápidos que los tradicionales, pero también son mucho más caros. En caso de que uses o pienses usar un sistema operativo o programa de edición desde el disco duro externo, la respuesta de un SSD será mejor respecto de la de un disco duro tradicional.
-
5Determina qué marcas buscar. El almacenamiento es barato, pero deberás asegurarte de que comprarlo a un fabricante de confianza. Algunos fabricantes de discos duros populares incluyen los siguientes:[1]
- Western Digital
- Adata
- Buffalo
- Seagate
- Samsung
-
6Compra un disco duro externo que se ajuste a tus necesidades. Cuando compres un disco duro en una tienda de informática o de ofertas por Internet, podrás proceder a instalarlo en una computadora Windows o una Mac.
Parte 2
Parte 2 de 3:Instalar un disco duro externo en Windows
Parte 2
-
1Busca el puerto USB de la computadora. Normalmente encontrarás el puerto USB 3.0 o USB-C en uno de los laterales de la torre, aunque es posible que los usuarios de computadoras de escritorio encuentren los puertos USB en la parte frontal o lateral de la torre.
- Asegúrate de conectar el disco duro externo en un puerto USB de la propia computadora, no a un hub o puerto USB del teclado.
-
2Enchufa uno de los extremos del cable del disco duro externo en el puerto USB. En caso de que el cable use una conexión 3.0, encajará en una sola dirección. Las conexiones USB-C podrán introducirse de cualquier forma que encaje en el puerto.
-
3Enchufa el otro extremo del cable en el disco duro externo. Normalmente el otro extremo del cable tendrá una conexión patentada que encajará únicamente en un puerto del disco duro externo.
-
4Abre el "Explorador de archivos" . Haz clic en el icono con forma de carpeta de la aplicación "Explorador de archivos" en la parte inferior de la pantalla de la computadora para hacerlo.
- En caso de que no veas el icono de la aplicación "Explorador de archivos", presiona las teclas ⊞ Win+E para abrirla.
-
5Haz clic en Este equipo. Se encuentra en la parte izquierda de la ventana, aunque es posible que necesites navegar hacia arriba o hacia abajo en el panel izquierdo para encontrarlo.
-
6Haz clic derecho en el nombre del disco duro externo. Lo encontrarás debajo del encabezado "Dispositivos y unidades". Aparecerá un menú desplegable.
- En caso de que no aparezca nada debajo del encabezado "Dispositivos y unidades", haz doble clic en el título para expandirlo.
-
7Haz clic en Formatear. Se encuentra en el menú desplegable. Se abrirá la ventana de "Formatear".
-
8Haz clic en el cuadro desplegable "Archivos de sistema". Se encuentra en el centro de la ventana de "Formatear". Aparecerá un menú desplegable.
-
9Selecciona un tipo de archivos de sistema. Haz clic en una de las siguientes opciones en el menú desplegable:
- NTFS: selecciona esta opción en caso de que quieras usar el disco duro con computadoras Windows.
- exFAT: selecciona esta opción si quieres usar el disco duro tanto con computadoras Windows como Mac.
- FAT32: selecciona esta opción en caso de que quieras usar el disco duro con computadoras y dispositivos similares que no sean computadoras. Algunas computadoras o instalaciones Linux necesitarán un disco duro FAT32.
-
10Haz clic en Iniciar. Se encuentra en la parte inferior de la ventana. Hacerlo indicará a Windows que comience a formatear el disco duro externo.
- En caso de que el disco duro haya pertenecido a otra persona antes que a ti, considera antes desmarcar la casilla de "Formato rápido". Hacerlo hará que el proceso de formateo requiera bastante más tiempo, pero también sobrescribirá completamente el disco duro.
-
11Haz clic en ACEPTAR cuando se te pida. Es un botón que se encuentra en la parte inferior de la ventana. Hacerlo cerrará la ventana de "Formatear". El disco duro se habrá formateado.
Parte 3
Parte 3 de 3:Instalar un disco duro externo en Mac
Parte 3
-
1Busca el puerto USB de la Mac. Normalmente encontrarás el puerto USB en los laterales de la torre (MacBook) o en la parte trasera del monitor (iMac).
-
2Enchufa uno de los extremos del cable del disco duro externo en el puerto USB. En caso de que el cable use una conexión 3.0, encajará en una sola dirección. Las conexiones USB-C podrán introducirse de cualquier forma que encaje en el puerto.
-
3Enchufa el otro extremo del cable en el disco duro externo. Normalmente el otro extremo del cable tendrá una conexión patentada que encajará únicamente en un puerto del disco duro externo.
-
4
-
5Abre "Utilidad de discos". Escribe utilidad de discos, y haz doble clic en Utilidad de discos cuando aparezca en los resultados de búsqueda. Se abrirá la ventana de "Utilidad de discos".
-
6Selecciona el disco duro externo. Haz clic en el nombre del disco duro externo en la esquina superior izquierda de la ventana de "Utilidad de discos".
-
7Haz clic en Borrar. Es una pestaña situada en la parte superior de la ventana de "Utilidad de discos". Hacerlo abrirá una ventana emergente.
-
8Haz clic en el cuadro desplegable de "Formatear". Lo encontrarás en el centro de la ventana emergente.
-
9Selecciona un tipo de archivo de sistema. Haz clic en una de las siguientes opciones:
- Mac OS Plus (con registro): selecciona esta opción en caso de que solo quieras usar el disco duro externo con una computadora Mac.
- ExFAT: selecciona esta opción si quieres usar el disco duro tanto con computadoras Windows como Mac.
-
10Haz clic en Borrar. Se encuentra en la parte inferior de la ventana.
-
11Haz clic en Borrar cuando se te pida. Hacerlo indicará a la Mac que comience a formatear el disco duro. Cuando se complete el proceso de formateo, podrás usar el disco duro como quieras.
Consejos
- Muchos dispositivos que no son computadoras y que permiten el uso de discos duros externos (como por ejemplo las videoconsolas) te ofrecerán la opción de formatear los discos desde la sección "Almacenamiento" en el menú de "Ajustes".
- No olvides nunca desmontar con seguridad el disco duro externo antes de extraerlo de la computadora. De este modo te asegurarás de que se guardan todos los archivos en el disco duro.
Advertencias
- No todos los archivos de sistema son compatibles con otras computadoras. Si usas un archivo de sistema patentado (como por ejemplo NTFS en una computadora Windows), se producirá un error al tratar de añadir el disco duro externo a una computadora que no sea Windows.
- Al formatear un disco duro, se eliminarán sus contenidos.





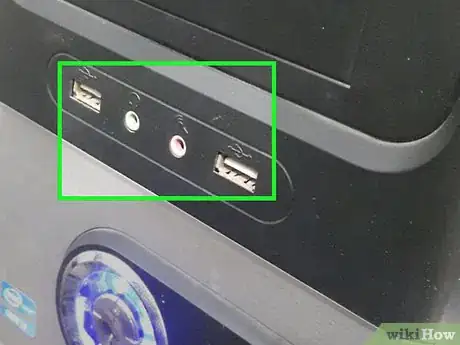
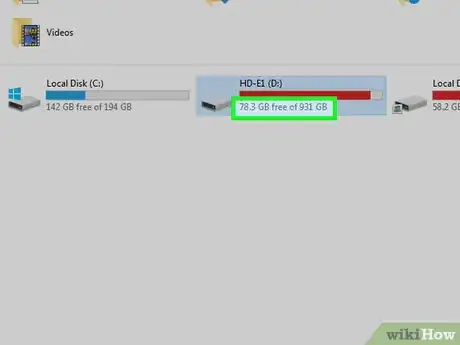



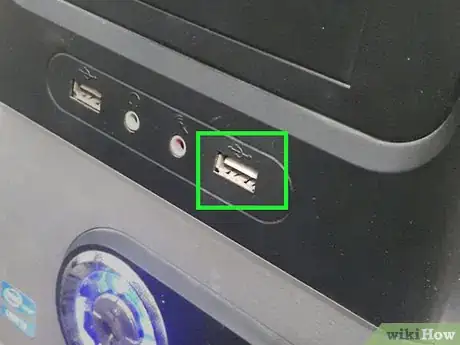
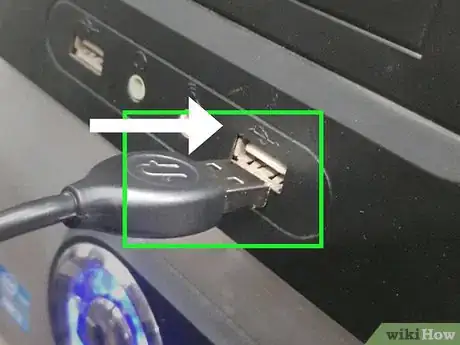
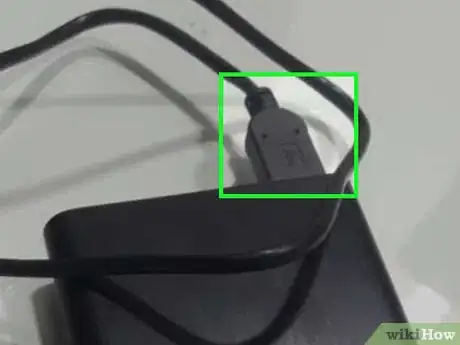
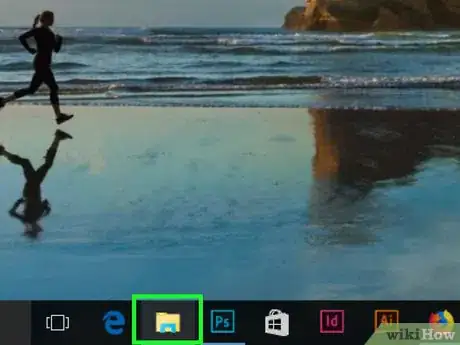
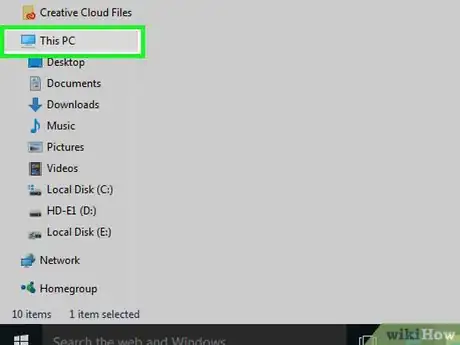
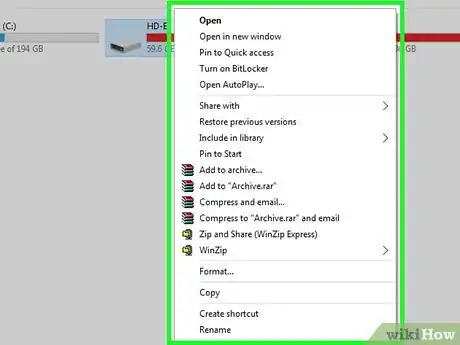
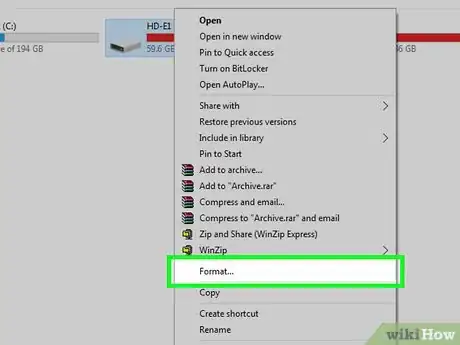
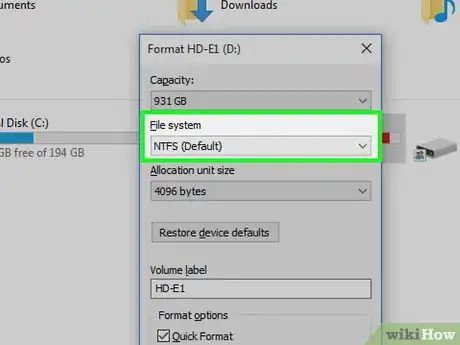
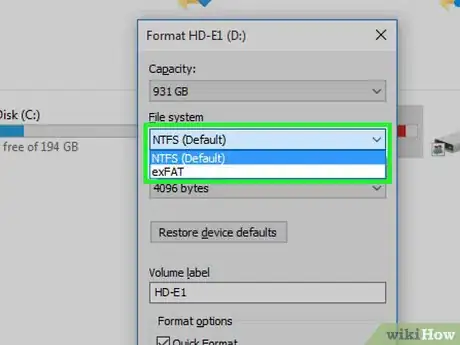
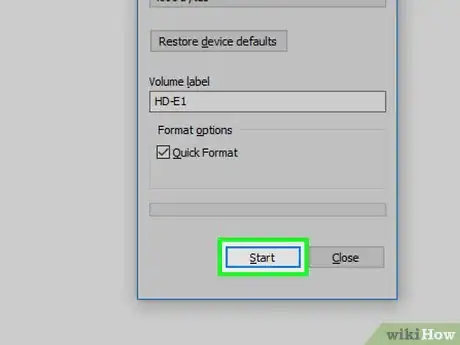
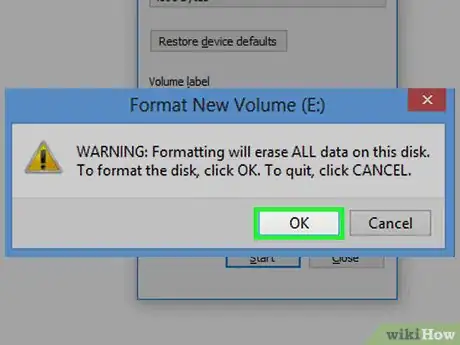
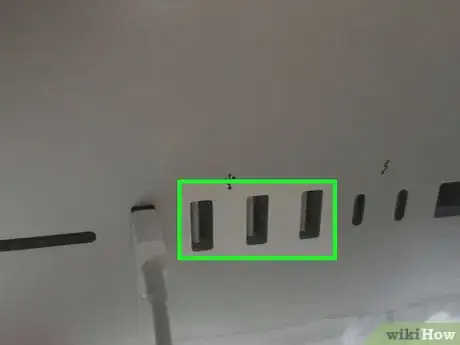
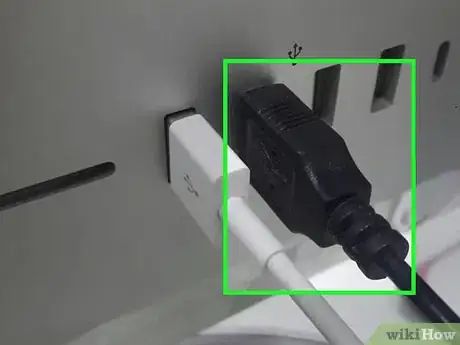
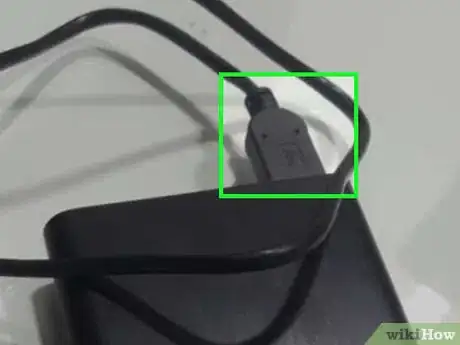
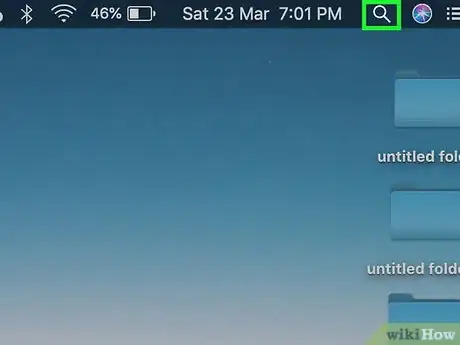

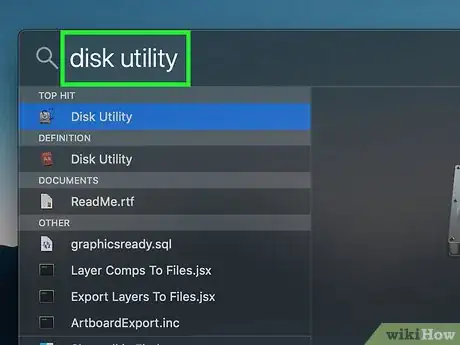
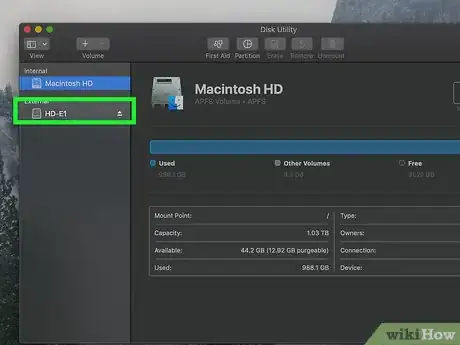
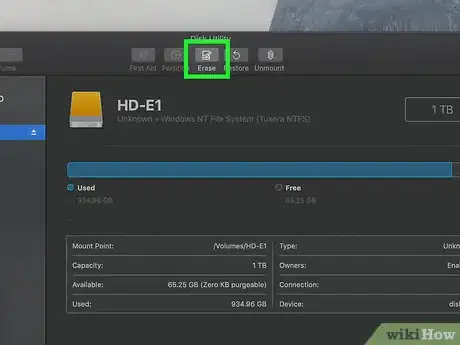
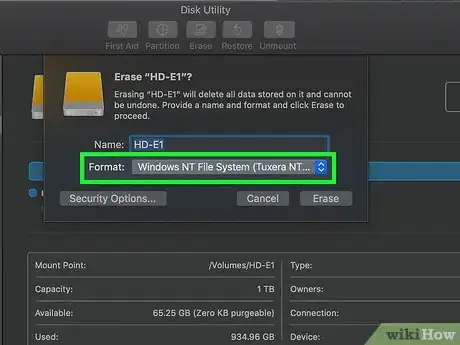
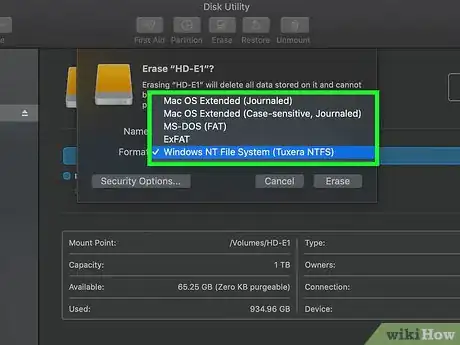
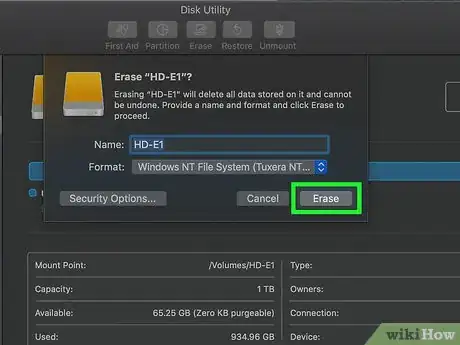
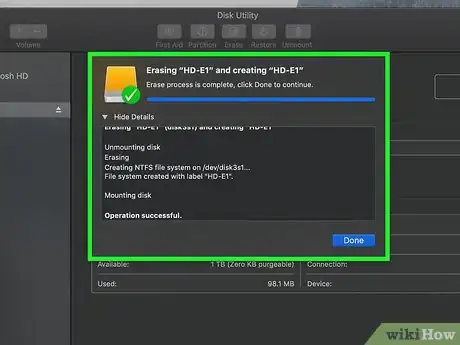



















wikiHow's Content Management Team revisa cuidadosamente el trabajo de nuestro personal editorial para asegurar que cada artículo cumpla con nuestros altos estándares de calidad. Este artículo ha sido visto 3960 veces.