Nuestro equipo de editores e investigadores capacitados han sido autores de este artículo y lo han validado por su precisión y amplitud.
wikiHow's Content Management Team revisa cuidadosamente el trabajo de nuestro personal editorial para asegurar que cada artículo cumpla con nuestros altos estándares de calidad.
Este artículo ha sido visto 41 236 veces.
Tu cuenta de iCloud te permite mantener todos los dispositivos de Apple sincronizados y conectados, pero también puedes utilizarla para acceder a tu contenido de iCloud desde una computadora con Windows. Al usar la página web de iCloud o la herramienta de iCloud para Windows, puedes acceder a las fotos y otros datos de iCloud desde cualquier computadora.
Pasos
Método 1
Método 1 de 2:Usar la página web de iCloud
-
1Inicia sesión en .www.iCloud.com usando tu ID de Apple. Puedes acceder a la fototeca de iCloud desde cualquier computadora usando la página web de iCloud. Asegúrate de iniciar sesión con el mismo ID de Apple que hayas usado para la fototeca de iCloud.
-
2Haz clic en la opción “Fotos”. Esta cargará la fototeca de iCloud. Podría tardar un poco en cargar la primera vez.
-
3Navega las fotos en la fototeca de iCloud. Serás capaz de encontrar fotos de todos los dispositivos que tengan activado iCloud una vez que la sección de “Fotos” cargue. Las fotos que hayas tomado recientemente con un dispositivo podrían no aparecer hasta que este cargue las fotos, lo que usualmente ocurre dentro de unos cuantos minutos.
- La pestaña “Momentos” muestra las fotos recientes ordenadas por fecha.
- La pestaña “Álbumes” te permitirá ver tus diversos álbumes.
-
4Haz clic en una foto para verla en tamaño completo. Hacerle clic a una foto en el navegador la abrirá y te permitirá verla en su tamaño real.
- Haz clic en los botones “<” y “>” para pasar a la foto anterior o siguiente en el álbum.
-
5Borra una foto haciendo clic en el botón “Eliminar”. Lo verás en la esquina superior derecha cuando abras una foto. Borrar la foto la eliminará de todos los dispositivos sincronizados.
-
6Haz clic en el botón “Seleccionar” para seleccionar múltiples fotos. Encontrarás este botón en la esquina superior derecha al ver un álbum. Después de hacer clic en “Seleccionar”, puedes hacer clic en cada foto que quieras seleccionar. Esto te permitirá descargar o eliminar varias fotos a la vez.
-
7Haz clic en “Descargar” para descargar las imágenes seleccionadas. También se descargarán a la carpeta de descarga predeterminada del navegador, usualmente “Descargas”.
-
8Haz clic en el botón “Eliminar” para borrar las fotos seleccionadas. Todas las fotos que hayas seleccionado se eliminarán de todos los dispositivos sincronizados.
-
9Haz clic en el botón “Agregar” para agregar las fotos seleccionadas a un álbum. Puedes seleccionar cualquiera de los álbumes existentes o crear uno nuevo en el menú desplegable que aparece.
Método 2
Método 2 de 2:Usar iCloud para Windows
-
1Descarga el instalador de iCloud para Windows. Al instalar iCloud para Windows, las fotos de iCloud se sincronizarán con una carpeta especial en tu computadora. Esto te permitirá acceder fácilmente a las fotos como lo harías con cualquier archivo en la computadora.
- Puedes descargar el instalador en support.apple.com/en-us/HT204283
-
2Ejecuta el instalador y acepta la licencia. Una vez que hayas leído y aceptado la licencia, iCloud para Windows comenzará a instalarse.
- Usualmente puedes encontrar el instalador en la carpeta de descargas predeterminada del navegador, normalmente “Descargas”.
-
3Espera mientras iCloud para Windows se instala. Esto debe tardar solo unos cuantos momentos para completar.
-
4Ejecuta iCloud para Windows e inicia sesión con tu ID de Apple. Se te pedirá que inicies sesión al ejecutar el programa por primera vez.
- Puedes ejecutar iCloud para Windows rápidamente presionando ⊞ Win y escribiendo “iCloud”.
-
5Marca la casilla “Fotos”. Esto le indicará a iCloud que sincronice la fototeca de iCloud con la computadora de Windows. iCloud creará una carpeta especial para la fototeca de iCloud a la que serás capaz de acceder fácilmente en el explorador de Windows.[1]
- Puedes marcar las casillas para otros contenidos de iCloud que también quieras sincronizar con tu computadora Windows.
-
6Haz clic en “Aplicar” para guardar los cambios. iCloud creará la carpeta “Fotos en iCloud” en tu computadora y comenzará a descargar la fototeca de iCloud allí. Esto podría tardar un poco para las bibliotecas más grandes.
-
7Encuentra la carpeta “Fotos en iCloud”. Puedes acceder a la carpeta “Fotos en iCloud” rápidamente desde el explorador de Windows (⊞ Win+E). Busca la entrada “Fotos en iCloud” en la sección Favoritos en la barra lateral, o en la ventana “Equipo” o “Mi PC”.[2]
-
8Agrega fotos a la fototeca de iCloud para verlas en otros dispositivos. Cualquier foto que agregues a la carpeta “Fotos en iCloud” en tu computadora con Windows se subirá a la fototeca de iCloud y será accesible desde cualquiera de los dispositivos conectados a iCloud. Podría tardar unos cuantos minutos para que las fotos nuevas aparezcan en otros dispositivos.
-
9Elimina cualquier foto de la carpeta “Fotos en iCloud” para borrarla en todos los dispositivos. Cualquier foto eliminada de la carpeta “Fotos en iCloud” se eliminará permanentemente de todas las fototecas de iCloud en todos tus dispositivos.




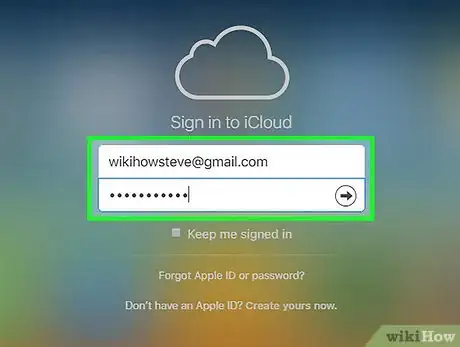
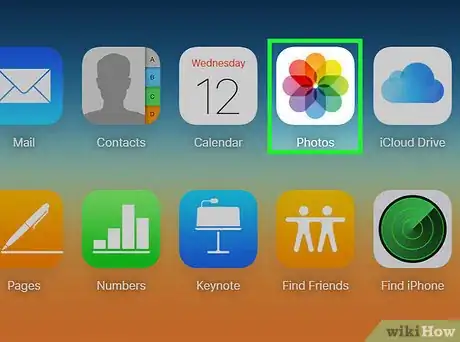
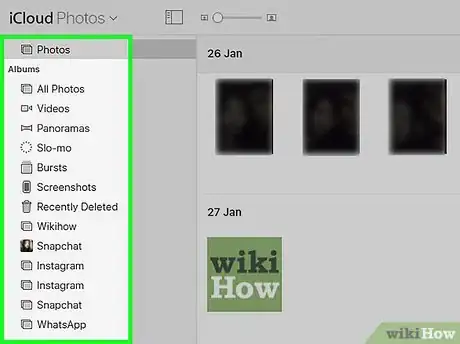
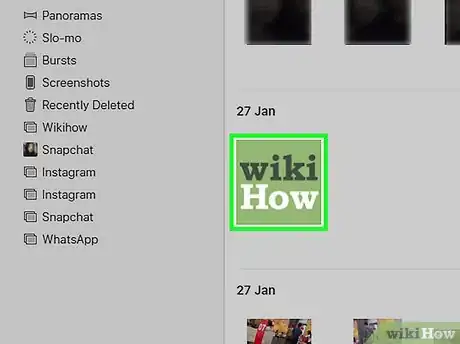
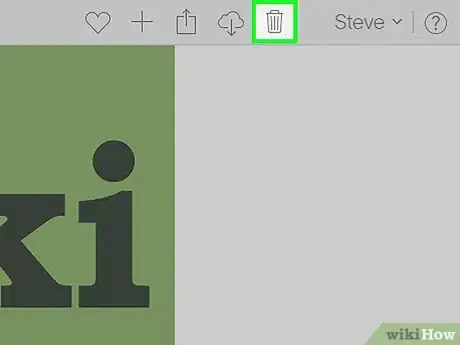
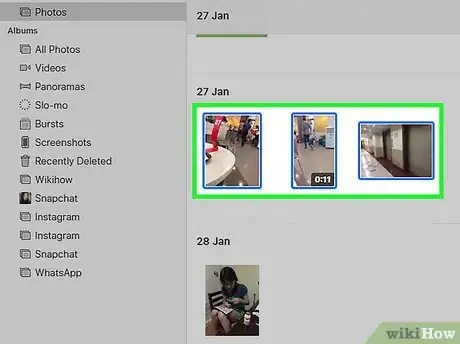
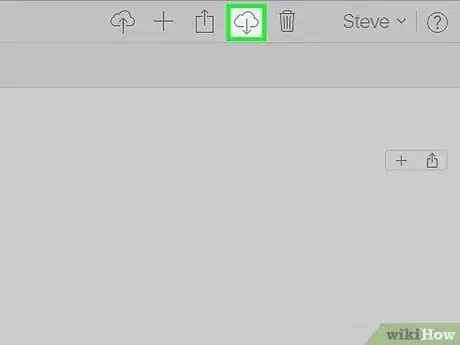
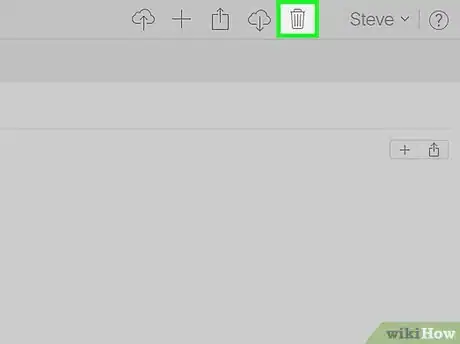
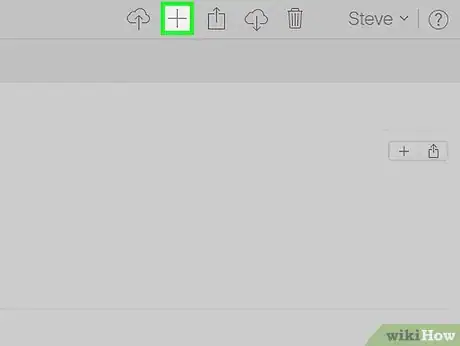
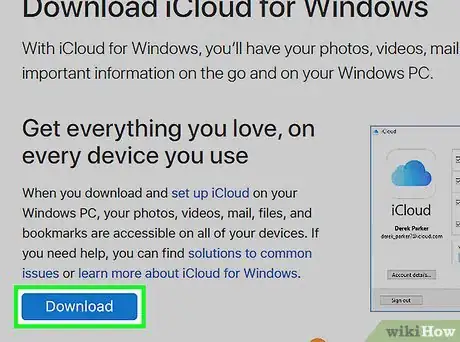
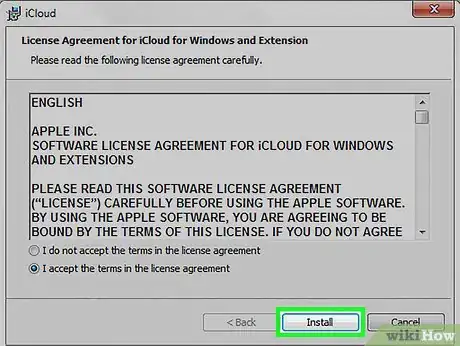
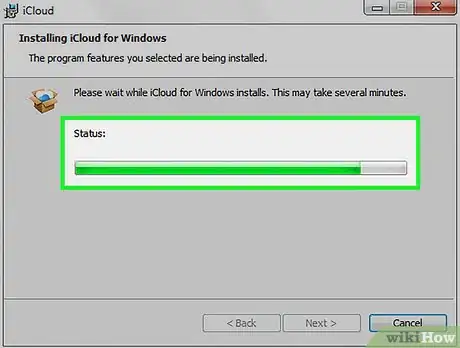
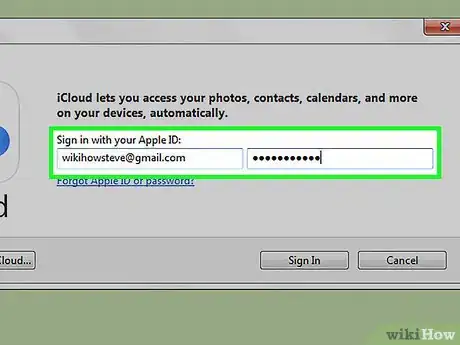
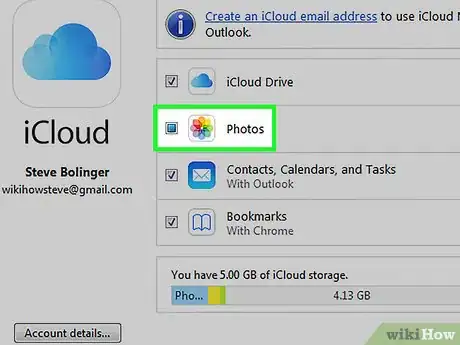
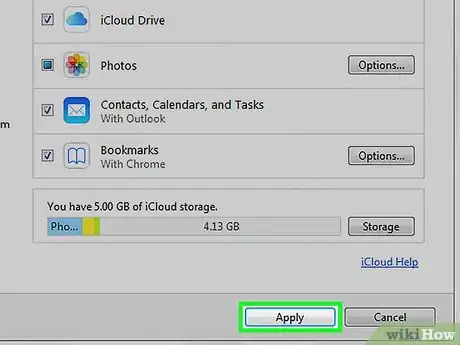
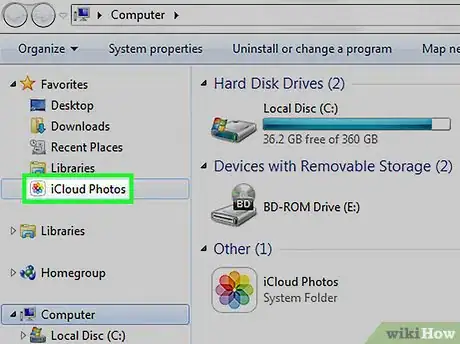
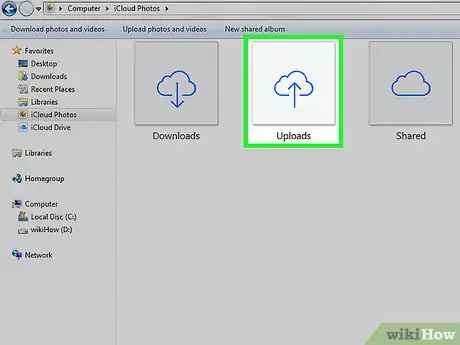
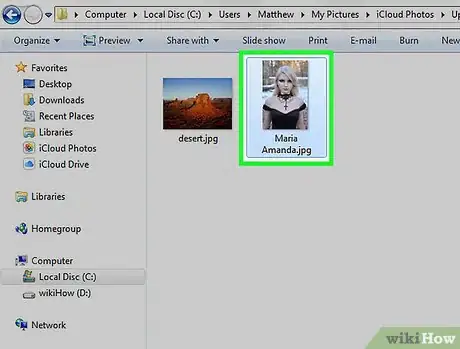












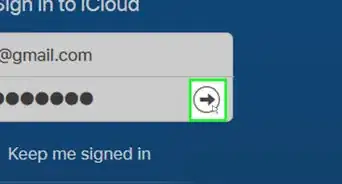
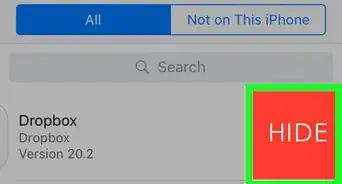





wikiHow's Content Management Team revisa cuidadosamente el trabajo de nuestro personal editorial para asegurar que cada artículo cumpla con nuestros altos estándares de calidad. Este artículo ha sido visto 41 236 veces.