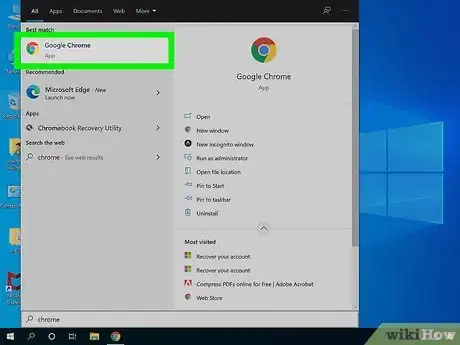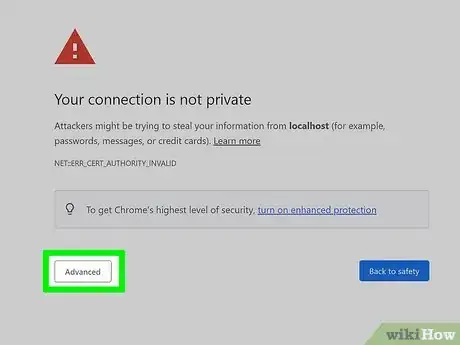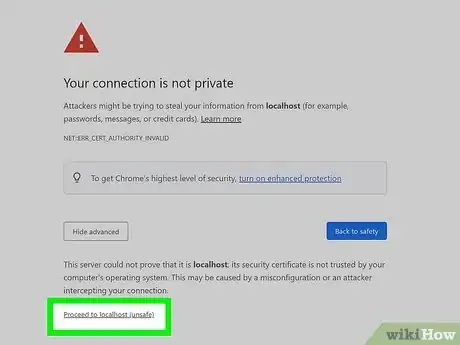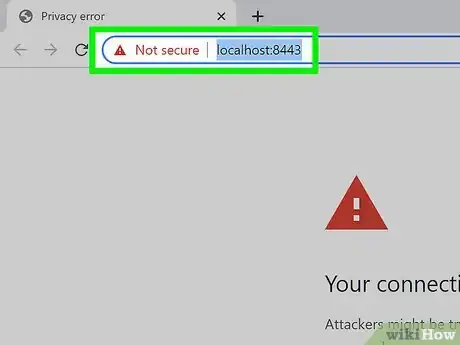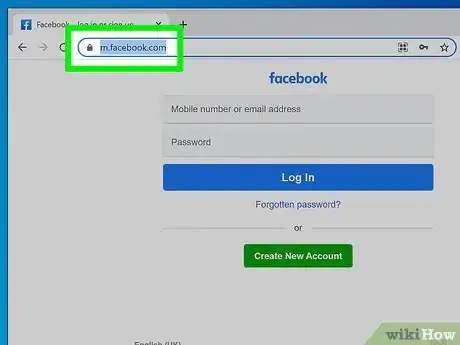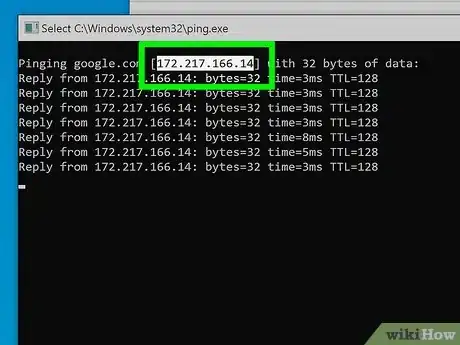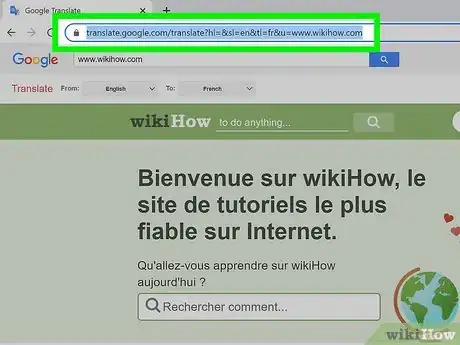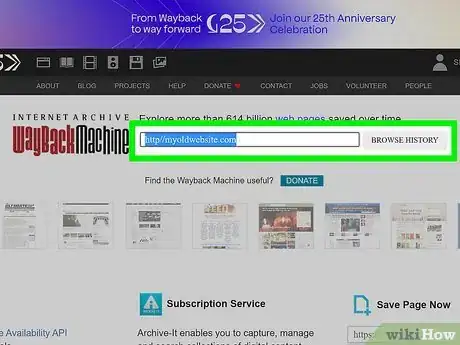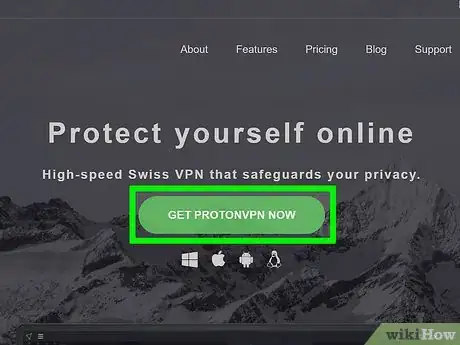Este artículo fue coescrito por Darlene Antonelli, MA. Darlene Antonelli es escritora y editora de tecnología para wikiHow. Darlene tiene experiencia dando cursos universitarios, escribiendo artículos relacionados con la tecnología y trabajando en el campo de la tecnología. Obtuvo una maestría en escritura en la Universidad de Rowan en 2012 y escribió su tesis sobre las comunidades en línea y las personalidades seleccionadas en dichas comunidades.
Si Google Chrome bloquea un sitio web de manera automática, quizás se deba a que Google lo considera inseguro o a que tu empleador o institución educativa optó por evitar el acceso a ese sitio web, por lo que debes proceder con cuidado.[1] En este artículo de wikiHow, aprenderás a acceder a sitios web bloqueados en Chrome usando los pasos más comunes para circunvalar el bloqueo.
Pasos
Método 1
Método 1 de 2:Acceder a sitios web bloqueados en Chrome
-
1Abre Chrome y dirígete al sitio web bloqueado. Esto solo permitirá que accedas a un sitio web que no esté bloqueado por tu red sino únicamente que esté marcado como inseguro por Chrome.
- Al intentar dirigirte a un sitio web bloqueado en Chrome, verás en cambio una página que advierta que el sitio web que intentas visualizar no es seguro.
-
2Haz clic en Avanzado. Lo verás cerca de la parte inferior izquierda del texto de advertencia.
-
3Haz clic en Proceder a [sitio web]. Allí figurará la dirección completa del sitio web al que intentas acceder.
- Si quieres inhabilitar estas advertencias de "No seguro", dirígete a chrome://flags y busca "Secure" ("Seguro") en la barra de búsqueda en la parte superior del navegador. Habilita "Insecure origins treated as secure" ("Orígenes inseguros tratados como seguros") si está inhabilitado. Luego, reinicia el navegador y no debe advertirte si los sitios web se consideran inseguros.[2]
Método 2
Método 2 de 2:Usar métodos básicos para acceder a sitios web bloqueados
-
1Comprende cuándo funcionarán estos trucos. Si el sitio web al que intentas acceder está bloqueado específicamente en tu computadora, quizás puedas acceder a él si utilizas la versión para dispositivos móviles del sitio web, la dirección IP o Google Translate. Sin embargo, en caso de que no puedas acceder a sitios web bloqueados con tu conexión a internet, tendrás que usar una red privada virtual (RPV).
- Las RPV pueden ser difíciles de instalar en las computadoras monitoreadas o controladas (por ejemplo, de una biblioteca, institución educativa o trabajo). Sin embargo, si utilizas una computadora personal para trabajar, debes poder instalar la RPV en tanto estés en tu propia red inalámbrica.
-
2Utiliza la versión para dispositivos móviles del sitio web. Muchos sitios web (por ejemplo, Facebook y YouTube) tienen alternativas para dispositivos móviles que puedes visitar si escribes "m." entre la sección de "www." de la dirección del sitio web y su nombre. Muchos servicios de bloqueo no toman en cuenta las versiones para dispositivos móviles de los sitios web bloqueados.
- Por ejemplo, accederías a la versión para dispositivos móviles de Facebook si te diriges a "https://www.m.facebook.com/" en tu navegador.
-
3Busca la dirección IP del sitio web en lugar de su dirección habitual. Puedes buscar la dirección IP de un sitio web (su dirección numérica) en cualquier plataforma principal de computación, luego de lo cual puedes ingresar la dirección IP en la barra de direcciones del navegador al igual como buscarías una dirección normal (por ejemplo, "https://www.google.com/").
- Esto no funcionará para todos los sitios web, ya que algunos servicios ocultan sus direcciones IP y otros utilizan varias que no siempre son confiables.
- Si no tienes acceso al Símbolo del Sistema (Windows) o el Terminal (Mac) en la computadora en la que estén bloqueados los sitios web, puedes buscar la dirección IP usando una computadora personal en una red no restringida y luego tan solo usar la dirección en la computadora restringida.
-
4Usa Google Translate. Si bien este método no siempre funciona, constituye una alternativa simple a usar un sitio web proxy o un navegador portátil:
- Dirígete aquí en tu navegador.
- Escribe la dirección del sitio web en el cuadro de texto de la izquierda.
- Selecciona cualquier idioma que no sea el idioma original del sitio web en el recuadro en el extremo derecho.
- Haz clic en el enlace al sitio web en el recuadro en el extremo derecho.
- Haz clic en el enlace "Ir a [sitio web]" al lado izquierdo de la página si el sitio web no carga de inmediato.
- Haz clic en la opción "Traducir" si se te pide.
- Navega por el sitio web.
-
5Utiliza Wayback Machine para revisar páginas archivadas. El sitio web Wayback Machine permite que revises versiones anteriores de sitios web sin dirigirte en realidad al sitio web en cuestión. Si bien esto no será de ayuda si intentas revisar tu página principal de Facebook, puedes usar Wayback Machine para visualizar recursos de investigación bloqueados y cosas por el estilo.
- Dirígete aquí en el navegador de tu computadora.
- Ingresa la dirección de un sitio web en el cuadro de texto cerca de la parte superior de la página.
- Haz clic en "BROWSE HISTORY" ("Revisar historial").
- Elige un día en el calendario.
- Revisa los resultados.
-
6Utiliza una RPV en una computadora personal. Las RPV son servicios de suscripción que siempre están activos y enrutan tu tráfico en internet a través de varios servidores distintos en diferentes países o lugares. Esto oculta tu actividad en internet de cualquiera que la monitoree, lo cual igualmente te permite visualizar sitios web y utilizar servicios que suelan estar bloqueados en tu localidad.
- Se necesita una suscripción pagada para la mayoría de las RPV, aunque algunas (por ejemplo, Hotspot Shield) tienen una versión gratuita.
- Para que la RPV permanezca inadvertida, debe estar activada en todo momento que estés en línea.