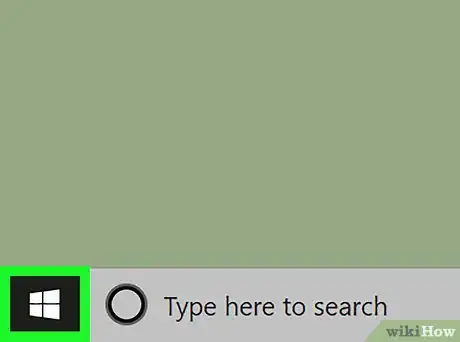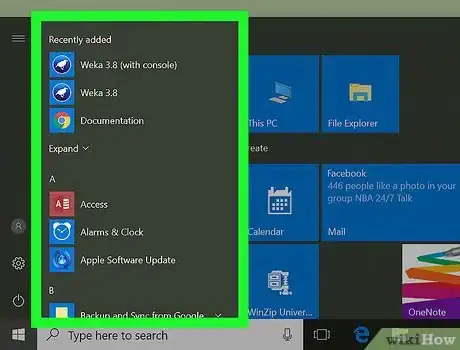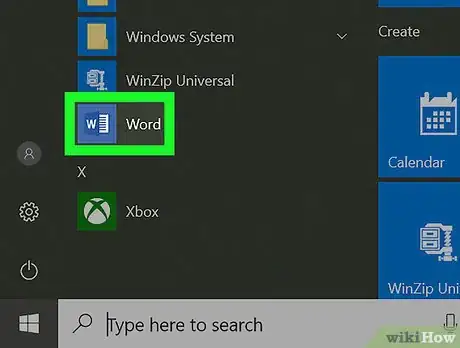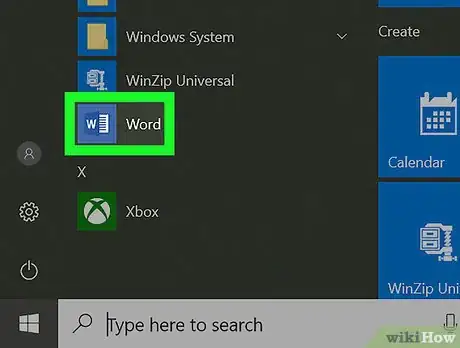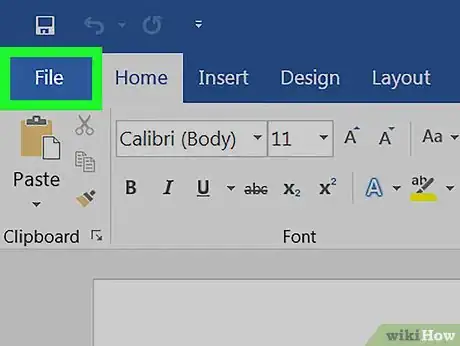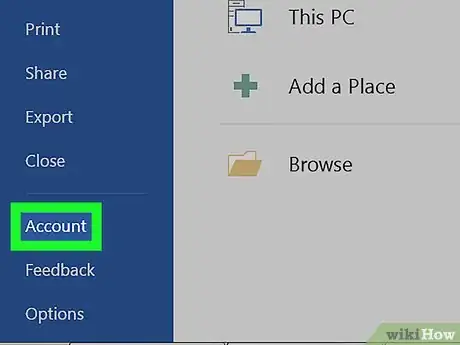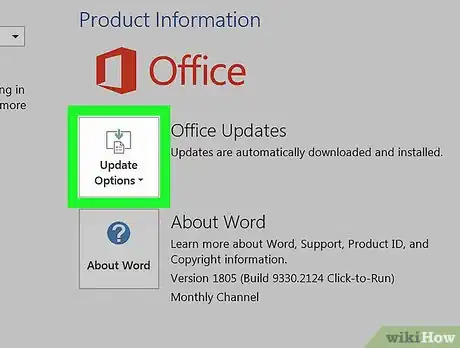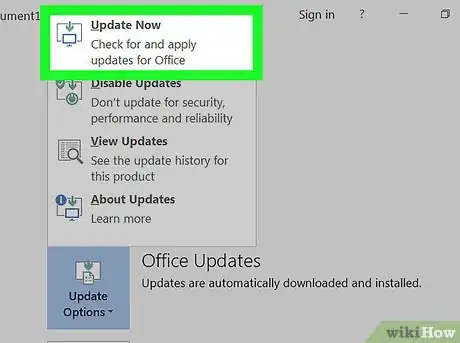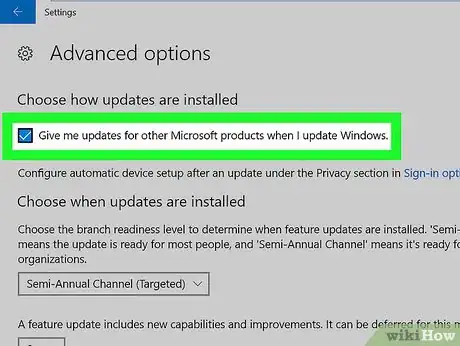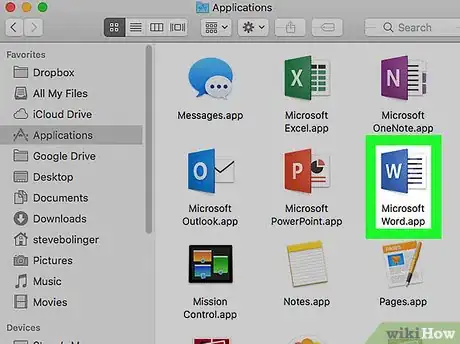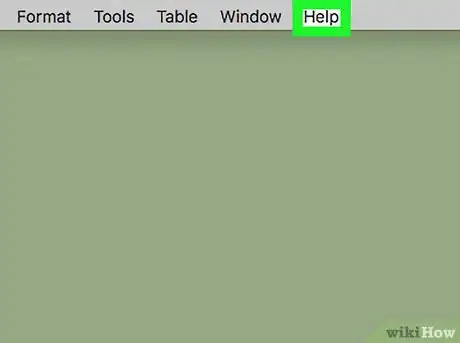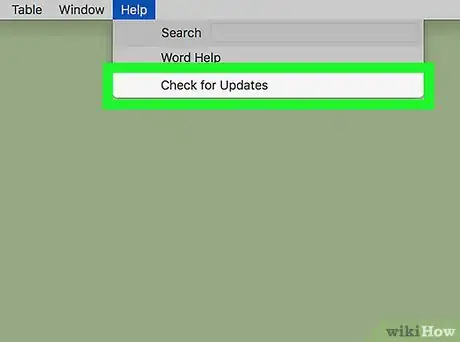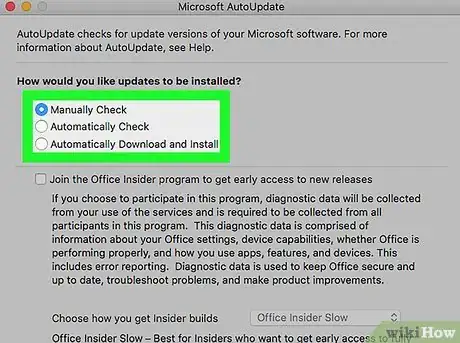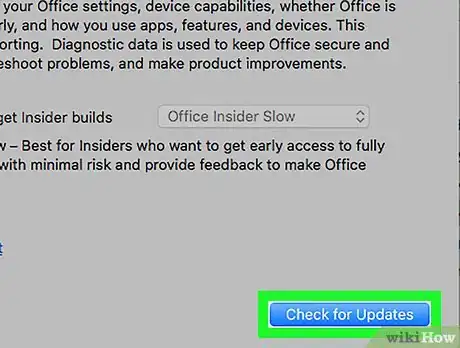X
Este artículo fue coescrito por Nicole Levine, MFA. Nicole Levine es una escritora y editora de tecnología en wikiHow. Tiene más de 20 años de experiencia creando documentación técnica y liderando equipos de soporte en las principales empresas de alojamiento web y software. Asimismo, Nicole tiene una maestría en Escritura Creativa de la Universidad Estatal de Portland, y da clases de composición, escritura de ficción y creación de revistas en varias instituciones.
Este artículo ha sido visto 49 247 veces.
Este wikiHow te enseñará a instalar las actualizaciones de Microsoft Word en Windows o macOS.
Pasos
Método 1
Método 1 de 2:Windows
Método 1
-
1
-
2Haz clic en Todos los programas.
-
3Desplázate hacia abajo y haz clic en Microsoft Office.
-
4Haz clic en Microsoft Word. El nombre puede variar según las distintas versiones de Word.
-
5Haz clic en el menú Archivo. Se encuentra en la esquina superior izquierda de la pantalla.
-
6Haz clic en Cuenta. Se encuentra hacia el final de la columna izquierda.
-
7Haz clic en Opciones de actualización. Está justo debajo de “Actualizaciones de Office”.
-
8Haz clic en Actualizar ahora. Windows buscará en Internet las actualizaciones de Microsoft Word. En caso de encontrarlas, las descargará e instalará.
-
9Habilita las actualizaciones automáticas. De esta forma, te asegurarás de que Windows actualice Word y otros programas de Microsoft de manera automática en el futuro:
- Haz clic en el botón .
- Haz clic en .
- Haz clic en Actualizaciones y seguridad.
- Haz clic en Opciones avanzadas que se encuentra debajo de “Configuración de actualizaciones”.
- Marca la casilla junto a “Ofrecer actualizaciones de productos de Microsoft al actualizar Windows”.
Anuncio
Método 2
Método 2 de 2:macOS
Método 2
-
1Abre la aplicación de Microsoft Word en tu Mac. Generalmente, se encuentra en la carpeta Aplicaciones, así como también en la plataforma de inicio.
-
2Haz clic en el menú Ayuda. Se encuentra en la parte superior de la pantalla.
-
3Haz clic en Buscar actualizaciones. Se abrirá una herramienta llamada Microsoft AutoUpdate.
- Si no puedes ver esta herramienta, ingresa en https://support.microsoft.com/en-us/help/3133674 para instalarla ahora. Desplázate hacia el final de la página y haz clic en el vínculo debajo de “Centro de descargas de Microsoft” para descargar el paquete.
-
4Selecciona cómo instalar las actualizaciones.
- Para que AutoUpdate administre automáticamente las actualizaciones de Word y otros productos de Office, selecciona Descargar automáticamente e Instalar. Si prefieres que te solicite instalar las actualizaciones en lugar de descargarlas automáticamente, selecciona Comprobar automáticamente.
- Para actualizar Word manualmente, selecciona Comprobar manualmente.
-
5Haz clic en Buscar actualizaciones. Si Microsoft Word las encuentra, te redirigirá a una página web con las instrucciones para aplicarlas.Anuncio
Acerca de este wikiHow
Anuncio