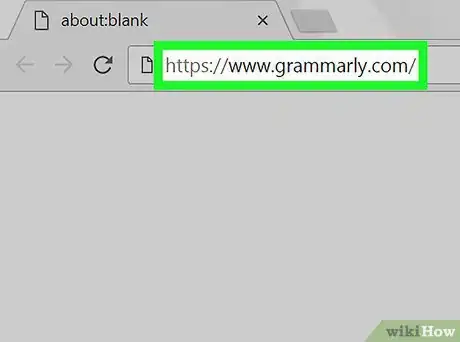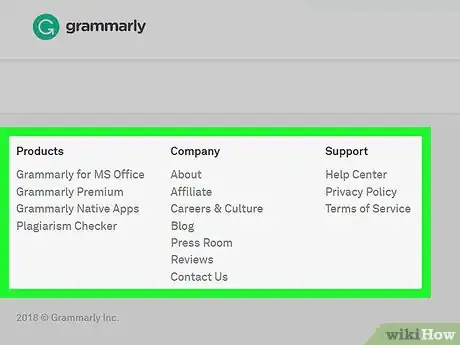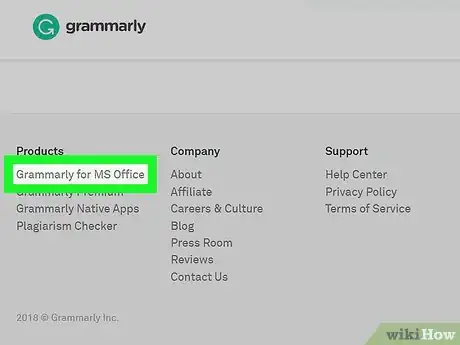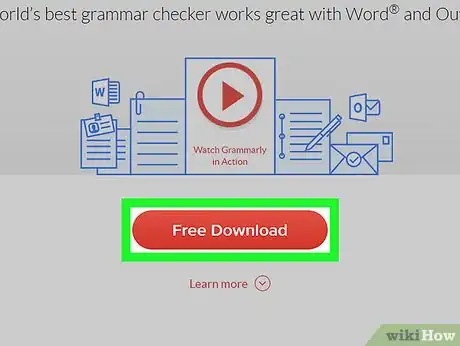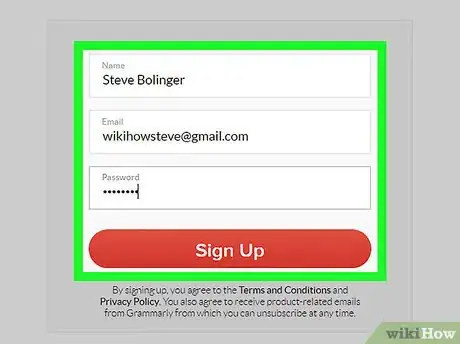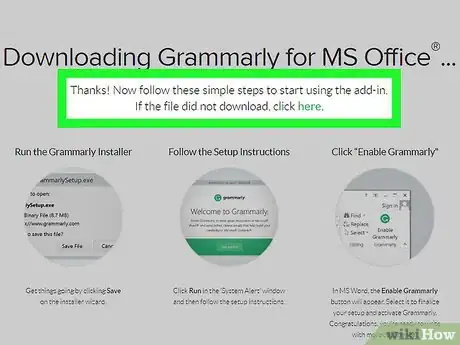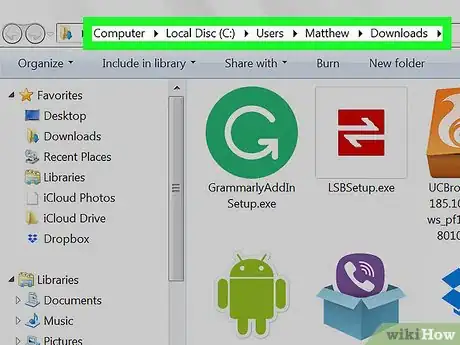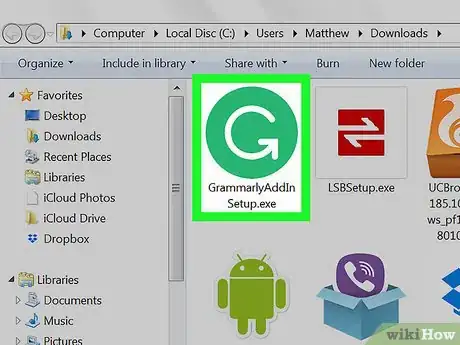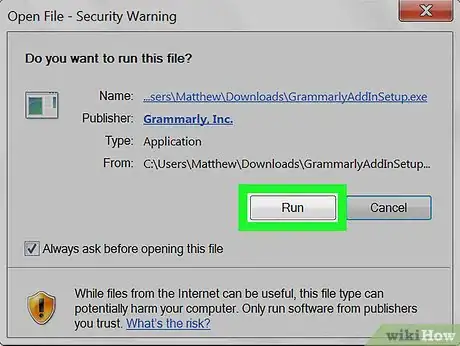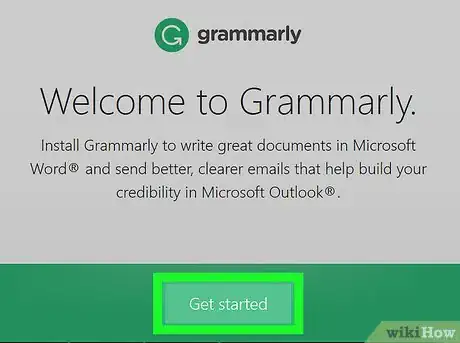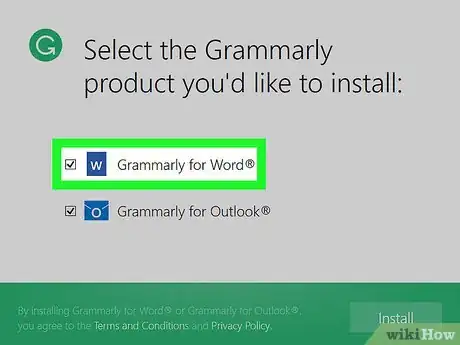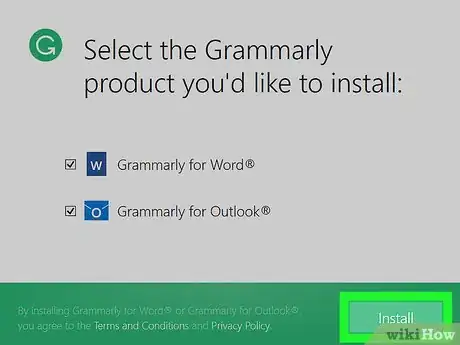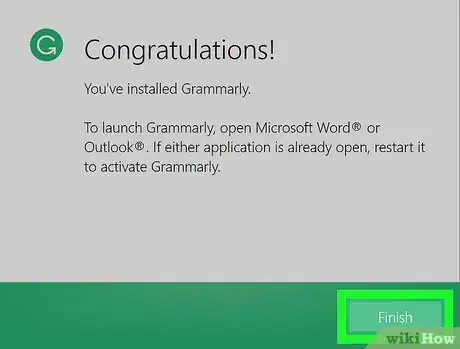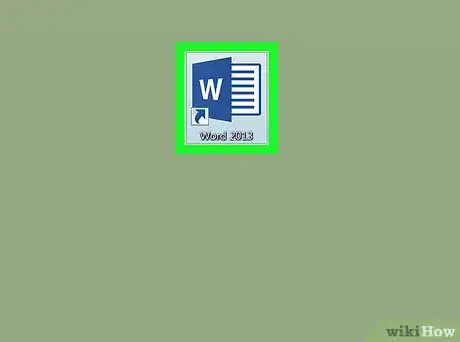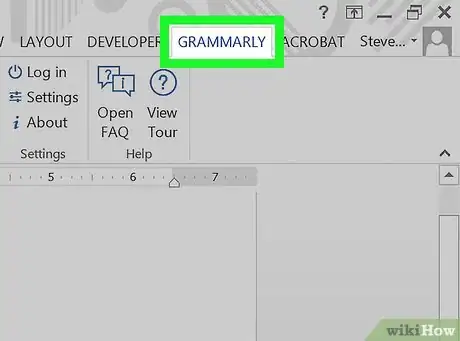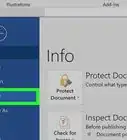X
Este artículo fue coescrito por Nicole Levine, MFA. Nicole Levine es una escritora y editora de tecnología en wikiHow. Tiene más de 20 años de experiencia creando documentación técnica y liderando equipos de soporte en las principales empresas de alojamiento web y software. Asimismo, Nicole tiene una maestría en Escritura Creativa de la Universidad Estatal de Portland, y da clases de composición, escritura de ficción y creación de revistas en varias instituciones.
Este artículo ha sido visto 11 505 veces.
Este wikiHow te enseñará cómo instalar el complemento de Grammarly para Microsoft Word en una computadora con Windows.
Pasos
-
1Ve a https://www.grammarly.com/ en un navegador web. Puedes instalar el complemento de Grammarly para Microsoft Office usando cualquier navegador web de tu computadora.
-
2Desplázate hasta el final de la página. Verás varias columnas que contienen unos enlaces.
-
3Haz clic en Grammarly for MS Office. Está debajo del encabezado "Products" (productos), en la primera columna.
-
4Haz clic en Free Download (descargar gratis). Es un botón rojo ubicado en el centro de la página.
-
5Crea una cuenta de Grammarly. Si ya tienes una cuenta, haz clic en Log in (iniciar sesión) en la parte superior de la pantalla para entrar a tu cuenta ahora. De lo contrario, escribe tu nombre, tu dirección de correo electrónico y la contraseña que quieras usar para acceder a Grammarly. Luego haz clic en Sign Up (registrarse).
-
6Descargar el instalador. Una vez que te hayas registrado o iniciado sesión empezará a descargarse el instalador. Si la descarga no se inicia, haz clic en here (aquí) debajo del encabezado "Downloading Grammarly for MS Office" (descargando Grammarly para MS Office) en la parte superior de la pantalla y luego haz clic en Save File (guardar archivo) si te lo piden.
-
7Ve a la carpeta Descargas. Allí encontrarás el instalador de Grammarly.
- Una forma de acceder rápidamente a la carpeta Descargas es presionando ⊞ Win+E para abrir el Explorador de archivos y luego hacer clic en Descargas en el panel de la izquierda.
-
8Haz doble clic en GrammarlyAddinSetup. Es un archivo que tiene un ícono verde con una "G" en el medio. Al hacerlo, aparecerá una advertencia de seguridad.
-
9Haz clic en Ejecutar. Al hacerlo, se abrirá el asistente de instalación de Grammarly.
-
10Haz clic en Get started (comenzar). Aparecerá una lista de productos de Grammarly para Microsoft Office.
-
11Selecciona Grammarly for Word (Grammarly para Word). Es posible que tengas la opción de agregar Grammarly a otras aplicaciones de Office. Si quieres, puedes seleccionar esas otras aplicaciones.
-
12Haz clic en Instalar. Ahora se instalará el complemento Grammarly en Microsoft Office (y en las otras aplicaciones que hayas seleccionado).
-
13Haz clic en Finalizar. Está al final de la pantalla que dice "Congratulations" (felicitaciones) que aparece al terminar de instalar Grammarly.
-
14
-
15Haz clic en Enable Grammarly (habilitar Grammarly) para configurar este complemento. Está en la esquina superior derecha de Word. Una vez que hayas configurado y activado Grammarly, podrás empezar a usarlo para que compruebe tu ortografía y gramática en Microsoft Word.[1]