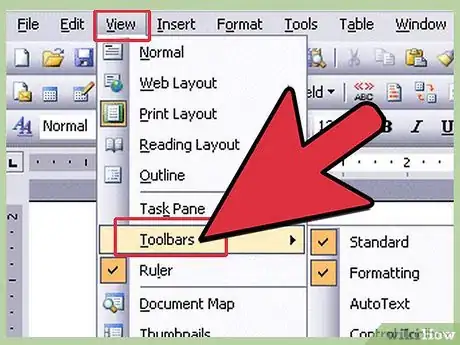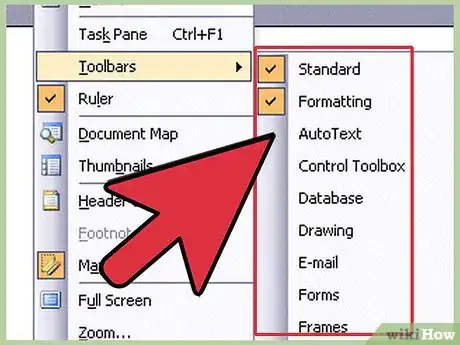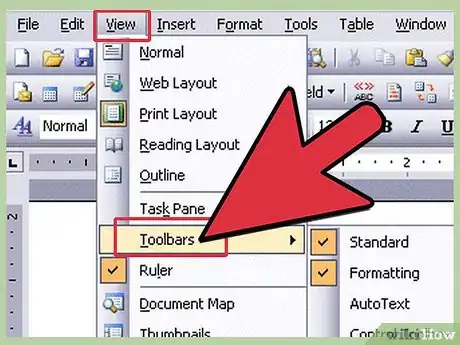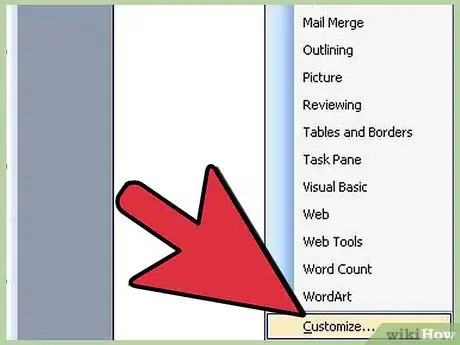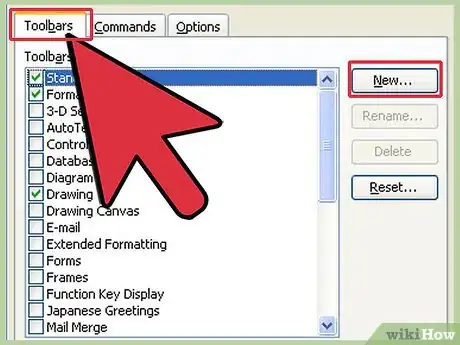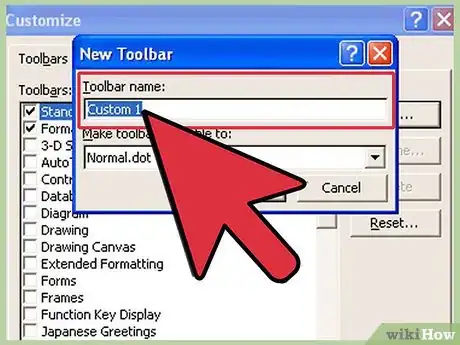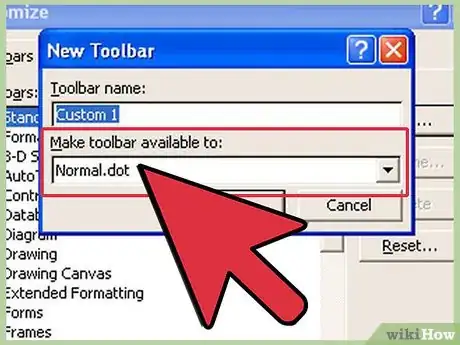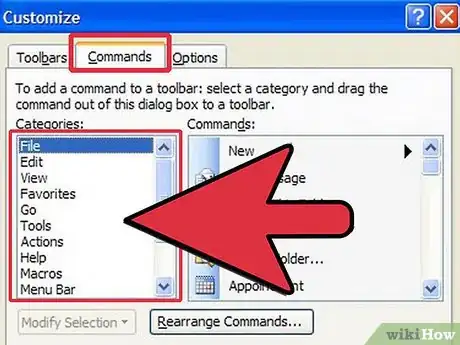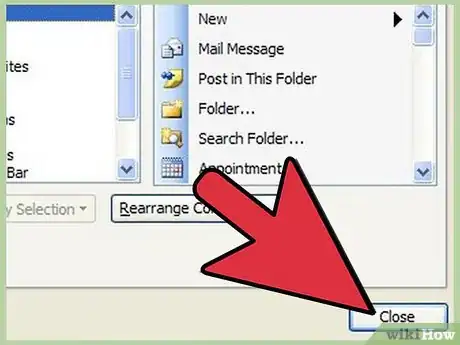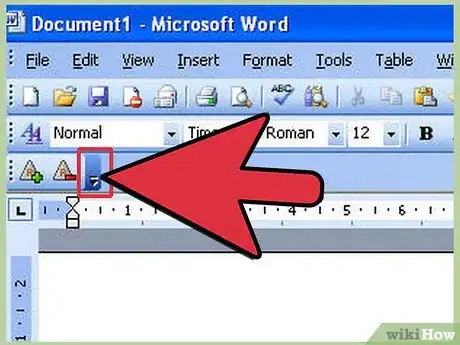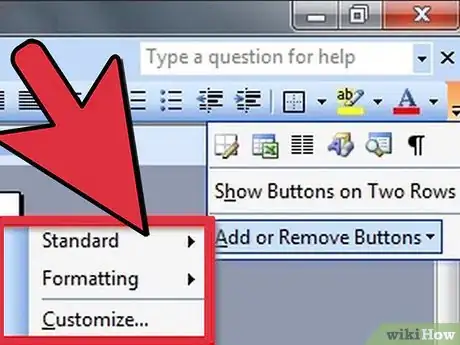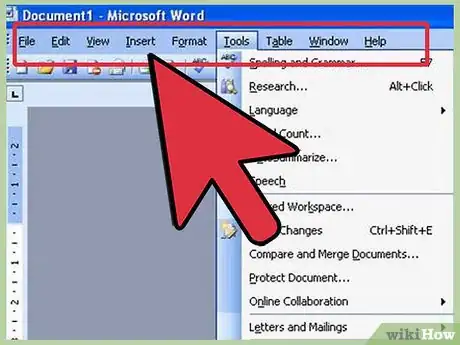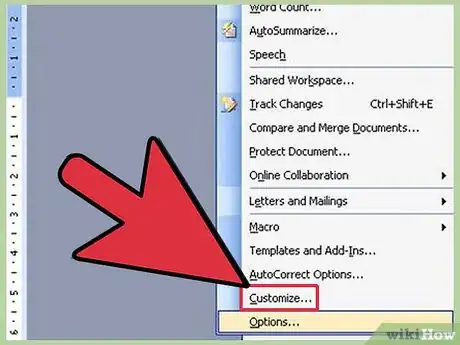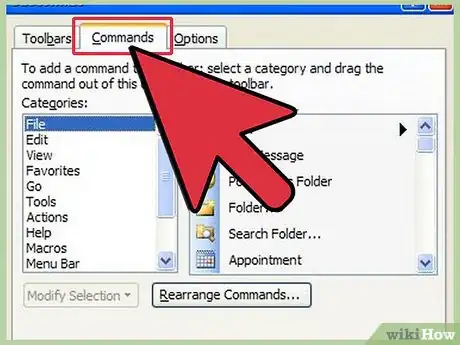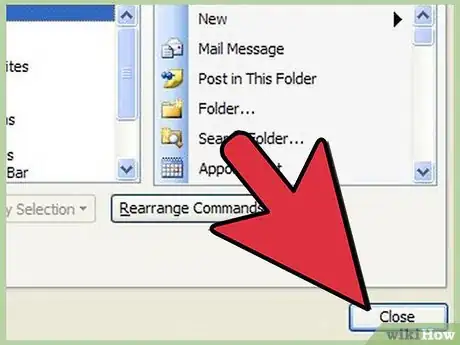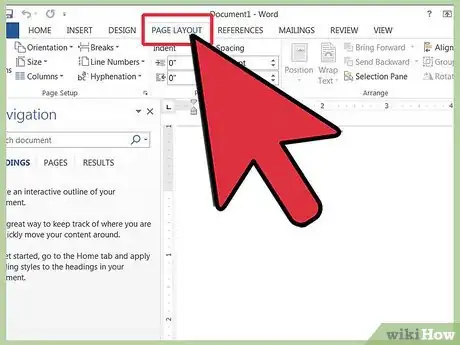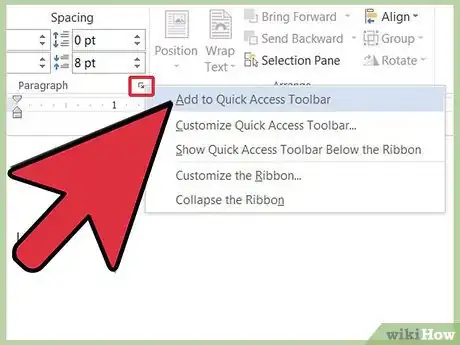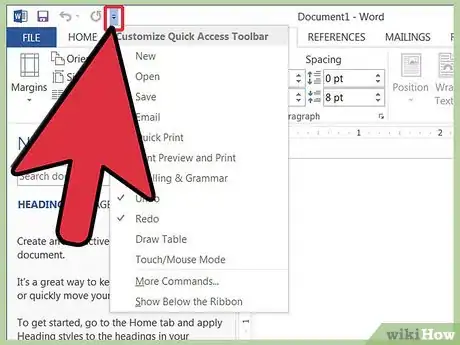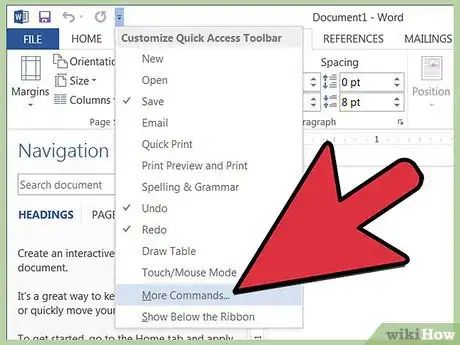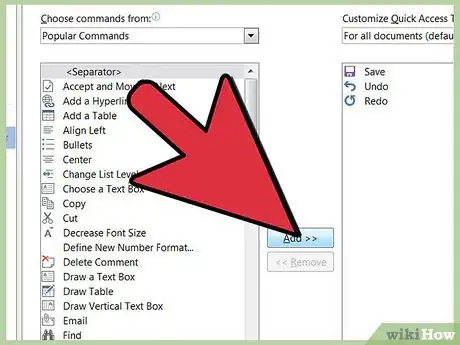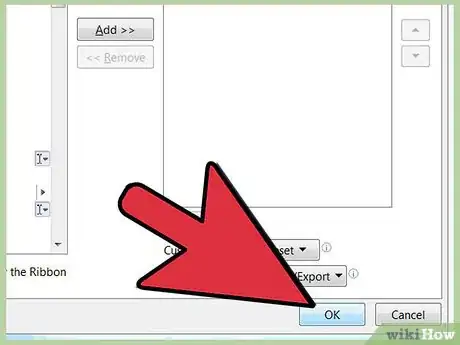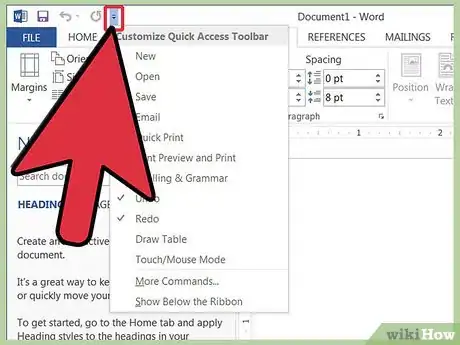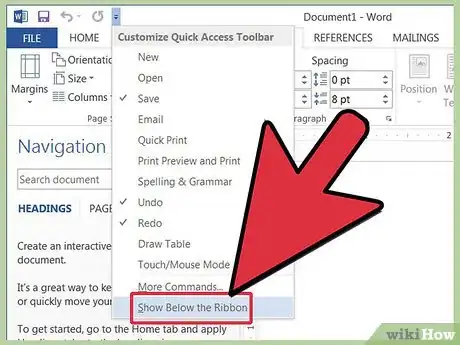wikiHow es un "wiki", lo que significa que muchos de nuestros artículos están escritos por varios autores. Para crear este artículo, autores voluntarios han trabajado para editarlo y mejorarlo con el tiempo.
Este artículo ha sido visto 36 905 veces.
Microsoft Word, y otros productos de Microsoft Office, cuentan con la capacidad de personalizar la interfaz de usuario para ayudarte a acomodar las herramientas que usas con más frecuencia del modo más conveniente para ti. Microsoft Word 2003, la última versión de Word que cuenta con la interfaz de menú y barra de herramientas, te permite personalizar sus barras de herramientas y crear nuevas de acuerdo a tus necesidades, mientras que Word 2007 y 2010 te permiten personalizar la barra de herramientas de acceso rápido, que complementa sus interfaces de menú y cinta de opciones. Los siguientes pasos explican cómo agregar barras de herramientas en Microsoft Word 2003, cómo personalizar las barras y botones de herramientas en esa versión de Word, y cómo personalizar la barra de herramientas de acceso rápido en Word 2007 y 2010.
Pasos
Método 1
Método 1 de 7:Agregar barras de herramientas predefinidas a Word 2003
-
1Selecciona "Barras de herramientas" del menú "Ver". Aparecerá una lista de las barras de herramientas disponibles, con marcas de comprobación frente a las barras de herramientas mostradas actualmente.
- Las barras de herramientas predeterminadas que aparecen cuando instalas Word 2003 son las barras de herramientas "estándar", que incluyen botones para comandos que se utilizan frecuentemente, como "Abrir", "Guardar", "Copiar" y "Pegar" y la barra de herramientas de "formato", que cuenta con comandos de formateo de texto tales como "negrita", "cursiva", "subrayado", y la capacidad de agregar viñetas y numeración.
- La barra de herramientas "Acceso rápido" de Word 2007 y 2010 ocupa el lugar de la barra de herramientas "estándar" de Word 2003, mientras que los botones de la barra de herramientas de formato de 2003 aparecen en las secciones "Fuente" y "Párrafo" de la cinta de opciones de menú en Word 2007 y 2010.
-
2Selecciona la barra de herramientas que desees desde el submenú "Barras de herramientas".Anuncio
Método 2
Método 2 de 7:Agregar una barra de herramientas personalizada en Word 2003
-
1Selecciona "Barras de herramientas" desde el menú "Ver".
-
2Selecciona la opción "Personalizar" desde el submenú "Barras de herramientas".
-
3Haz clic en la pestaña "Barras de herramientas" y haz clic en "Nueva".
-
4Ingresa un nombre para tu nueva barra de herramientas en la casilla "Nombre de la barra de herramientas".
-
5Selecciona el lugar para almacenar la barra de herramientas en la casilla "Crear barra de herramientas disponible para". Puedes almacenar la nueva barra de herramientas en una plantilla o en un documento abierto. Haz clic en "Aceptar" después de hacer tu selección.
-
6Selecciona los botones que deseas incluir en tu nueva barra. Haz clic en la pestaña "Comandos" y selecciona la categoría del botón que desees.
-
7Haz clic en "Cerrar".Anuncio
Método 3
Método 3 de 7:Agregar botones a las barras de herramientas de Word 2003
-
1Haz clic en el botón "Más botones" en el extremo derecho de la barra de herramientas. Este botón es una flecha apuntando hacia abajo, similar a la flecha ubicada a la derecha de los campos de listas desplegables. Aparece solo cuando la barra de herramientas está replegada.
-
2Selecciona la casilla de verificación que se encuentra junto al botón que deseas agregar en el submenú que aparecerá.Anuncio
Método 4
Método 4 de 7:Modificar los botones de la barra de herramientas en Word 2003
-
1Muestra la barra de herramientas que deseas modificar si aún no aparece mostrada. Si deseas hacer un cambio que afecte a más de una barra de herramientas, necesitarás mostrar todas las barras de herramientas que quedarán afectadas.
-
2Selecciona la opción "Personalizar" del menú "Herramientas".
-
3Sigue el procedimiento para la modificación que deseas realizar.
- Para mover un botón, arrástralo hasta su nueva ubicación en la misma barra de herramientas o en otra.
- Para copiar un botón, mantén presionada la tecla "Ctrl" en tu teclado y arrastra el botón a su nueva ubicación en la misma barra de herramientas o en otra.
- Para borrar un botón, selecciona el botón que deseas eliminar y arrástralo fuera de la barra de herramientas.
- Para restaurar un botón eliminado, sigue los pasos de la sección "Agregar botones a las barras de herramientas de Word 2003".
- Para cambiar la imagen de un botón, haz clic derecho en "Editar imagen del botón" y realiza tus cambios en el cuadro de diálogo "Editar botón". Haz clic en "Aceptar" (este procedimiento no funcionará para ningún botón que muestre una lista o un menú al hacer clic en él).
-
4Haz clic en "Cerrar".Anuncio
Método 5
Método 5 de 7:Agregar comandos de la cinta de opciones a la barra de herramientas de acceso rápido en Word 2007 y 2010
-
1Haz clic en la pestaña apropiada de la cinta para mostrar la cinta de menú con el comando que deseas agregar a la barra de herramientas de "Acceso rápido".
-
2Haz clic derecho en el comando que deseas agregar a la barra de herramientas. Aparecerá un menú emergente.
-
3Selecciona la opción "Agregar a la barra de herramientas de acceso directo" en el menú desplegable.
- Word 2007 también permite la función del clic derecho para agregar cualquiera de las opciones del botón del menú "Archivo" a la barra de herramientas de acceso rápido. Pero Word 2010 no permite agregar los elementos del menú del lado izquierdo de la pestaña "Archivo" a la barra de herramientas de acceso rápido.
Anuncio
Método 6
Método 6 de 7:Agregar y eliminar botones de la barra de herramientas de acceso rápido en Word 2007 y Word 2010
-
1Haz clic en el botón "Personalizar la barra de herramientas de acceso rápido", a la derecha de la barra de herramientas. Este botón tiene una flecha apuntando hacia abajo, similar a la flecha ubicada a la derecha de las listas desplegables y a la derecha de las barras de herramientas replegadas en Word 2003. Aparecerá el menú desplegable "Personalizar la barra de herramientas de acceso rápido".
-
2Selecciona la opción "Más comandos". Esta opción muestra el cuadro de diálogo "Opciones de Word", con la opción "Personalizar" seleccionada. El panel del centro te muestra dos columnas: la columna de la izquierda te muestra una lista de los botones disponibles, y la de la derecha te muestra los botones utilizados actualmente.
-
3Agrega, mueve o elimina los botones o separadores según lo desees.
- Para agregar un botón o separador a la barra de herramientas de acceso directo, selecciónalo desde la lista de la izquierda y haz clic en "Agregar".
- Para eliminar un botón o separador de la barra de herramientas de acceso rápido, selecciónalo de la lista de la derecha y haz clic en "Eliminar".
- Para volver a posicionar un botón en la barra de herramientas de acceso directo, selecciónalo de la lista de la derecha y haz clic en la flecha hacia arriba para moverlo hacia arriba en la lista (y a la izquierda en la barra de herramientas) o en la flecha hacia abajo para moverlo hacia abajo en la lista (y a la derecha en la barra de herramientas).
- Para restaurar las configuraciones predeterminadas de la barra de herramientas, haz clic en "Restaurar" en Word 2007, o haz clic en el botón desplegable "Restablecer los valores predeterminados" y selecciona la opción "Restablecer solo la barra de herramientas de acceso rápido" en Word 2010.
-
4Haz clic en "Aceptar" para cerrar el cuadro de diálogo.Anuncio
Método 7
Método 7 de 7:Mover la barra de herramientas de acceso directo en Word 2007 y 2010
Consejos
- Mientras que Word 2003 permite redimensionar los botones de la barra de herramientas, Word 2007 y 2010 no permiten lo mismo para la barra de herramientas de acceso rápido de otro modo más que bajando la resolución de tu pantalla. Las 3 versiones de Word sí permiten personalizar sus menús (o cintas de opciones, en Word 2007 y 2010). Word 2007 y 2010 también te permiten importar una barra de herramientas de acceso rápido o cinta de opciones personalizada desde tu copia de cualquier versión de Word a otra computadora con la misma versión de Word (aunque una barra de herramientas o cinta de opciones importada anula cualquier personalización previa).
Referencias
- http://support.microsoft.com/kb/291292
- http://office.microsoft.com/en-us/word-help/what-happened-to-the-drawing-toolbar-HA010211550.aspx
- http://office.microsoft.com/en-us/word-help/customize-the-quick-access-toolbar-HA010362102.aspx
- Rodney Ruff, Omaha, NE; Microsoft Word user (Word 2007 on laptop, Word 2010 on desktop)