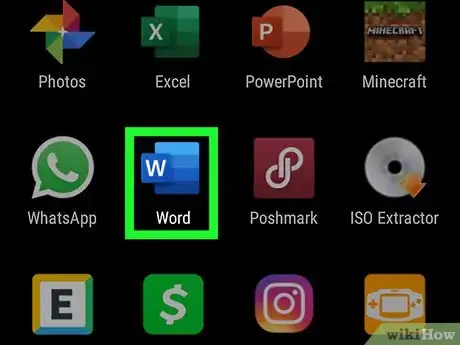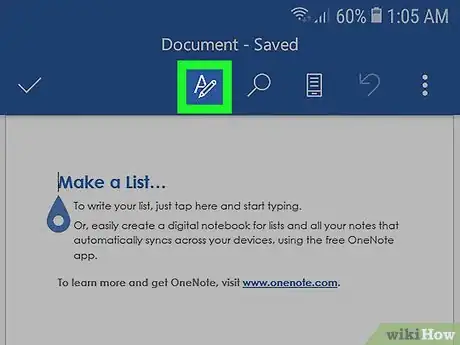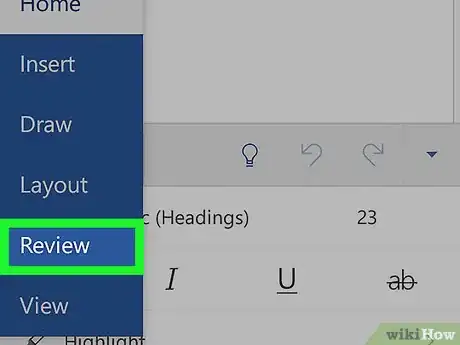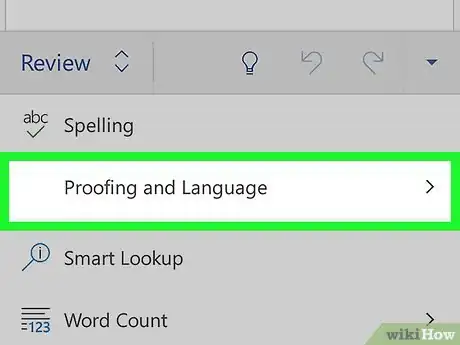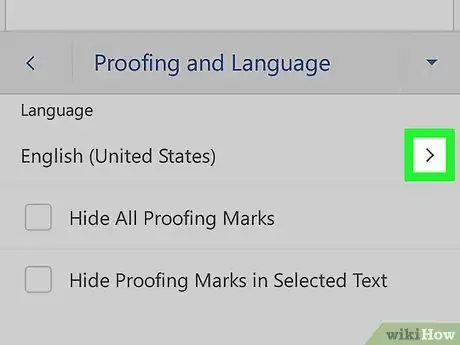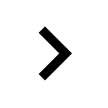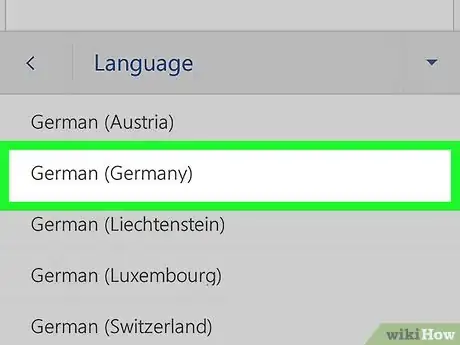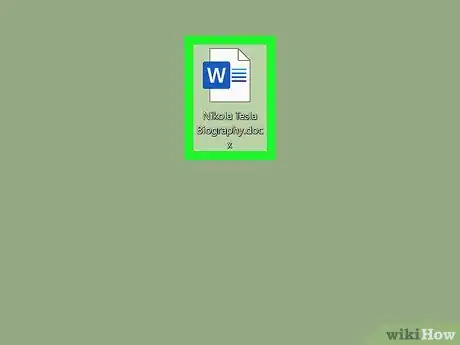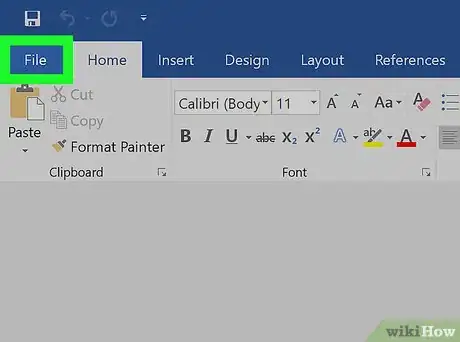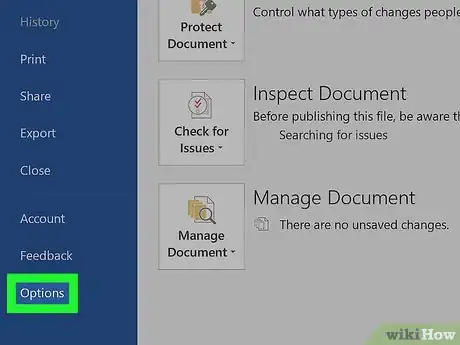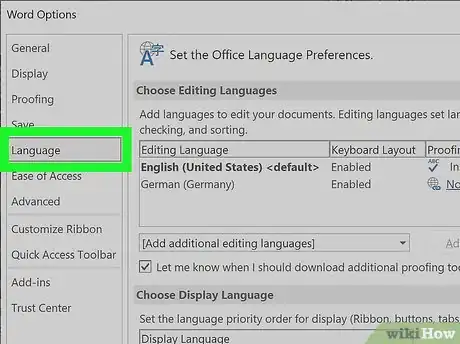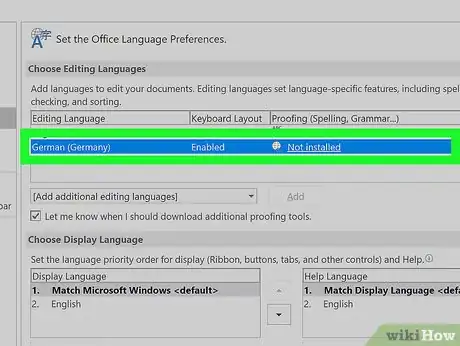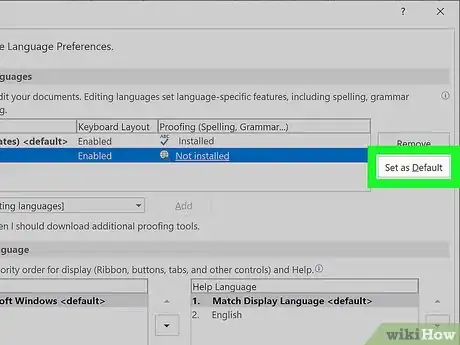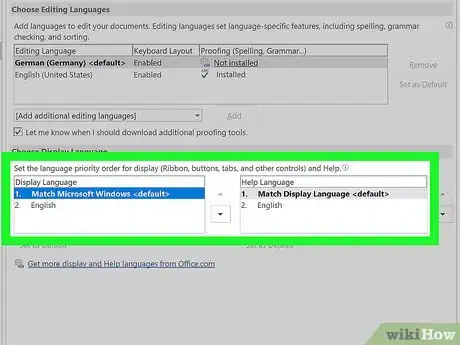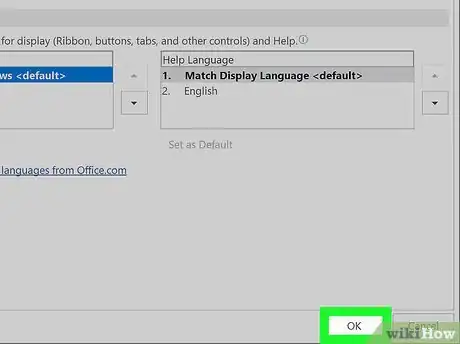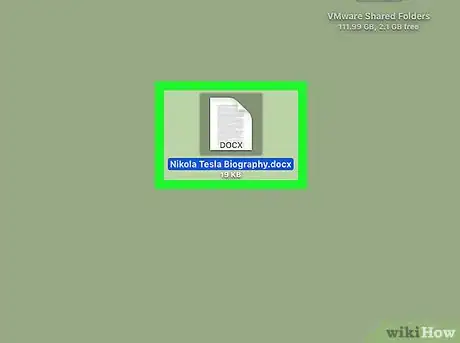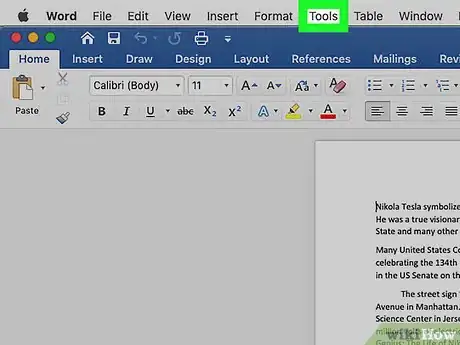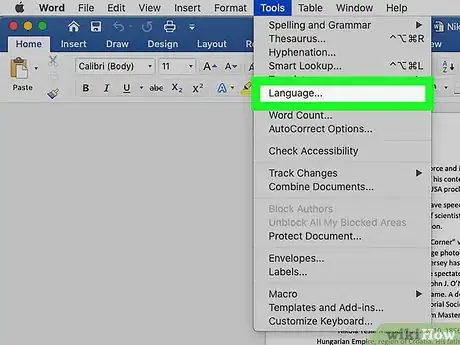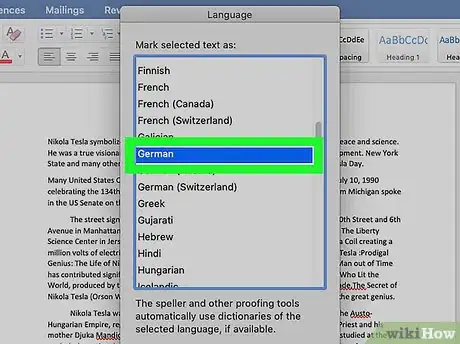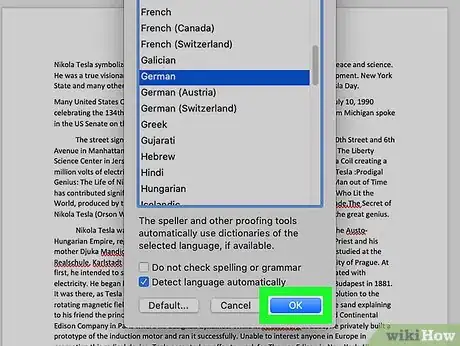Este artículo fue coescrito por Darlene Antonelli, MA. Darlene Antonelli es escritora y editora de tecnología para wikiHow. Darlene tiene experiencia dando cursos universitarios, escribiendo artículos relacionados con la tecnología y trabajando en el campo de la tecnología. Obtuvo una maestría en escritura en la Universidad de Rowan en 2012 y escribió su tesis sobre las comunidades en línea y las personalidades seleccionadas en dichas comunidades.
Este artículo ha sido visto 2887 veces.
Este wikiHow te enseñará cómo cambiar el idioma en Word. Puedes cambiar fácilmente la edición, visualización, y prioridad de los idiomas en una computadora Windows, pero si tienes una Mac, o un dispositivo Android, o iOS, no puedes configurar Word con un idioma diferente del que usa el sistema operativo. Sin embargo, puedes especificar un idioma de edición diferente en estos dispositivos.
Pasos
Método 1
Método 1 de 3:Usar Android e iOS
-
1Abre Word. El icono de este documento es similar a dos hojas de papel, una con unas cuantas líneas escritas y la otra con una "W" grande. Encontrarás esta aplicación en la pantalla de inicio, en el organizador de aplicaciones, o buscándola.
-
2Toca el icono similar a un lápiz con una "A" en la parte superior de la pantalla. Esto abrirá el menú de edición.
-
3Toca Inicio. Aparecerá una lista de opciones.
-
4Toca Revisar. Las opciones en el menú de la derecha cambiarán.[1]
-
5Toca Ortografía y gramática. Las opciones en el menú cambiarán de nuevo.
-
6
-
7Toca el idioma que quieras para el documento. Se te redirigirá de nuevo al menú anterior.
- Toca para seleccionar las casillas al lado de "Ocultar todos los errores de ortografía" y "Ocultar los errores de ortografía en el texto seleccionado" en caso de que quieras que el texto actual permanezca sin editar.[2]
Método 2
Método 2 de 3:Usar Windows
-
1Abre un documento en Word. Podrás abrir un proyecto en el que estés trabajando o crear un documento nuevo para cambiar estos ajustes. Cualquier ajuste que edites se aplicará cada vez que abras Word. Por ejemplo, si configuras el idioma a "Francés" en un documento nuevo, el idioma seguirá siendo "Francés" cuando abras Word más adelante.
-
2Haz clic en Archivo. Lo encontrarás en la cinta de edición encima del documento.[3]
-
3Haz clic en Opciones. Se abrirá una ventana nueva.
-
4Haz clic en Idioma. Encontrarás esta pestaña en el panel izquierdo. Se abrirá una ventana nueva con el título "Establecer las preferencias de idioma de Office".
-
5Elige un "Idioma de edición". Recuerda que al cambiar el idioma aquí también se cambiará en cualquier característica específica del idioma incluyendo los diccionarios, la ortografía, y la gramática.
- Por ejemplo, en caso de que escribas "case" en vez de "casa" y el idioma esté configurado al inglés, Word no te sugerirá que está escrito incorrectamente.
-
6Haz clic en Establecer como preferido para confirmar.
-
7Elige "Idiomas de visualización y ayuda". Esto cambiará el idioma de cualquier cuadro de diálogo que se abra.
-
8Haz clic en ACEPTAR. Se cerrará la ventana de "Establecer las preferencias de idioma de Office" y se aplicarán los ajustes.
Método 3
Método 3 de 3:Usar macOS
-
1Abre un documento en Word. Podrás abrir un proyecto en el que estés trabajando o crear un documento nuevo para cambiar estos ajustes. Cualquier ajuste que edites se aplicará cada vez que abras Word. Por ejemplo, si configuras el idioma a "Francés" en un documento nuevo, el idioma seguirá siendo "Francés" cuando abras Word más adelante.
- En caso de que quieras cambiar el idioma de visualización y ayuda, tendrás que cambiar el idioma del sistema operativo en el menú de Apple > Preferencias del sistema > Idioma y región.
-
2Haz clic en Herramientas. Encontrarás esta opción en el menú en la parte superior de la pantalla.[4]
-
3Haz clic en Idioma. Aparecerá una ventana nueva.
-
4Haz clic para seleccionar un idioma. Si quieres que se aplique a cada objeto que abras en Word, haz clic en Predeterminado. En caso de que no quieras establecer el idioma como predeterminado, entonces Word volverá al idioma original la próxima vez que lo abras.
-
5Haz clic en ACEPTAR. Lo encontrarás en la parte inferior derecha de la ventana emergente.
Referencias
- ↑ https://support.office.com/en-us/article/change-the-language-office-uses-in-its-menus-and-proofing-tools-f5c54ff9-a6fa-4348-a43c-760e7ef148f8#ID0EAACAAA=iOS
- ↑ https://support.office.com/en-us/article/change-the-language-office-uses-in-its-menus-and-proofing-tools-f5c54ff9-a6fa-4348-a43c-760e7ef148f8#ID0EAACAAA=Android
- ↑ https://support.office.com/en-us/article/add-an-editing-language-or-set-language-preferences-in-office-663d9d94-ca99-4a0d-973e-7c4a6b8a827d
- ↑ https://support.office.com/en-us/article/change-the-language-office-uses-in-its-menus-and-proofing-tools-f5c54ff9-a6fa-4348-a43c-760e7ef148f8#ID0EAACAAA=MacOS