X
wikiHow es un "wiki", lo que significa que muchos de nuestros artículos están escritos por varios autores. Para crear este artículo, autores voluntarios han trabajado para editarlo y mejorarlo con el tiempo.
Este artículo ha sido visto 17 952 veces.
Ponerle nombre a tu PC es una gran manera de administrar adecuadamente tu red doméstica. Configurar un nombre de PC te ayuda a identificar el tráfico en tu red y a saber desde dónde se están transmitiendo los contenidos, como videos. Con Windows 10, ahora es más fácil que nunca cambiar el nombre de tu PC.
Pasos
Método 1
Método 1 de 2:Usar el menú configuración
Método 1
-
1Abre el menú “Configuración”. En Windows 10, hay un menú “Configuración” simplificado que es muy fácil de entender. Haz clic en “Inicio” >> “Configuración” para abrirlo. Deberías ver una serie de 9 categorías diferentes disponibles.
-
2Abre el menú de “Configuración de sistema”. De la lista dada, haz clic en la opción Sistema. Deberías ver una nueva página con una serie de 10 opciones de menú diferentes por el lado izquierdo de la ventana. Haz clic en Acerca de. Debe ser la última opción de abajo.
-
3Cambia el nombre de tu PC. En la nueva página, debes ver el botón Cambiar nombre de PC en la parte superior. Haz clic en este botón una vez y un cuadro pequeño debería aparecer. Este cuadro debería contener un cuadro de entrada, con el nombre actual del PC listado sobre él. Ingresa aquí un nombre que identifique a la PC.
- Por ejemplo, si la PC a la que le estás cambiando el nombre se usa para transmitir medios, como música o películas, a otros dispositivos en tu casa, algo como Medios-Hogar o Servidor-Medios puede ser un buen nombre.
- Nota: el nombre de tu PC puede contener letras, guiones y números, pero no espacios.
-
4Reinicia la PC. Una vez que has ingresado un nombre nuevo, haz clic en el botón Siguiente y espera un momento. Si el nombre de la PC es aprobado, entonces se te preguntará si te gustaría reiniciar tu PC para que los cambios tengan efecto. Haz clic en el botón Reiniciar ahora, y después de que la PC se reinicie, su nombre se cambiará.
- Si quieres omitir el proceso de reinicio, haz clic en cambio en Reiniciar más tarde.
Método 2
Método 2 de 2:Usar el panel de control
Método 2
-
1Abre el “Panel de control”. Mantén presionada la tecla Windows y pulsa R. Un cuadro pequeño se abrirá en la esquina inferior izquierda de tu pantalla. Debe haber un cuadro de entrada dentro de este. Escribe control y pulsa “Entrar” en tu teclado.
-
2Abre la configuración de “Sistema”. Ahora deberías estar viendo el “Panel de control” y una serie de 8 opciones diferentes. Haz clic en la opción Sistema y seguridad en la esquina superior derecha de la ventana para abrir la configuración de “Sistema”.
-
3Mira el nombre actual de la PC. Ahora deberías estar viendo una serie de 11 o más opciones de menú diferentes. La tercera opción de arriba debería ser Sistema y debajo de esta, en azul, debe haber una que dice Mostrar el nombre de este equipo. Hazle clic y una nueva página debería aparecer. En esta página hay información básica acerca de la PC dividida en cuatro subtítulos diferentes.
-
4Busca Configuración de nombre, dominio y grupo de trabajo del equipo. La primera opción debajo del título debería decir Nombre de equipo: y muestra el nombre actual de la PC a la derecha. A la derecha del nombre de la PC debería haber un botón azul Cambiar configuración. Hazle clic para continuar.
-
5Cambia el nombre de la PC. Debe haber una ventana pequeña que se abre con una serie de cinco pestañas diferentes en la parte superior. La pestaña actual que está abierta es la que quieres. Debe haber un botón etiquetado Cambiar dentro del cuadro blanco en la parte inferior. Haz clic en este botón. Otra ventana incluso más pequeña aparecerá con el cuadro de entrada superior resaltado. El título encima del cuadro de entrada dirá Nombre del equipo. Ingresa un nombre nuevo para tu PC dentro de este cuadro. Una vez que termines, haz clic en el botón Aceptar en la esquina inferior derecha de la ventana.
-
6Reinicia la PC. Se te avisará que necesitarás reiniciar la PC antes de que los cambios tengan efecto y que deberías guardar y cerrar todos los programas antes que empiece el reinicio. Haz clic en Aceptar y luego en el botón Cerrar en la otra ventana. Luego se te dará a elegir dos botones diferentes. Selecciona Reiniciar ahora para reiniciar, y después el nombre de la PC se cambiará.
- Puedes seleccionar Reiniciar más tarde si aún quieres continuar con lo que estás haciendo.




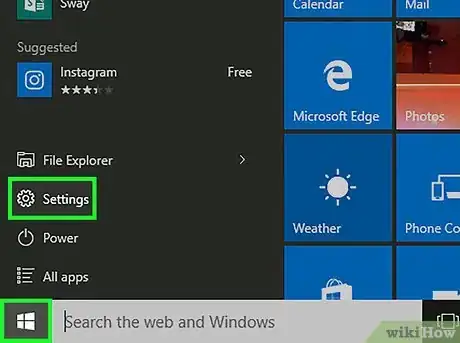
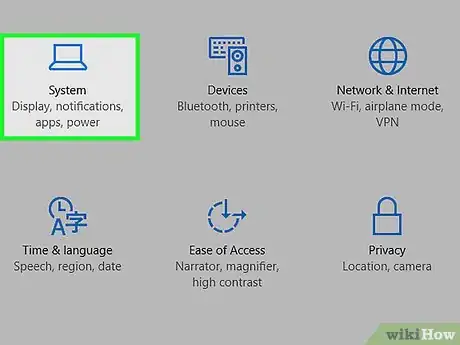
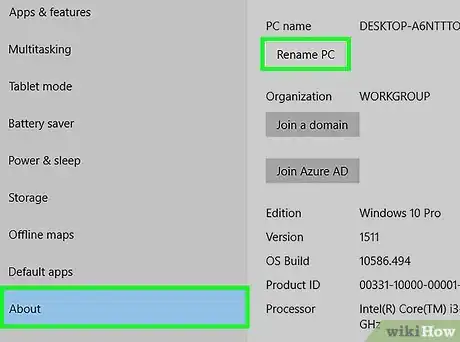
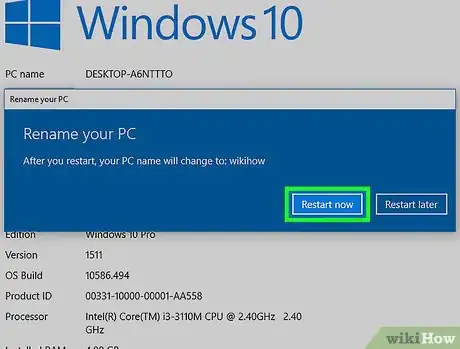
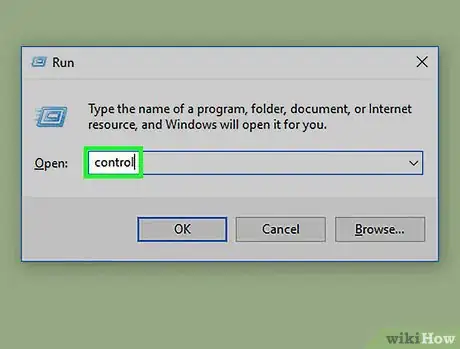
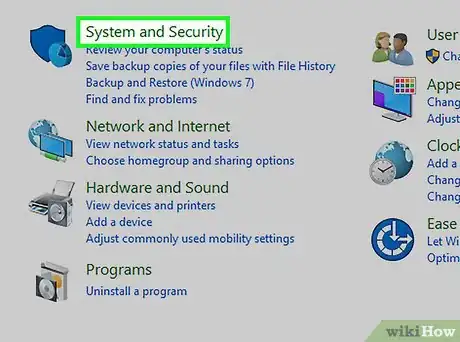
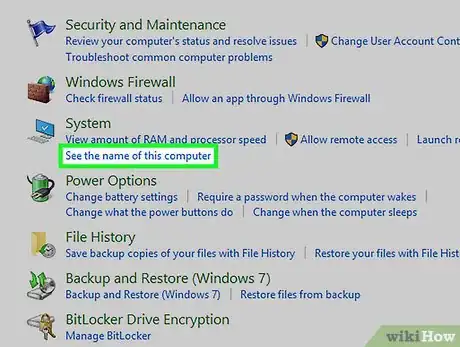
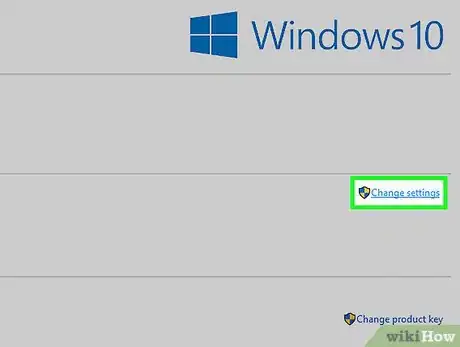
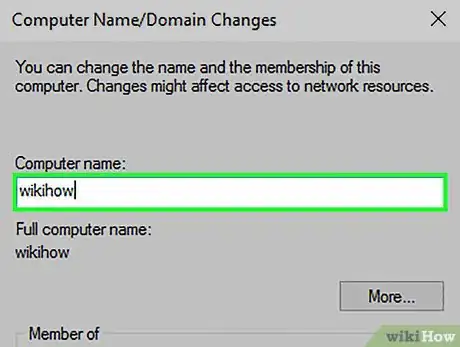
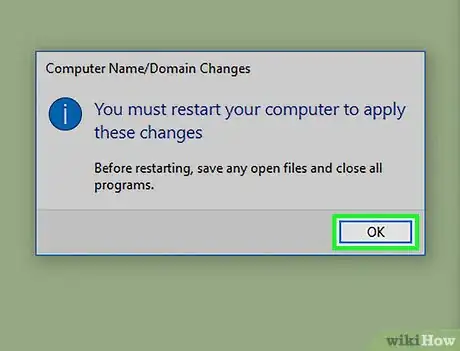
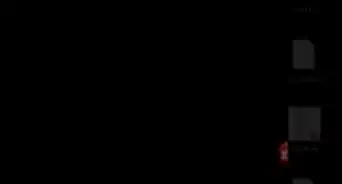
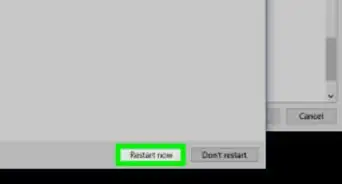

-Step-17.webp)
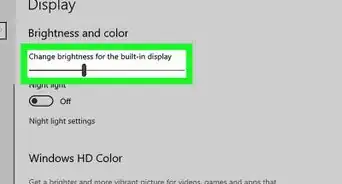
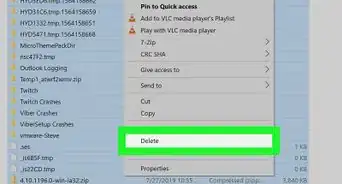
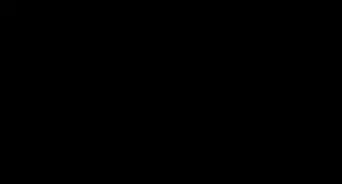
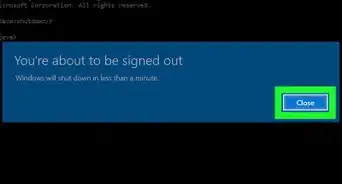
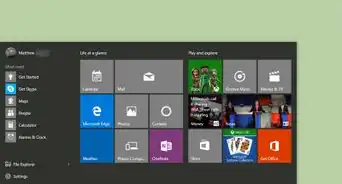
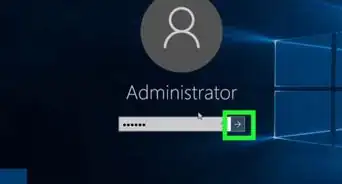
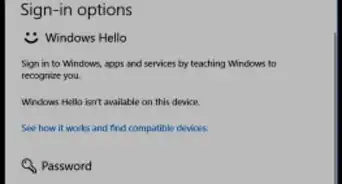
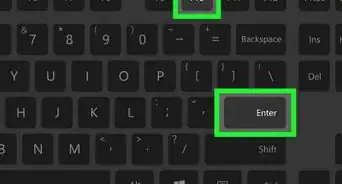
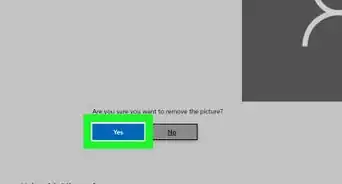
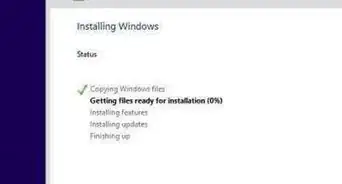
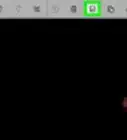
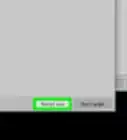

-Step-17.webp)
