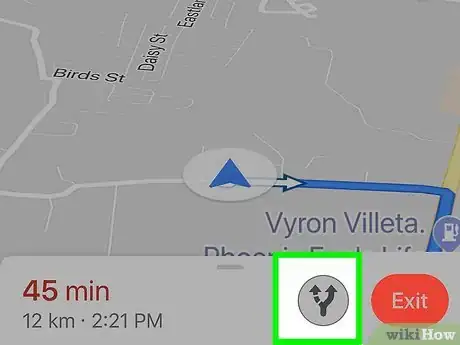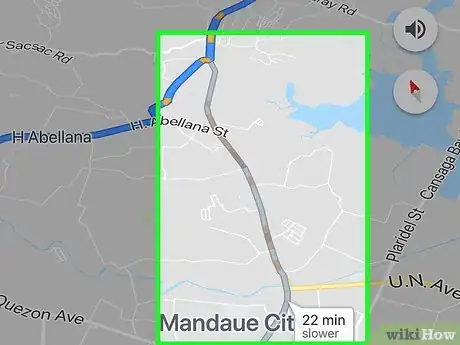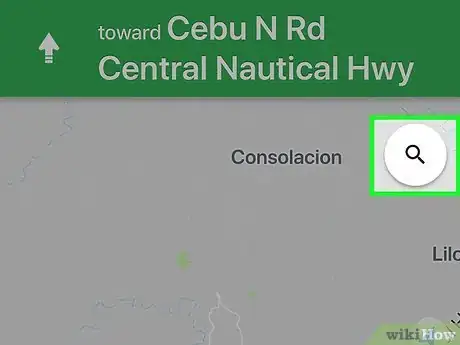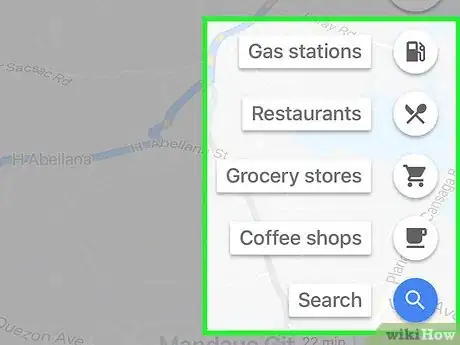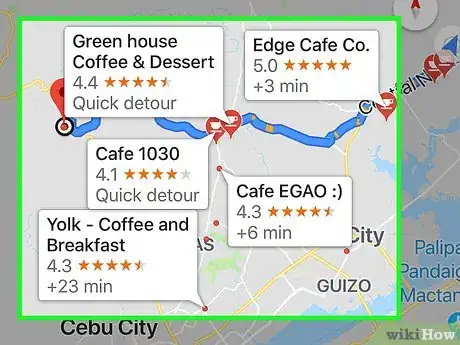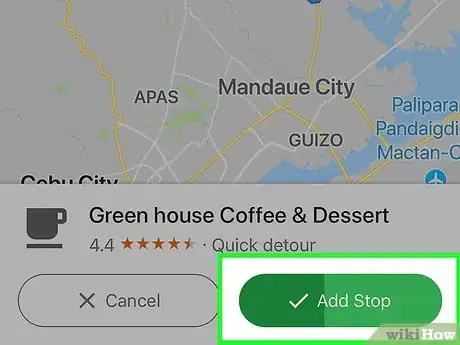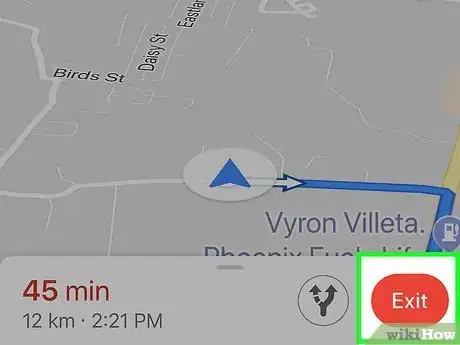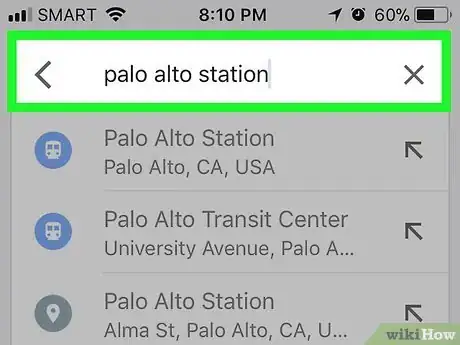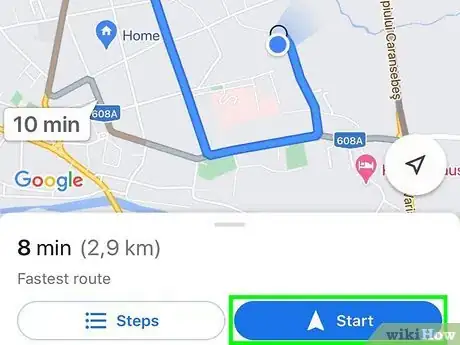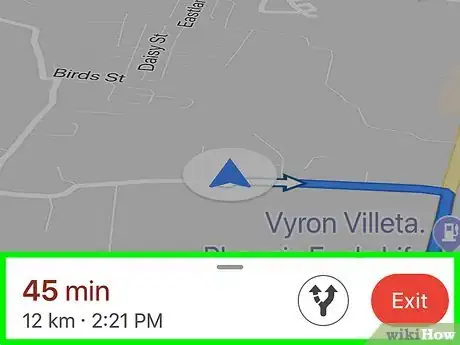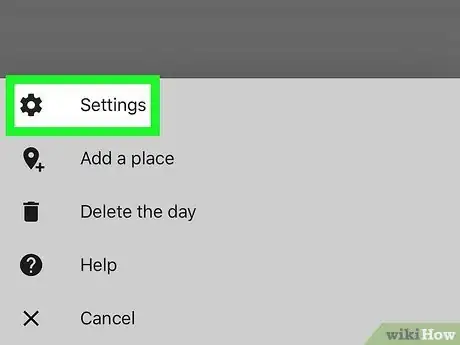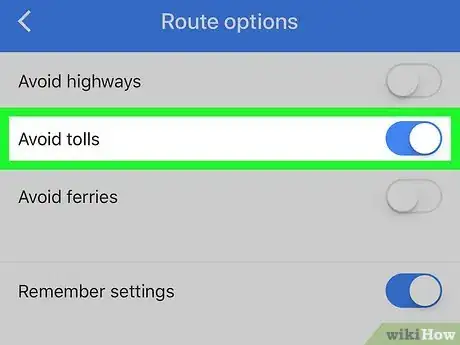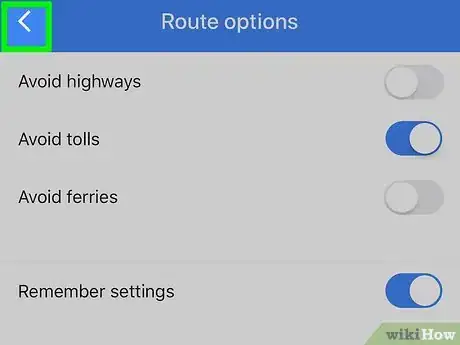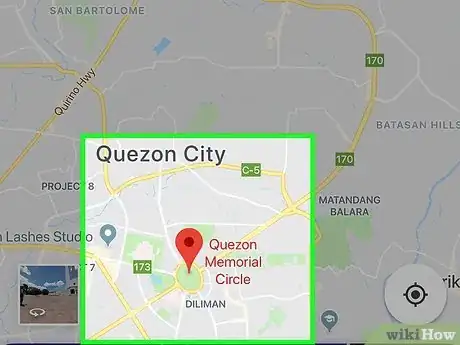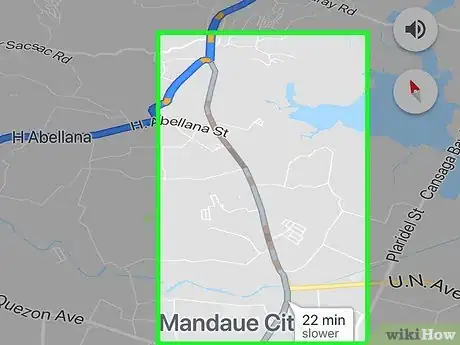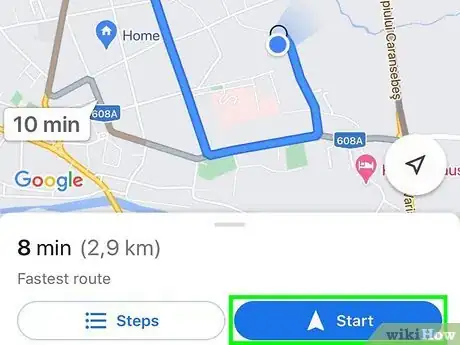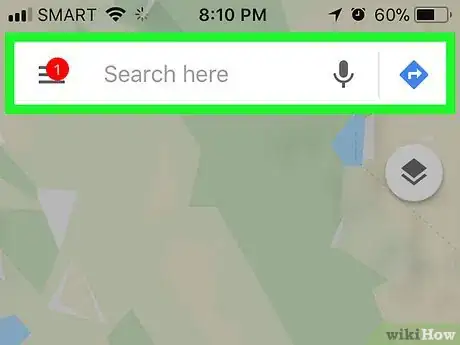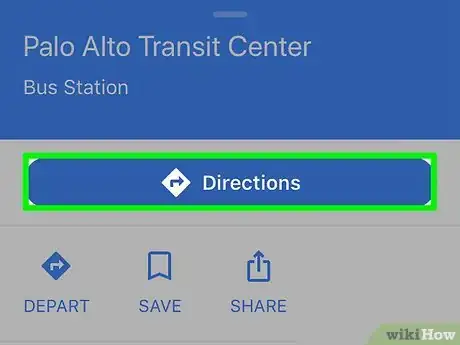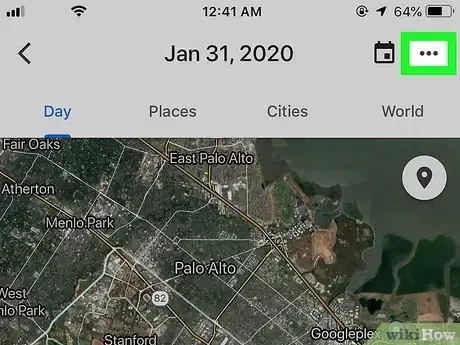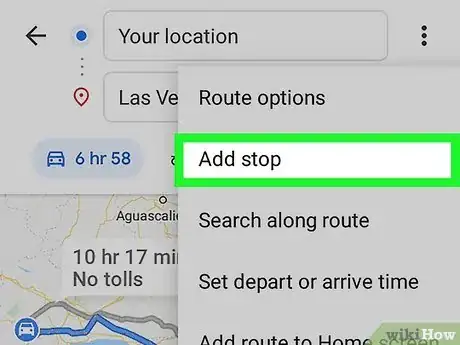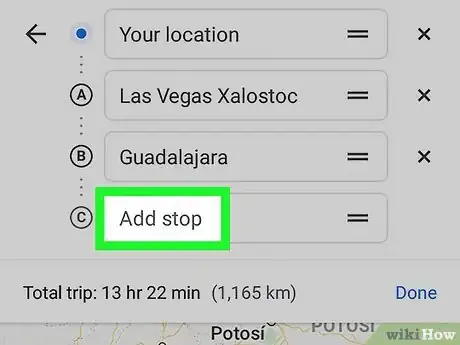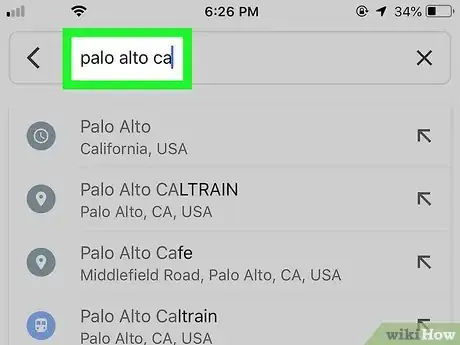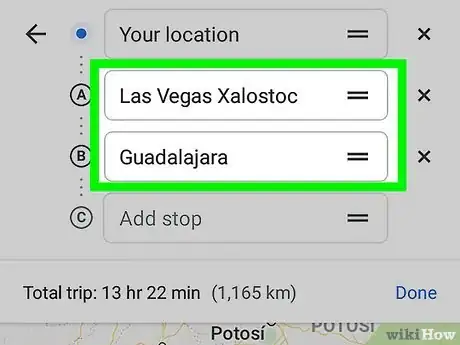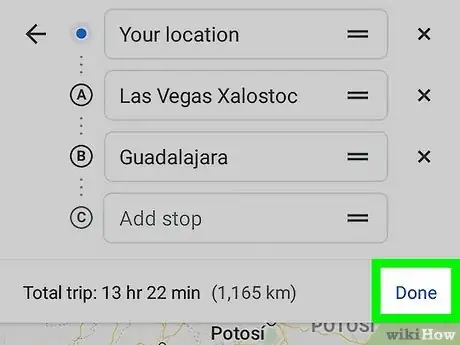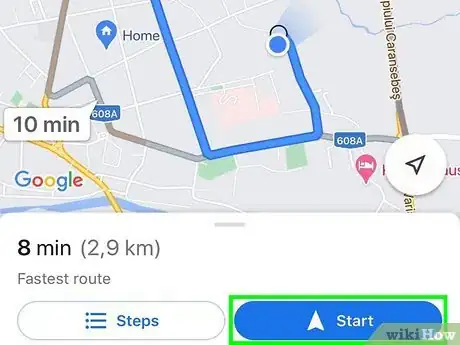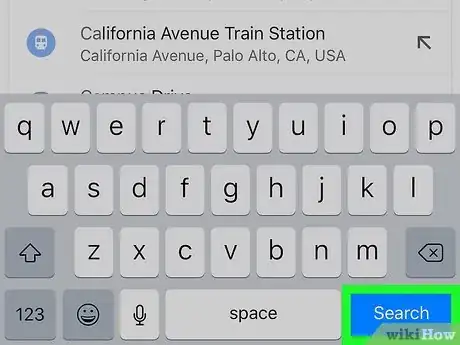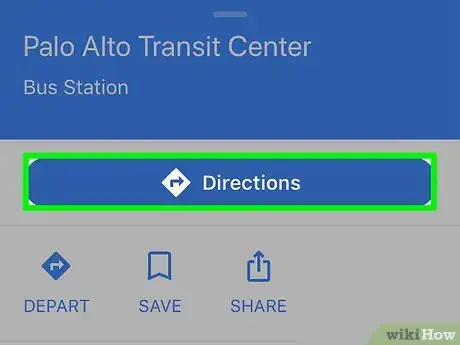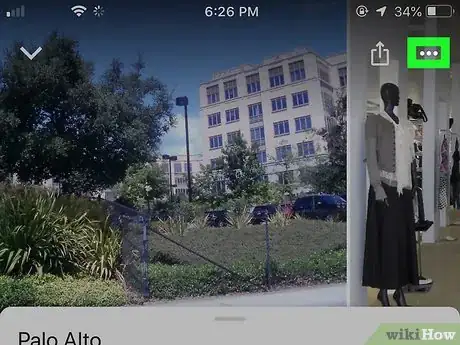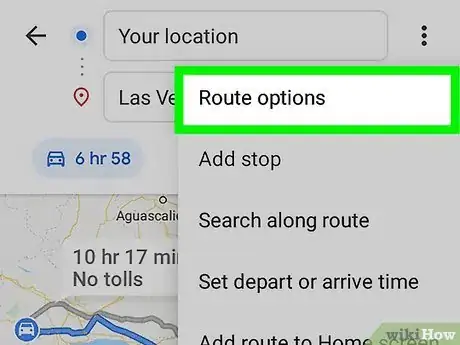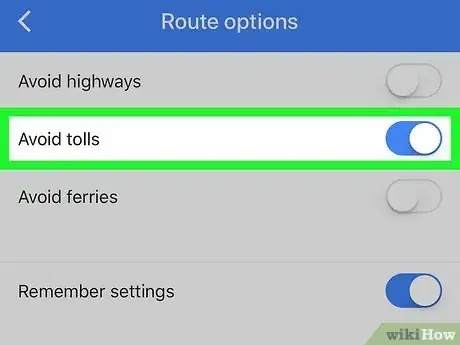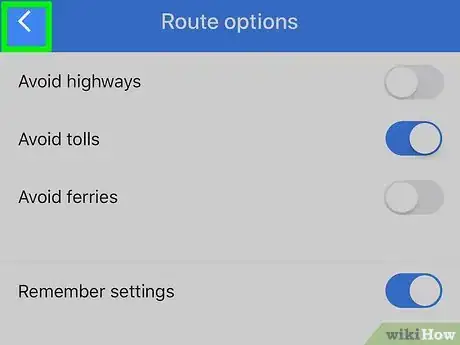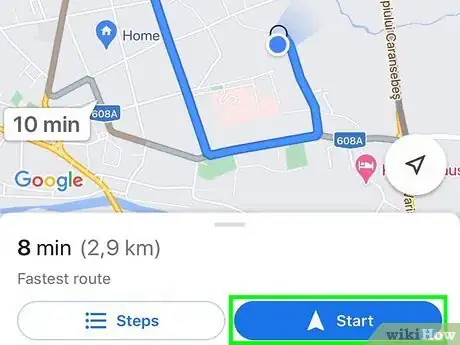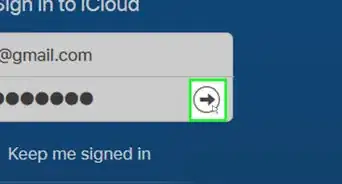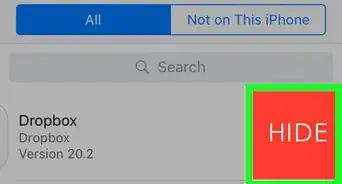Este artículo fue coescrito por Nicole Levine, MFA. Nicole Levine es una escritora y editora de tecnología en wikiHow. Tiene más de 20 años de experiencia creando documentación técnica y liderando equipos de soporte en las principales empresas de alojamiento web y software. Asimismo, Nicole tiene una maestría en Escritura Creativa de la Universidad Estatal de Portland, y da clases de composición, escritura de ficción y creación de revistas en varias instituciones.
Este artículo ha sido visto 1520 veces.
En este artículo, se te enseñará a seleccionar una ruta diferente al utilizar Google Maps en tu iPhone o iPad. Los pasos para cambiar una ruta son un poco diferentes dependiendo de si ya has comenzado el viaje o aún te encuentras en la etapa de planificación. Al cambiar el destino, escoger una ruta alternativa, agregar paradas o evitar peajes o autopistas, puedes conseguir rápidamente las direcciones más precisas de Google Maps en cualquier momento durante tu viaje.
Pasos
Método 1
-
1Toca el icono Ruta mientras navegas. Estas son las 2 flechas curvas en la parte inferior de la pantalla, que se ubican justo a la derecha del tiempo de viaje restante y muestran una vista previa de tu ruta, así como rutas alternativas y sus tiempos estimados de llegada.
- También puedes llegar a esta opción al tocar la barra en la parte inferior del mapa y seleccionar Vista previa de la ruta.
-
2Toca una ruta alternativa para cambiar de inmediato. Tu ruta actual aparecerá en azul, mientras que las rutas alternativas lucirán grises. Toca una de las rutas grises para cambiar a esa ruta. Tus indicaciones de navegación cambiarán de inmediato.
- Si decides no seleccionar una ruta alternativa, debes tocar en Centrar sobre el mapa para volver a la vista de navegación anterior.
Método 2
-
1
-
2
-
3Selecciona la parada que deseas agregar. Ingresa la dirección o selecciona la ubicación de la parada que deseas agregar a la ruta actual. De esta manera, colocarás un punto nuevo en el mapa y se te preguntará si deseas agregar la parada.
-
4Toca en Agregar parada. Este es el botón verde en la parte inferior de la pantalla y sirve para agregar la parada a la ruta, cambiando la ruta actual y el tiempo estimado de llegada para incluir la nueva parada.
Método 3
-
1Toca el botón rojo Salir. Se ubica en la esquina inferior derecha. De esta manera, deshabilitarás la navegación al destino actual y podrás seleccionar uno nuevo.
-
2Ingresa un destino diferente. Para hacerlo, toca el destino actual sobre el mapa, toca la X para borrarlo y luego comienza a escribir el nuevo destino. Toca el nuevo destino en cuanto aparezca en los resultados de la búsqueda para seleccionarlo.
-
3Toca en Iniciar. Este es el botón azul en la parte inferior, que sirve para iniciar la navegación hacia el nuevo destino.
Método 4
-
1Toca el menú de viaje mientras navegas. Esta es la barra blanca en la parte inferior del mapa que muestra el tiempo de viaje restante y expande el menú.
-
2Toca en Configuración. Se ubica en la parte inferior del menú.
-
3Selecciona las opciones de ruta que debes evitar. En la sección “Opciones de ruta” del menú, encontrarás 3 interruptores: Evitar autopistas, Evitar peajes y Evitar ferris. Si deseas evitar alguna de estas opciones en la ruta, debes tocar el interruptor correspondiente para activarla.
-
4Toca el botón Atrás. De esta manera, actualizarás la ruta para evitar autopistas, peajes o ferris según sea necesario.
Método 5
Método 5 de 7:Seleccionar una ruta alternativa antes del viaje
-
1Selecciona un destino en el mapa. Puedes tocarlo en el mapa o buscarlo escribiendo su nombre o dirección en la barra de búsqueda.
-
2Toca una de las rutas grises. Google Maps selecciona de forma automática una ruta según la cantidad de tiempo de viaje. La ruta seleccionada por Google Maps es la resaltada en azul. Las rutas alternativas son grises y cada una muestra su propio tiempo estimado de llegada. Toca una de las otras rutas para seleccionarla y verla.
-
3Toca en Iniciar. Este es el botón azul en la parte inferior de la pantalla y sirve para comenzar la navegación utilizando la ruta alternativa que seleccionaste.
Método 6
Método 6 de 7:Agregar una parada antes del viaje
-
1Selecciona un destino en el mapa. Puedes tocarlo en el mapa o buscarlo escribiendo su nombre o dirección en la barra de búsqueda.
- Puedes reorganizar tus destinos en cualquier momento, por lo que no importa si seleccionas tu destino final ahora o uno de los puntos en los que deseas detenerte en el camino.
-
2Toca en Indicaciones. Esta opción se ubica en la esquina inferior izquierda y muestra la ruta sugerida.
-
3Toca los 3 puntos horizontales junto a tu ubicación actual. Se ubican en la esquina superior derecha.
-
4Toca en Agregar parada. De esta manera, agregarás un tercer campo sobre el mapa con el texto “Agregar parada”.
-
5Toca el nuevo campo Agregar parada en la parte superior. De esta manera, podrás seleccionar otro destino.
-
6Introduce una ubicación o toca en Seleccionar en el mapa. Una vez que toques el lugar al que deseas ir, el destino se agregará a la lista de paradas sobre el mapa.
- Para agregar otra parada, debes tocar el nuevo campo Agregar parada que se expandió debajo de la última parada que ingresaste y luego selecciona el siguiente destino.
- Puedes agregar hasta 9 paradas a un solo viaje.[1]
-
7Coloca tus destinos en el orden deseado (opcional). Si deseas cambiar el orden en el que viajas a cada destino, toca y arrastra el nombre o la dirección de la ubicación hacia arriba o hacia abajo en la lista. De esta manera, actualizarás la ruta que se muestra en el mapa a continuación.
-
8Toca en Listo. Se ubica en la esquina inferior derecha de la lista de destinos. Luego, aparecerá la ruta.
-
9Toca en Iniciar para comenzar a navegar hacia el primer destino. La navegación comenzará de inmediato.
- Para agregar otra parada una vez que ya te encuentres en camino, toca el icono de la lupa en la esquina superior derecha, selecciona o busca una nueva ubicación y luego toca en Agregar parada.
Método 7
Método 7 de 7:Evitar peajes, ferris y autopistas antes del viaje
-
1Selecciona un destino en el mapa. Puedes tocarlo en el mapa o buscarlo escribiendo su nombre o dirección en la barra de búsqueda.
-
2Toca en Indicaciones. Se ubica en la esquina inferior izquierda.
-
3Toca los 3 puntos horizontales. Se ubican en la esquina superior derecha junto a tu ubicación actual o punto de partida.
-
4Toca en Opciones de ruta. Se ubica en la parte superior del menú.
-
5Escoge las opciones de ruta que debes evitar. Toca el interruptor de palanca junto a Evitar autopistas, Evitar peajes o Evitar ferris para eliminar esas rutas de tu viaje.
- Si deseas que Google Maps muestre siempre los viajes sin peajes, autopistas o ferris, toca el interruptor “Recordar configuración” para activar esta función.
-
6Toca el botón Atrás. De esta manera, se guardarán los cambios y se volverá a mostrar la ruta si es necesario.
-
7Toca en Iniciar. Este es el botón azul en la parte inferior y sirve para iniciar la navegación hacia tu destino.