X
Nuestro equipo de editores e investigadores capacitados han sido autores de este artículo y lo han validado por su precisión y amplitud.
wikiHow's Content Management Team revisa cuidadosamente el trabajo de nuestro personal editorial para asegurar que cada artículo cumpla con nuestros altos estándares de calidad.
¿Quieres ajustar la saturación en tu dispositivo con Windows 10? La saturación determina qué tan vívidos aparecen los colores en la pantalla. Una forma sencilla de ajustarla es instalando el centro de comando de gráficos Intel®. En este wikiHow, aprenderás a cambiar la saturación en Windows 10
Pasos
Método 1
Método 1 de 2:Instalar el centro de comando de gráficos Intel®
Método 1
-
1Dirígete al sitio web de Microsoft Store. Para manipular los gráficos y la apariencia de Windows 10, debes utilizar el software del centro de comando de gráficos Intel®. Para instalarlo, dirígete a la página de Microsoft Store.[1]
-
2Haz clic en el botón “Obtener”. Una vez que se te redirija a la aplicación de Microsoft Store, vuelve a hacer clic en “Obtener”.
-
3Haz clic en "Instalar". Después de hacer clic en el botón "Obtener", este cambiará a "Instalar". Haz clic en él y espera a que se descargue la aplicación.
Método 2
Método 2 de 2:Cambiar la saturación
Método 2
-
1Abre el centro de comando de gráficos Intel®. Haz clic en el botón “Inicio” que tiene el ícono de Windows en la esquina inferior izquierda de la pantalla. Desplázate por el menú de la izquierda hasta encontrar la opción “Centro de comando de gráficos Intel®”. Haz clic en ella para abrirlo.[2]
- Esto está ordenado de manera alfabética, así que desplázate hacia abajo para encontrar la categoría “I” y encontrarlo más fácilmente.
-
2Haz clic en “Pantalla” en el menú izquierdo. Luego, haz clic en la pestaña “Color”. Haz clic en el botón “Personalizar” que tiene el ícono del signo más.[3]
-
3Ajusta el control deslizante “Saturación”. Desplázate hacia abajo y ubica el control deslizante “Saturación”. Haz clic, mantén presionado y arrastra el rectángulo de color blanco en el control deslizante para ajustarlo. Arrastrarlo hacia la izquierda reducirá la saturación, mientras que hacerlo hacia la derecha la aumentará.
-
4Ajusta el control deslizante “Contraste” (opcional). El contraste, el cual cambia la proporción de luces y sombras, también puede ayudarte a lograr la apariencia que buscas. El control deslizante “Contraste” se ubica directamente encima del control “Saturación”. Arrastrarlo hacia la izquierda reducirá el contraste, mientras que hacerlo hacia la derecha lo aumentará.
-
5Deshaz los cambios realizados. Si hiciste un cambio que quieres deshacer, simplemente haz clic en el botón “Restaurar a colores originales” ubicado debajo de la pestaña “Color”.
Referencias
- ↑ https://www.intel.com/content/www/us/en/support/articles/000055840/graphics.html
- ↑ https://support.microsoft.com/en-us/windows/find-all-your-apps-and-programs-cadb9c4b-459d-dfcb-2964-14aac1d7d964#WindowsVersion=Windows_10
- ↑ https://www.intel.com/content/www/us/en/support/articles/000058395/graphics.html




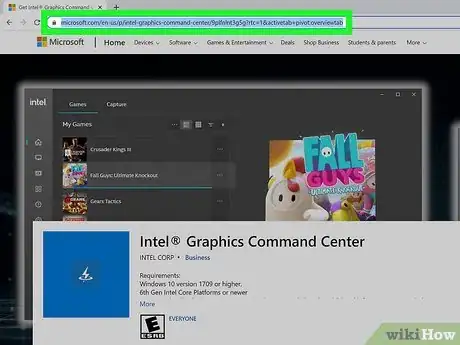
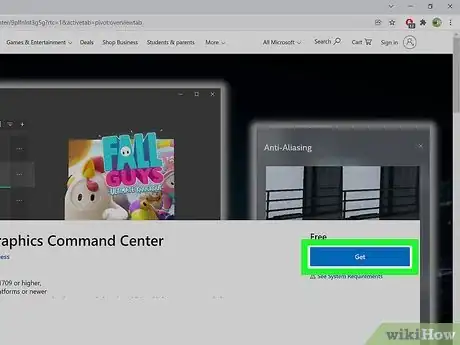
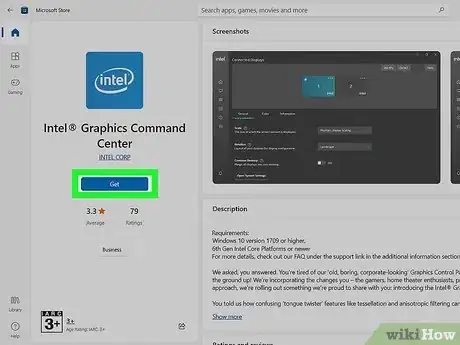
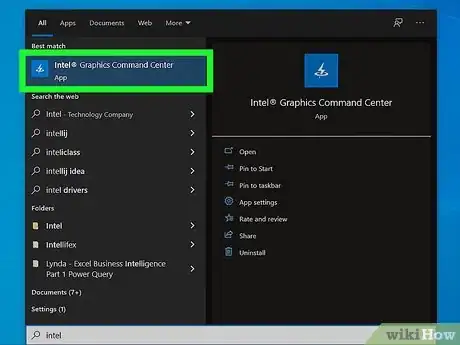
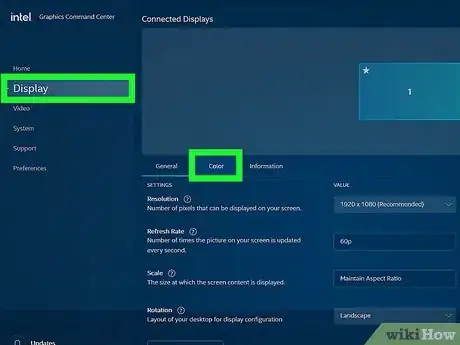
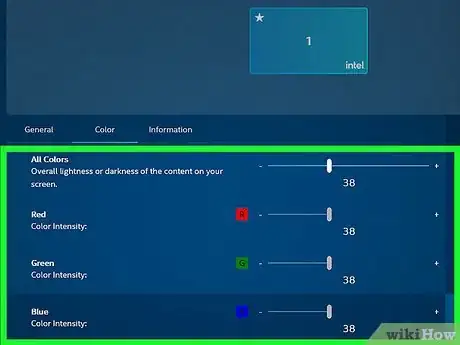
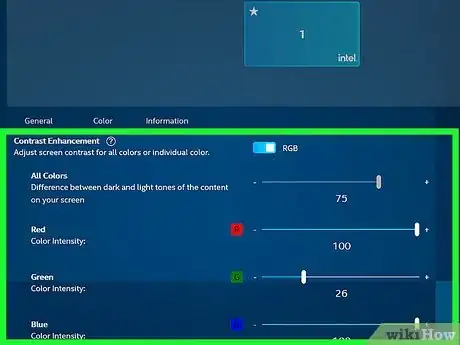
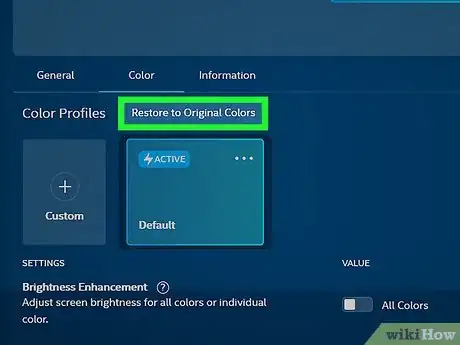
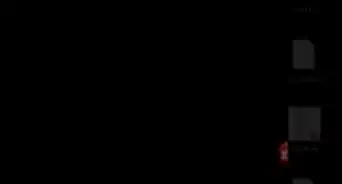
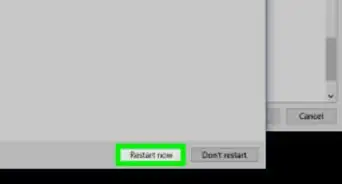

-Step-17.webp)
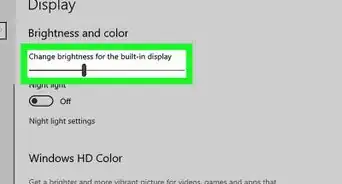
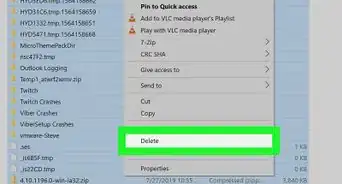
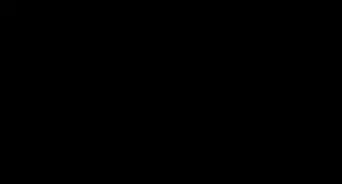
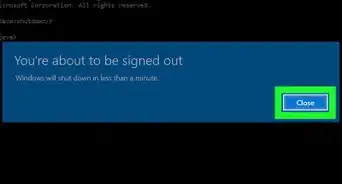
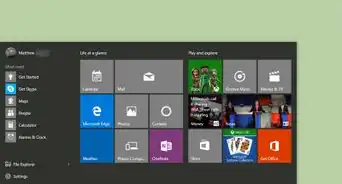
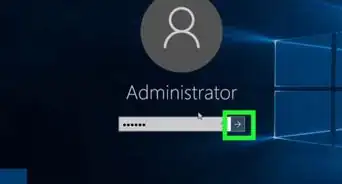
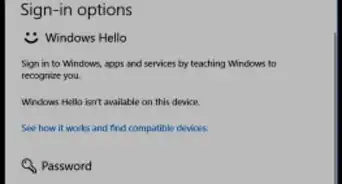
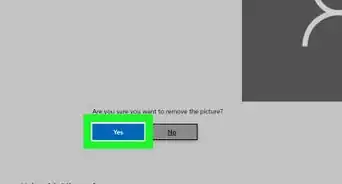
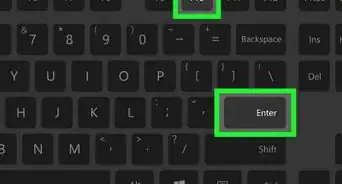
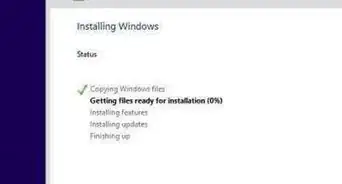
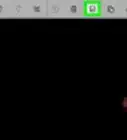
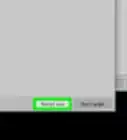

-Step-17.webp)

wikiHow's Content Management Team revisa cuidadosamente el trabajo de nuestro personal editorial para asegurar que cada artículo cumpla con nuestros altos estándares de calidad.