X
wikiHow es un "wiki", lo que significa que muchos de nuestros artículos están escritos por varios autores. Para crear este artículo, autores voluntarios han trabajado para editarlo y mejorarlo con el tiempo.
Este artículo ha sido visto 11 109 veces.
Tal vez quieras cambiar la ubicación de la carpeta de temporal del sistema en Windows 7. Esta almacena los archivos temporales de internet, archivos de instalación, archivos de Windows Explorer, archivos del historial y archivos de programa. Cambiar su ubicación, para una accesibilidad más fácil, es muy sencillo.
Pasos
-
1Crea un punto de restauración del sistema.
-
2Abre el menú de inicio.
-
3Busca "Variables de entorno".
-
4Haz clic en "Editar las variables de entorno de tu cuenta".
-
5Crea una carpeta llamada "Temp" en donde quieras ubicar la nueva carpeta (si es que no lo has hecho aún).
-
6Haz clic en la variable "Temp" y haz clic en "Editar...".
-
7Ingresa un nuevo valor de variable (la ubicación de tu nueva carpeta; por ejemplo, "C:/Temp") y haz clic en "Aceptar".
-
8Selecciona la variable "TMP" y cambia su valor a la misma carpeta.
-
9Haz clic en "Aceptar" y reinicia tu computadora.
-
10Verifica si el cambio se aplicó correctamente. Abre el menú de inicio y escribe "%Temp%" sin las comillas.
-
11Abre la carpeta "Temp" que aparece.
-
12Revisa la barra de dirección.Anuncio
Consejos
- Si simplemente no funciona el cambiar las opciones que se mencionaron arriba (aunque deberían), entonces trata también de cambiar las variables del sistema, buscando en "Variables del sistema", en TMP y TEMP.
- También puedes abrir "Variables del entorno" yendo a "Propiedades del sistema" (haz clic derecho en "Mi computador"), haz clic en "Configuración avanzada del sistema" y haz clic en "Variables del entorno".
Anuncio
Advertencias
- Debes iniciar sesión como administrador y tener los privilegios del administrador.
- Siempre crea un punto de restauración. Te arrepentirás si no lo haces. Si luego de reiniciar, por alguna razón, no puedes iniciar sesión o recibir un informe de error de "fallo de procesos de inicio de sesión interactivo", tu punto de restauración es tu única esperanza.
- No trates de instalar nada luego del cambio sin reiniciar.
- Es mejor cerrar todos los programas y finalizar los procesos relevantes antes de este cambio.
- Puedes escoger un nombre distinto para la carpeta temporal (no tiene que ser necesariamente "Temp"), pero esto no se recomienda ya que la mayoría de aplicaciones almacenan archivos temporales en la carpeta "Temp" no en la carpeta% Temp% (si sabes lo que eso significa).
Anuncio
Acerca de este wikiHow
Anuncio




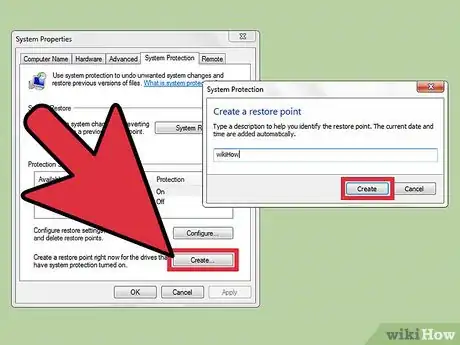

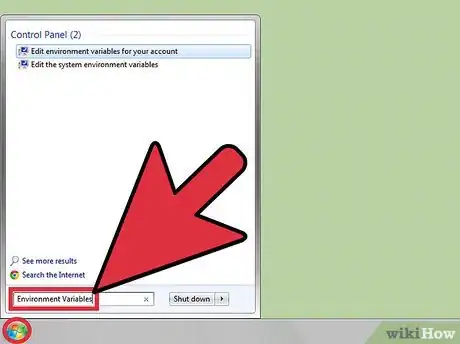
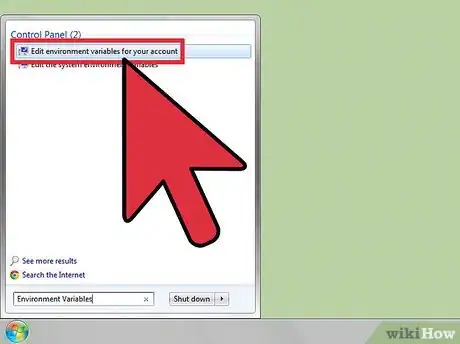
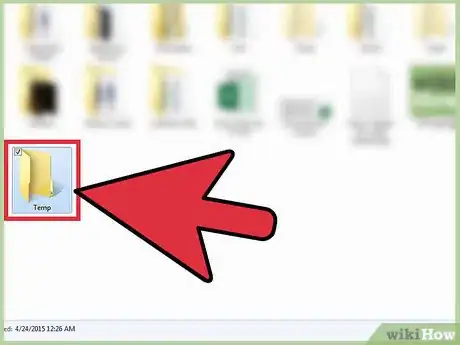
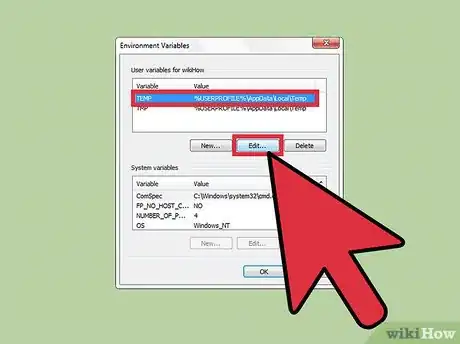
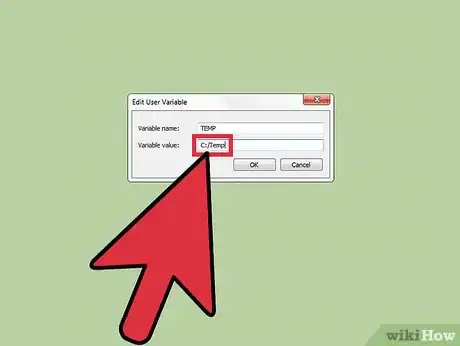
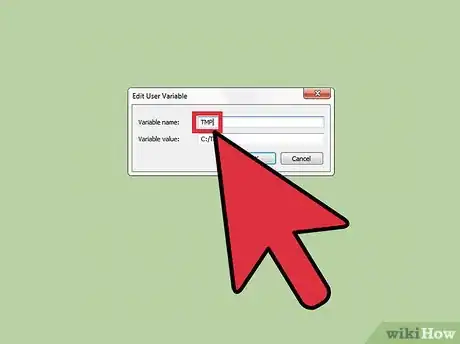
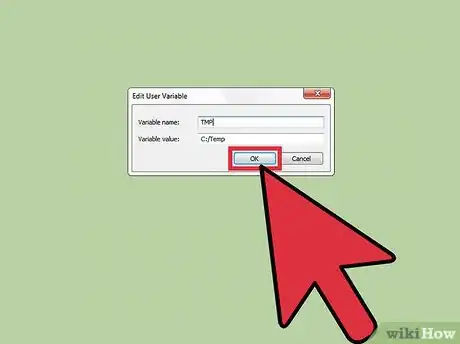
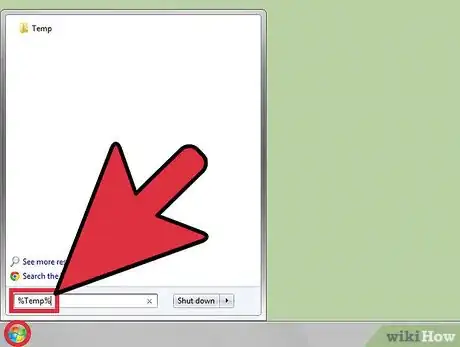
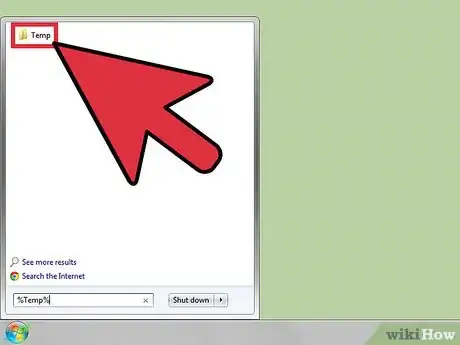
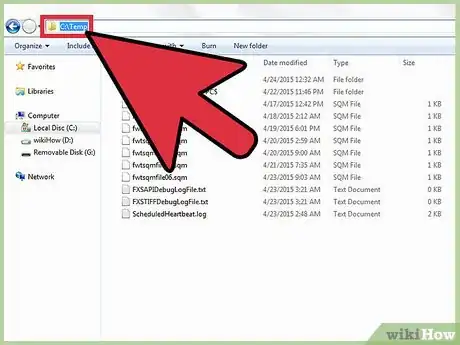
-Step-55-Version-2.webp)












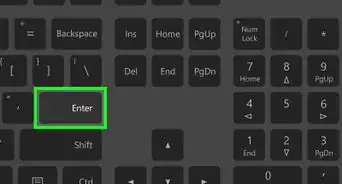
-Step-55-Version-2.webp)



