wikiHow es un "wiki", lo que significa que muchos de nuestros artículos están escritos por varios autores. Para crear este artículo, autores voluntarios han trabajado para editarlo y mejorarlo con el tiempo.
Este artículo ha sido visto 43 632 veces.
Si has comenzado a utilizar Windows 7 hace poco tiempo, posiblemente necesites saber cómo ajustar las configuraciones de tu ratón, para que éste funcione exactamente en la forma que tu quieres. Existen muchas configuraciones que puedes cambiar para hacer que tu ratón funcione de la mejor manera posible. Si quieres cambiar la velocidad, el estilo del puntero, o hacer cualquier otro ajuste relacionado con tu ratón, puedes aprovechar estos pasos para aprender a cambiar las configuraciones de tu ratón en Windows 7.
Pasos
-
1Abre las configuraciones de tu ratón. Haz clic en el menú Inicio ubicado en la esquina inferior izquierda de tu computadora, selecciona panel de control, y luego haz clic en “Hardware y sonido”. Debajo de “Dispositivos e impresoras” verás una opción que dice “Mouse”. Haz clic en ella para abrir las propiedades de tu ratón. Una vez que se abra el menú, podrás ver 5 o 6 pestañas. Habrá 6 pestañas si tienes una computadora portátil y sólo 5 si tienes una de escritorio.
-
2Haz clic en “Botones”. Aquí tendrás la posibilidad de cambiar los botones primario y secundario, modificar la velocidad con la cual puedes hacer doble clic para que sea más fácil o más difícil abrir un archivo, o activar el Bloqueo de clic, que te da la posibilidad de seleccionar o arrastrar sin necesidad de mantener presionado el botón del ratón.
- Existen configuraciones adicionales para el Bloqueo de clic. Para acceder a ellas, haz clic en el botón “Configuración...”. dentro de la sección de Bloqueo de clic.
-
3Haz clic en “Punteros”. En esta opción de menú tendrás la posibilidad de cambiar la imagen que ves durante eventos específicos de Windows. Existen muchos “Esquemas” predefinidos entre los cuales puedes optar, y podrás previsualizar cada ícono de puntero para tu ratón haciendo clic en ellos. También puedes habilitar una sombra para el puntero y otorgarle a tu computadora la autorización para cambiar los punteros de tu ratón cuando cambies el tema. Si haces clic en “Examinar”, también podrás escoger otros íconos para el puntero.
-
4Haz clic en “Opciones de puntero”. Aquí podrás seleccionar una velocidad de puntero más rápida o más lente, y también puedes mejorar la precisión del puntero. La opción “Ajustar a” sirve para asegurarte de que tu ratón mueva automáticamente el puntero hacia el botón predeterminado que encuentre en un cuadro de diálogo. Las configuraciones de “Visibilidad” te permiten mostrar rastros cortos o largos del puntero, esconder el puntero mientras estés escribiendo, y también mostrar la ubicación del puntero al presionar la tecla Control.
-
5Haz clic en “Rueda”. En esta opción de menú podrás ajustar los desplazamientos verticales y horizontales. Los desplazamientos verticales te permitirán girar la rueda central del ratón para desplazar una página hacia abajo. Puedes ajustar la cantidad de líneas que te gustaría que tu página se desplace para cada revolución de la rueda o puedes configurarla para que se desplace de a una página entera por vez. Los desplazamientos horizontales son un poco más difíciles de manejar ya que debes inclinar la rueda hacia un costado. Esto te permitirá moverte horizontalmente y hacer que sea más sencillo editar las palabras dentro de un documento.
-
6Haz clic en “Hardware”. Aquí puedes cambiar el dispositivo que estás usando de forma que tu computadora pueda reconocer cuál es el ratón que te gustaría utilizar. Puedes ver las propiedades del ratón para asegurarte de que esté funcionando correctamente, actualizar el controlador, y cambiar la configuración.
-
7Haz clic en “Configuración de dispositivo”. Esta opción sólo la necesitarás si estás utilizando un panel táctil como ratón. Te dirá “Haz clic para cambiar la configuración del dispositivo señalador”. Haz clic y luego sigue las instrucciones para cambiar la configuración de tu panel táctil.
-
8Haz clic en “Aplicar” para guardar tus ajustes y comenzar a utilizar tu ratón con la nueva configuración, o haz clic en “Cancelar” para descartar los cambios que hayas hecho.Anuncio
Consejos
- Puedes seguir estas instrucciones para cambiar la configuración en otras versiones del sistema operativo Windows, pero el menú y las opciones podrían variar un poco.




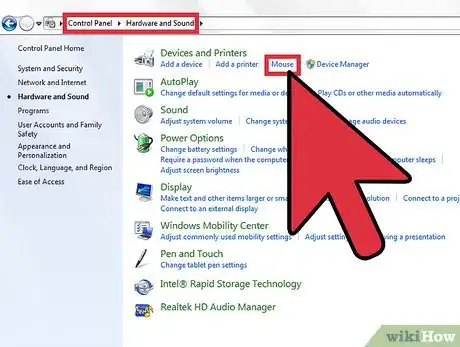
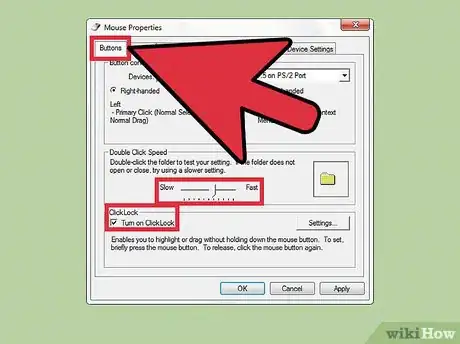
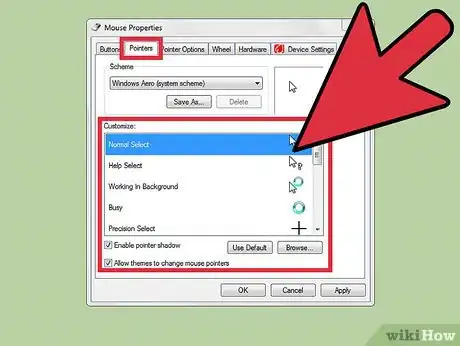
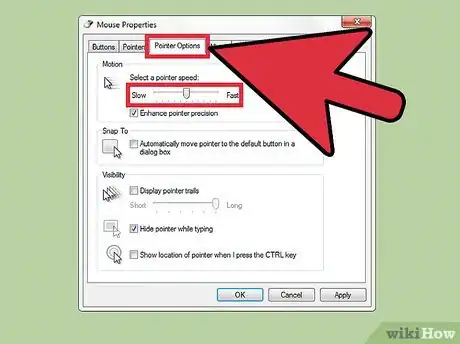
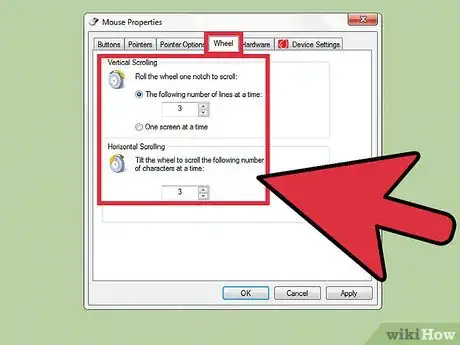
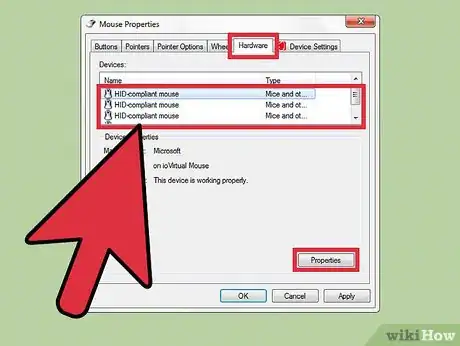
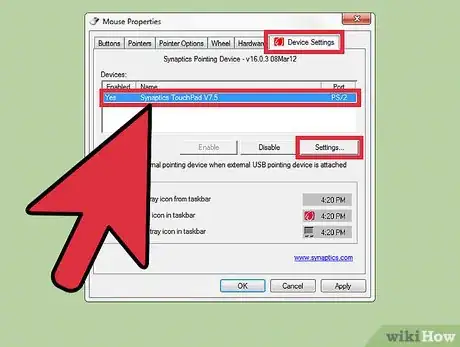
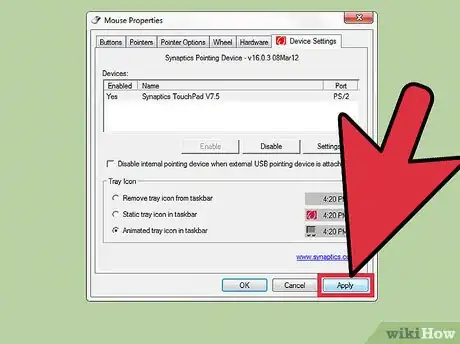
-Step-55-Version-2.webp)












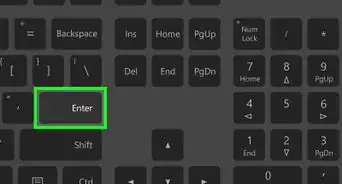
-Step-55-Version-2.webp)



