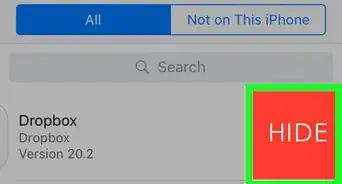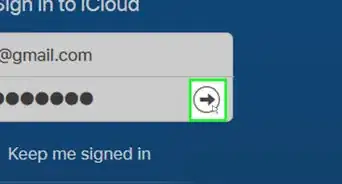wikiHow es un "wiki", lo que significa que muchos de nuestros artículos están escritos por varios autores. Para crear este artículo, autores voluntarios han trabajado para editarlo y mejorarlo con el tiempo.
Este artículo ha sido visto 38 456 veces.
En este artículo, se te enseñará a cambiar los iconos de las aplicaciones en una computadora, un teléfono o una tableta. Al cambiar los iconos de las aplicaciones, puedes personalizar la pantalla de inicio o el escritorio con imágenes y colores que se adapten mejor a tus intereses y preferencias estéticas. Vas a necesitar una aplicación externa para cambiar los iconos de las aplicaciones en un dispositivo Android, pero si cuentas con un dispositivo iPhone o iPad (versión iOS 14 u otra posterior), o utilizas Windows o macOS, puedes cambiar los iconos sin un software adicional.
Pasos
Método 1
Método 1 de 4:Utilizar un dispositivo iPhone o iPad
-
1Guarda los iconos que deseas utilizar en tu galería de fotos. Si has actualizado tu iPhone o iPad a la versión iOS 14 u otra posterior, ¡ya no es necesario que descargues una aplicación externa para cambiar tus iconos! Comienza por buscar algunos iconos u otras imágenes en la web y guárdalas en tu iPhone o iPad. Por lo general, puedes lograr esto al mantener presionada una imagen y seleccionar Guardar imagen.
- Si no estás seguro de por dónde empezar, puedes buscar en la web “iconos geniales para iPhone” y revisar los resultados. También puedes buscar ciertos personajes, objetos o lo que desees en Google Fotos, o consultar una página web de descarga de iconos como Icons8 o Flaticon. Si utilizas una página web de iconos gratuitos, asegúrate de descargarlos como archivos PNG para que funcionen en tu iPhone o iPad.
- Si deseas dar rienda suelta a tu creatividad, puedes diseñar iconos desde cero en una aplicación de diseño como Photoshop.
-
2Abre la aplicación Atajos en tu iPhone o iPad. Esta aplicación presenta un icono azul oscuro con un cuadrado rosado y otro verde en el interior. Lo encontrarás en la pantalla de inicio o la carpeta de productividad y finanzas de la biblioteca de aplicaciones.
- Dado que lo que vas a crear es un acceso directo a una aplicación, no verás insignias de notificación sobre el icono.[1]
-
3Toca el botón +. Este se encuentra en la esquina superior derecha.
-
4Toca el botón Añadir acción. Luego, aparecerá una pantalla con sugerencias y una barra de búsqueda.
-
5Escribe abrir aplicación en la barra de búsqueda. Luego, aparecerá una lista de resultados.
-
6Toca el botón Abrir aplicación debajo de “Acciones”.
-
7Toca el botón Escoger y selecciona una aplicación. De esta manera, agregarás la aplicación seleccionada al cuadro en la parte superior.
-
8Toca el botón ••• y selecciona Añadir a la pantalla de inicio. Estos tres puntos se ubican en la esquina superior derecha. Luego, aparecerá una vista previa del icono de acceso directo.
-
9Selecciona un icono nuevo para representar la aplicación. Continúa con los siguientes pasos:
- Toca el icono de marcador de posición junto a “Nuevo acceso directo 1” en la parte inferior de la pantalla.
- Toca Escoger foto para abrir tus fotos.
- Selecciona la imagen que deseas utilizar como icono. Si la imagen aún no está cuadrada, debes seguir las instrucciones en pantalla para recortarla.
-
10Reemplaza el título “Nuevo acceso directo 1” con el nombre de la aplicación. El nombre que escribas aquí será el que aparecerá en la aplicación en la pantalla de inicio.
-
11Toca el botón Agregar en la esquina superior derecha. Ahora, el icono de la nueva aplicación se ubicará en la pantalla de inicio.
- Para iniciar la aplicación, debes tocar el nuevo icono sobre la pantalla de inicio para abrir el acceso directo y luego tocar el nombre de la aplicación.
- Para agregar otro icono, debes regresar a la aplicación Atajos, agregar una nueva acción para abrir la aplicación deseada y seleccionar un nuevo icono como lo hiciste anteriormente.
Anuncio
Método 2
Método 2 de 4:Utilizar un dispositivo Android
-
1Prueba con un paquete de iconos de Samsung Galaxy. Si no cuentas con un teléfono o una tableta Samsung, puedes continuar con el siguiente paso. De lo contrario, es muy fácil conseguir iconos gratuitos y cambiarlos en el Galaxy.[2] Continúa con los siguientes pasos:
- Toca y mantén presionada un área vacía de la pantalla de inicio y selecciona Temas.
- Luego, toca en Iconos.
- Desliza el dedo hacia arriba para revisar todos los iconos y toca un paquete para revisarlo. Algunos paquetes son gratuitos (pero no todos).
- Toca en Descargar (si el paquete es gratuito) o en el precio (si se muestra) y sigue las instrucciones en la pantalla para confirmar.
- Para cambiar el icono a uno que has descargado, debes tocar y mantener presionada un área vacía de la pantalla nuevamente, seleccionar Temas, tocar en Iconos, y luego tocar en Mi página en la parte superior derecha. Luego, toca en Iconos debajo de “Mis cosas”, selecciona algunos iconos de reemplazo y por último toca en Aplicar.
-
2Instala un ejecutor nuevo. Dado que Android es uno de los sistemas operativos más personalizables, existen cientos (si no miles) de métodos para cambiar los iconos. Lo más fácil es instalar un ejecutor de aplicaciones nuevo, que es como un diseño de pantalla de inicio de reemplazo para tu Android. Si cuentas con un ejecutor externo, generalmente puedes instalar una variedad de paquetes de iconos que te permiten personalizar tu Android con más cosas de las que vinieron con tu teléfono o tableta.
- Algunos Android admiten una variedad de paquetes de iconos listos para utilizar. Trata de buscar en Google el modelo de tu Android seguido de “Paquetes de iconos” para revisar lo que hay disponible.
- Para conseguir un ejecutor nuevo, debes abrir la aplicación Play Store y escribir “Ejecutor”. Toca un resultado para leer sus comentarios y revisar sus capturas de pantalla. Estas son algunas opciones populares que admiten una variedad de paquetes de iconos de primera calidad y gratuitos: Evie (¡completamente gratuito!), Nova Launcher (gratuito con algunas funciones de pago), Action Launcher (también gratuito con funciones de pago) y Apus Launcher.[3]
-
3Descarga paquetes de iconos para el ejecutor. Una vez que lo hayas instalado, debes explorar los ajustes y verificar si existe un área especial para descargar paquetes de iconos. Si no hay forma de descargar paquetes desde el propio ejecutor, puedes abrir Google Play y buscar el nombre del ejecutor seguido de “paquetes de iconos”. Si planeas utilizar un ejecutor popular, encontrarás toneladas de opciones gratuitas (y con precio).
-
4Aplica el paquete de iconos al ejecutor. A veces, encontrarás el área para hacer esto al tocar y mantener presionada una parte vacía de la pantalla de inicio y seleccionar la opción Personalizar o Iconos. También puedes mantener presionado el icono de una aplicación y seleccionar una opción para cambiarla. La mayoría de los ejecutores simplifican este procedimiento, pero los pasos varían enormemente. Así que, ¡solo diviértete!Anuncio
Método 3
Método 3 de 4:Utilizar Windows
-
1Descarga o crea algunos iconos nuevos. Los iconos de Windows utilizan el formato ICO, pero si tienes un archivo PNG, puedes convertirlo utilizando un convertidor virtual como ConvertICO. Si no te interesa crear iconos desde cero, puedes visitar una página web de descarga de iconos gratuitos como Flaticon, que te permite descargar paquetes geniales que se pueden convertir al formato de iconos de Windows. Algunas otras opciones son Findicons, Graphic Burger y Icon Archive.
- Algunas aplicaciones vienen con varios iconos entre los que puedes escoger. Si deseas omitir la descarga de iconos nuevos, puedes conseguir un reemplazo adecuado simplemente al seguir estos pasos.
-
2Crea un acceso directo en el escritorio para el icono que deseas cambiar. Continúa con los siguientes pasos para personalizar el icono en el escritorio:
- Presiona la tecla de Windows para abrir el menú Inicio y desplázate hasta la aplicación.
- Haz clic derecho sobre la aplicación, selecciona Más y escoge Abrir ubicación del archivo. De esta manera, abrirás la aplicación en una carpeta nueva.
- Haz clic derecho sobre la aplicación y selecciona Enviar a> Escritorio (crear acceso directo). De esta manera, agregarás un acceso directo al escritorio.
-
3Haz clic derecho sobre el acceso directo en el escritorio y selecciona Propiedades. De esta manera, abrirás el cuadro de diálogo de Propiedades en la pestaña de Acceso directo.
-
4Haz clic en el botón Cambiar icono. Este botón se ubica cerca de la parte inferior.
-
5Selecciona un icono (si ves alguno) o haz clic en el botón Examinar. Si encuentras un icono que te gusta, selecciónalo y haz clic en Aceptar. De lo contrario, haz clic en Examinar para buscar el que descargaste.
-
6Escoge un icono y haz clic en Abrir. Navega hasta la carpeta que contiene tu(s) icono(s) en formato .ICO para seleccionarlo. De esta manera, agregarás el icono a la pantalla anterior.
-
7Haz clic en Aceptar para seleccionar el icono. También tendrás que hacer clic en Aceptar una segunda vez para guardar los cambios. El icono de la aplicación cambiará al icono que seleccionaste.Anuncio
Método 4
Método 4 de 4:Utilizar una computadora Mac
-
1Descarga tus archivos de iconos a la computadora. Los iconos de Mac deben estar en formato de archivo .INCS para convertir de forma automática las imágenes al tamaño correcto. Puedes consultar páginas web de descarga de iconos como Flaticon y Findicons. Incluso si encuentras un conjunto de iconos que no viene en formato INCS, puedes utilizar un convertidor de archivos virtual como ConvertICO para convertir iconos PNG a INCS.
-
2
-
3Abre la carpeta de Aplicaciones. Esta se ubica en el panel izquierdo del Finder.
-
4Haz clic derecho sobre el icono de una aplicación que deseas cambiar y selecciona Obtener información. El panel de información se abrirá con el icono actual de la aplicación en su esquina superior izquierda.
-
5Presiona ⌘ Command+N para abrir una nueva ventana del Finder. Es necesario que cuentes con 2 ventanas abiertas a la vez para que esto funcione.
-
6Navega hasta el icono que deseas utilizar como reemplazo. Simplemente debes abrir la carpeta en la que lo guardaste para que puedas ver el archivo.
-
7Arrastra el archivo ICNS nuevo al icono existente. Cuando sueltes el icono nuevo sobre el anterior, es probable que se te solicite que ingreses la contraseña de administrador para confirmar. Una vez confirmado, el icono nuevo estará listo para que lo utilices.Anuncio