Este artículo fue coescrito por Darlene Antonelli, MA. Darlene Antonelli es escritora y editora de tecnología para wikiHow. Darlene tiene experiencia dando cursos universitarios, escribiendo artículos relacionados con la tecnología y trabajando en el campo de la tecnología. Obtuvo una maestría en escritura en la Universidad de Rowan en 2012 y escribió su tesis sobre las comunidades en línea y las personalidades seleccionadas en dichas comunidades.
Windows 10 tiene una función que puede apagar automáticamente tu computadora en función de un horario que hayas configurado. No obstante, es posible que estés trabajado o jugando hasta tarde y no quieras que tu computadora se apague automáticamente. En este wikiHow, aprenderás a cancelar el apagado automático utilizando el comando Ejecutar, el símbolo del sistema o PowerShell. Dicho eso, si utilizas la configuración de ahorro de energía para ahorrar batería cuando tu laptop no está conectada a una fuente de alimentación, probablemente también debas cambiar esa configuración en Opciones de energía.
Pasos
Método 1
Método 1 de 2:Utilizar el comando Ejecutar, el símbolo del sistema o PowerShell
-
1Presiona Win+R (para abrir el comando Ejecutar), o abre el símbolo del sistema o PowerShell. Al presionar la combinación de teclas Win + R, se abrirá la ventana del comando Ejecutar.
- Encontrarás el símbolo del sistema o PowerShell en el menú Inicio. Como PowerShell está reemplazando al símbolo del sistema en muchas computadoras modernas con Windows 10, también puedes seleccionar PowerShell en el menú emergente y presionar Win + X.[1]
-
2Ingresa el siguiente comando: shutdown -a. Este comando cancelará el apagado programado por una vez. Deberás repetir el proceso si quieres cancelar otros apagados programados.
-
3Haz clic en Aceptar (en la ventana Ejecutar) o ↵ Enter (en el símbolo del sistema o PowerShell). Se encuentra debajo del lugar donde ingresaste el código en la ventana Ejecutar y así cerrarás la ventana.[2]
Método 2
Método 2 de 2:Utilizar las opciones de encendido
-
1Abre la configuración. Puedes presionar Win + I para abrir la configuración o puedes encontrarla en el menú Inicio al lado del ícono de un engranaje.
-
2Haz clic en Sistema. Debe ser el primer ícono que aparece en el menú.
-
3Haz clic en Inicio/apagado y suspensión. Debes ver esta opción en el menú a la izquierda de la ventana.
-
4Haz clic en Configuración adicional de energía. Esta opción se encuentra a la derecha de la ventana.
-
5Haz clic en Cambiar la configuración del plan. Verás esta opción a la derecha de tu plan actual.
-
6Haz clic en Cambiar la configuración avanzada de energía. Esta opción se ubica debajo de la configuración general.
-
7Haz doble clic en Suspender y Suspender tras. Al hacer clic en estos encabezados, se expandirá sus menús.
-
8Haz clic en Con batería o Conectado, selecciona la flecha y elige “Nunca” (solo en laptops). Si quieres cambiar la configuración para ambas opciones, repite el proceso para que aún no has cambiado.
-
9Haz clic en Configuración, selecciona la flecha y elige “Nunca” (solo en computadoras de escritorio). No verás esta opción si estás en una laptop.
- Cambiar la configuración “Suspender” a nunca garantizará que tu computadora nunca entre en estado de suspensión.
-
10Haz doble clic en Hibernar tras. Se expandirá un menú debajo de este encabezado.
-
11Haz clic en Con batería o Conectado, haz clic en la flecha y elige “Nunca” (solo en laptops). Si quieres cambiar la configuración para ambas opciones, repite el proceso para que aún no has cambiado.
-
12Haz clic en Configuración, haz clic en la flecha y elige “Nunca” (solo en computadoras de escritorio). No verás esta opción si estás en una laptop.[3]
- Esta configuración garantizará que tu computadora nunca entre en estado de hibernación, lo cual podría drenar la batería en caso de que tu laptop no esté conectada a una fuente de alimentación.[4]
Referencias
- ↑ https://support.microsoft.com/en-us/windows/powershell-is-replacing-command-prompt-fdb690cf-876c-d866-2124-21b6fb29a45f
- ↑ https://www.c-sharpcorner.com/article/how-to-cancel-automatic-shutdown-in-windows-10/
- ↑ https://www.windowscentral.com/how-manage-custom-power-plans-windows-10
- ↑ https://answers.microsoft.com/en-us/windows/forum/all/win10-turn-off-autoshutdown/7dec09c2-3fc0-4e22-b451-b2a1422083d4




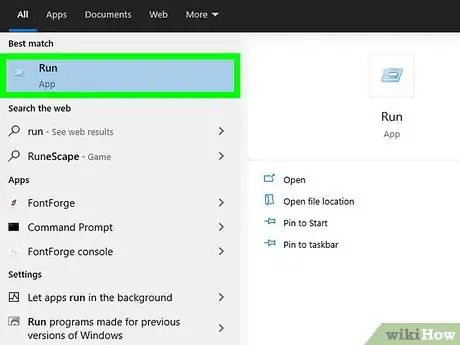
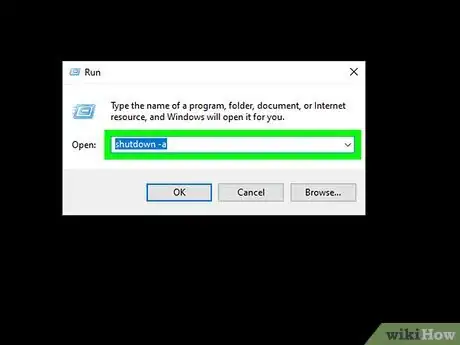
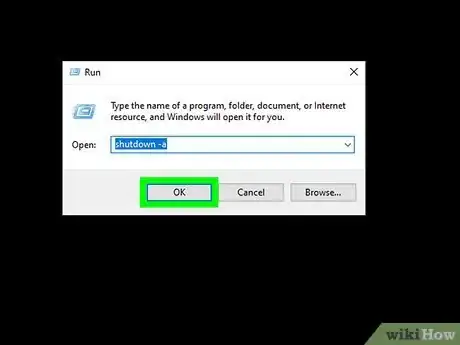
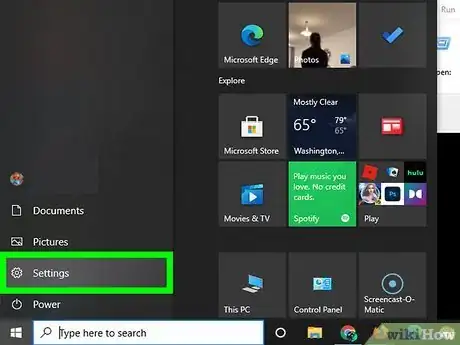
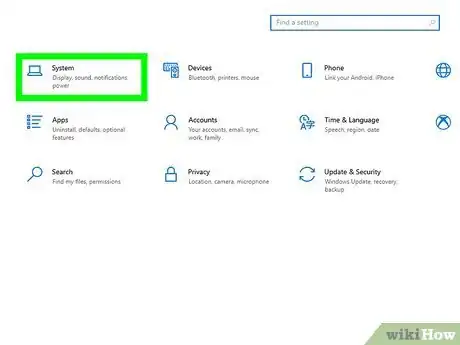
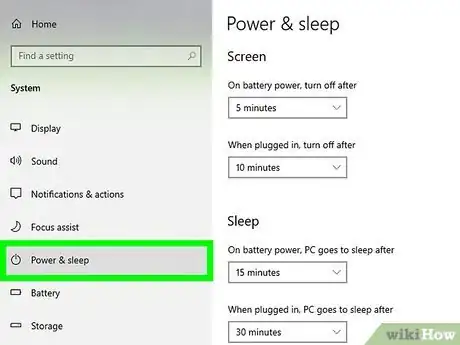
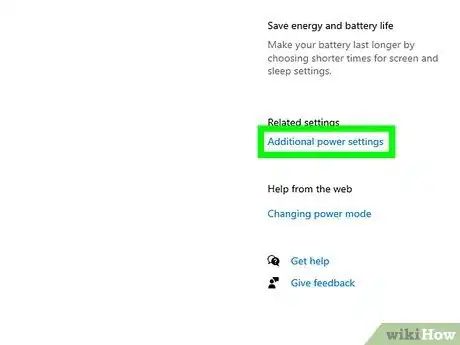
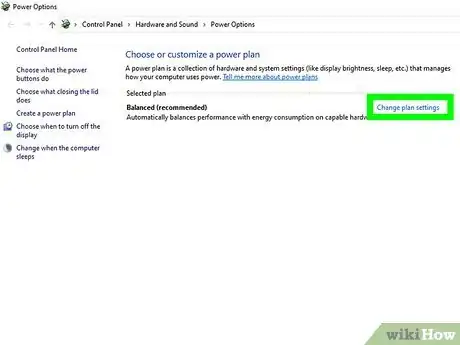
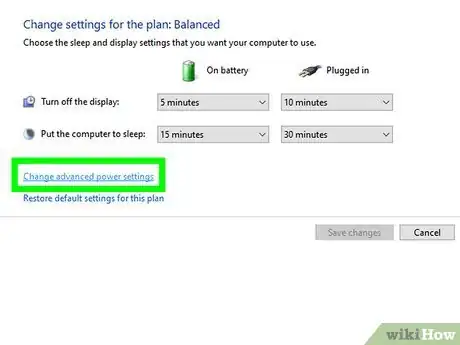
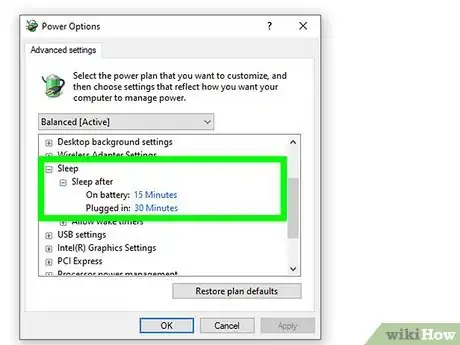
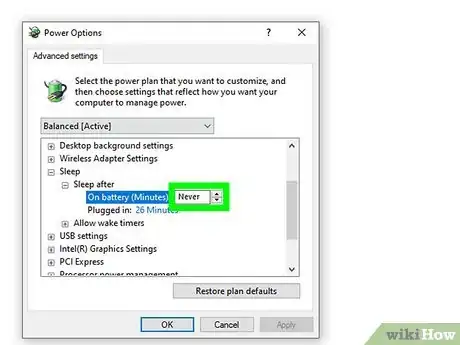
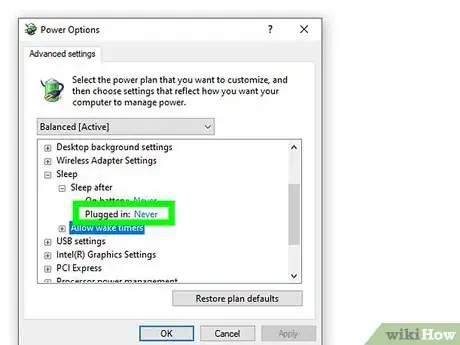
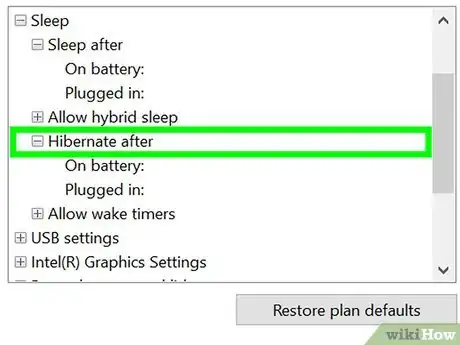
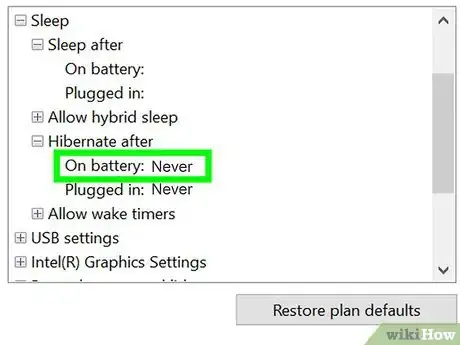
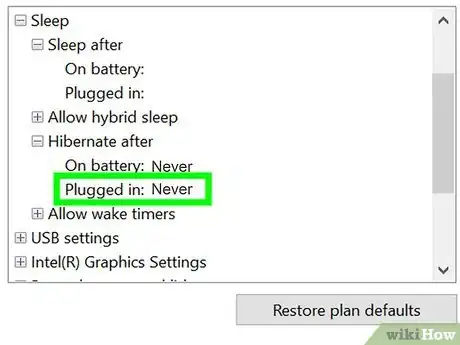
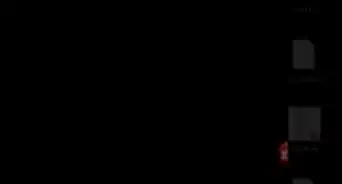
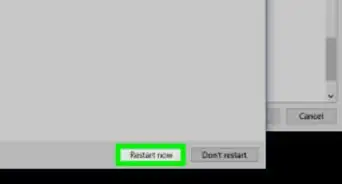

-Step-17.webp)
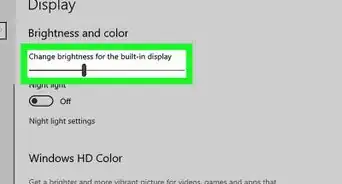
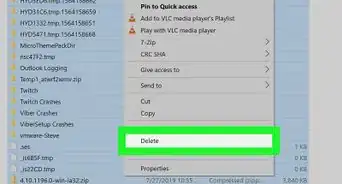
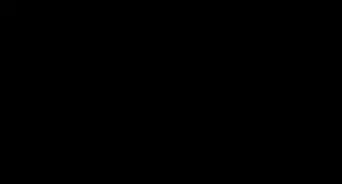
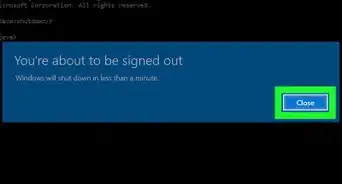
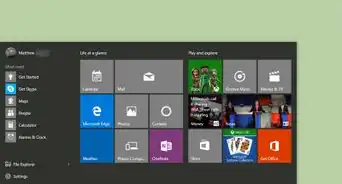
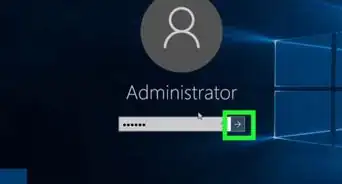
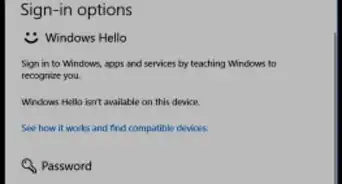
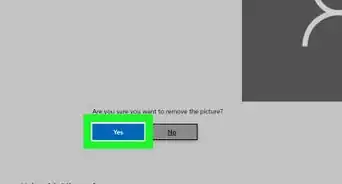
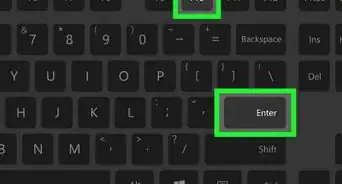
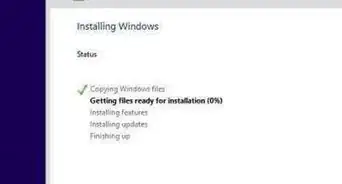

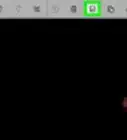
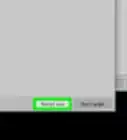

-Step-17.webp)
