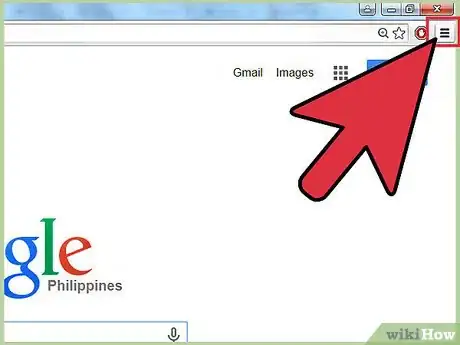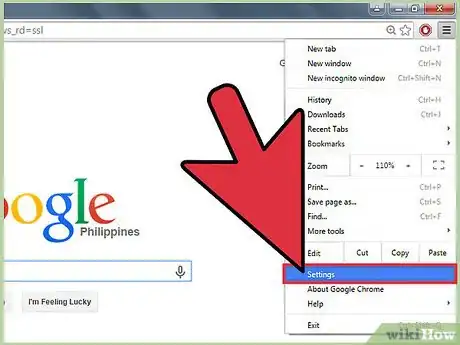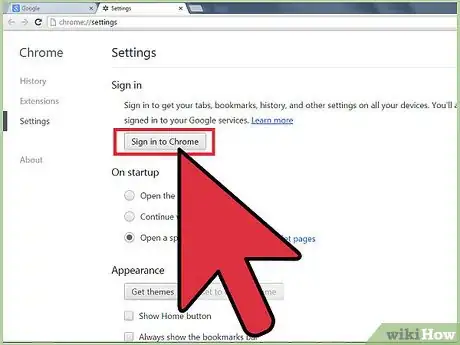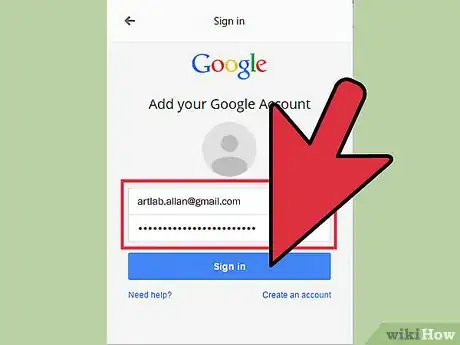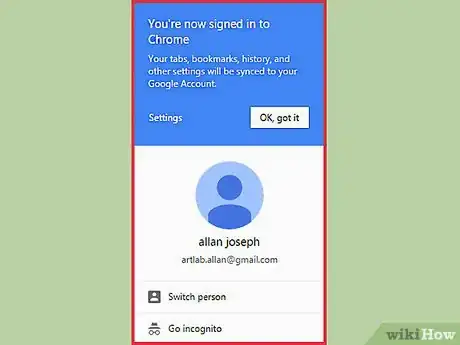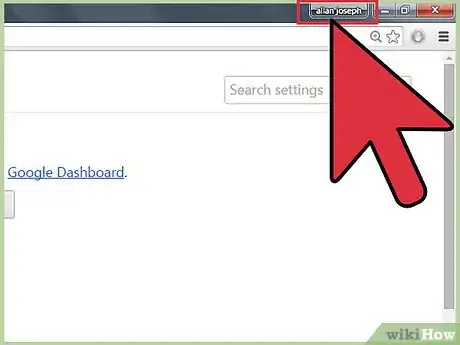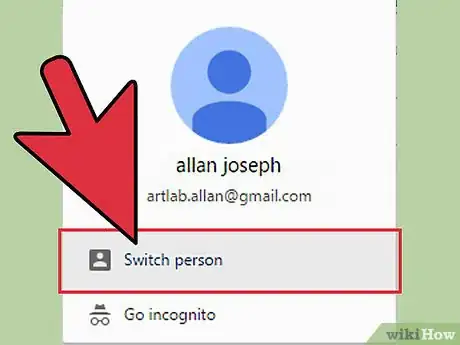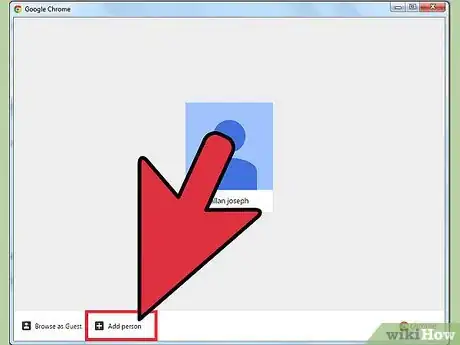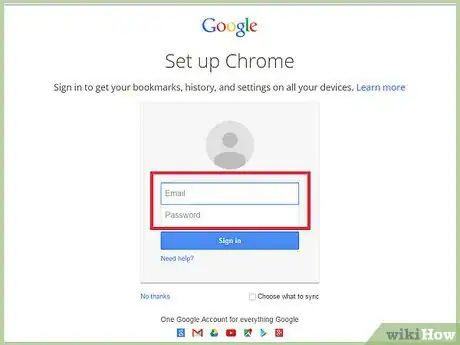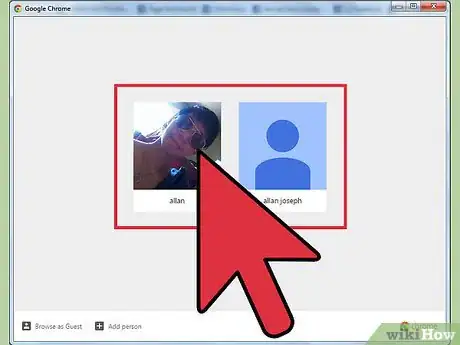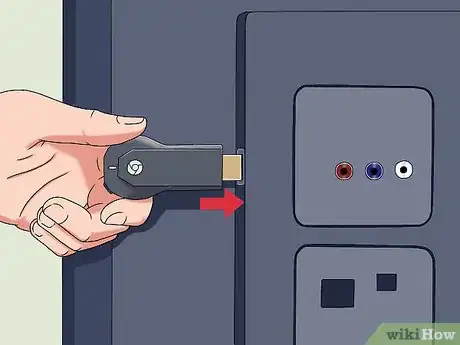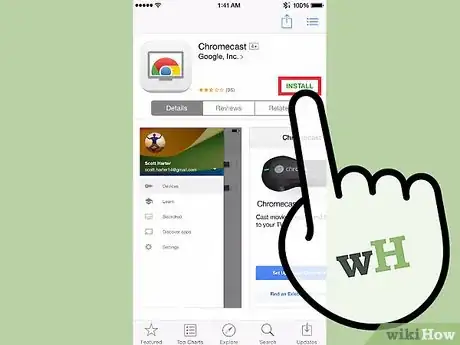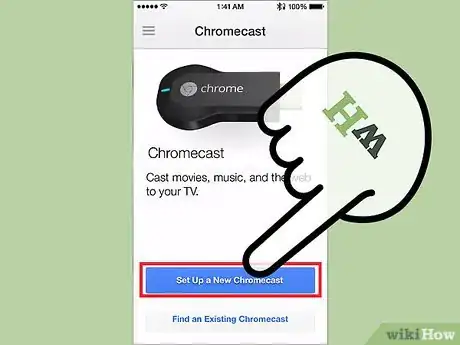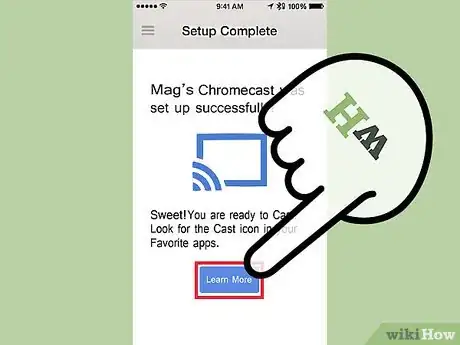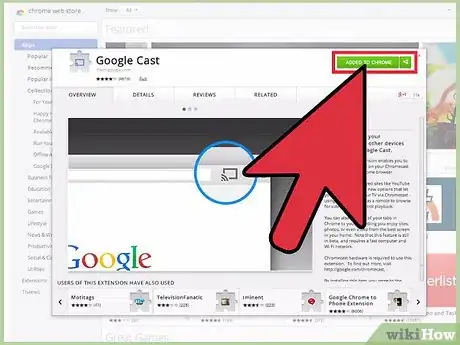wikiHow es un "wiki", lo que significa que muchos de nuestros artículos están escritos por varios autores. Para crear este artículo, autores voluntarios han trabajado para editarlo y mejorarlo con el tiempo.
Este artículo ha sido visto 7311 veces.
Tu cuenta de Google es un billete para aprovecharte al completo de Google Chrome. Cuando inicias sesión en Chrome con una cuenta de Google, todas las contraseñas y marcadores guardados se cargan independientemente de la computadora que usas. También iniciarás sesión automáticamente en todos los servicios de Google como Gmail, Drive y YouTube. Además podrás conectar Chrome a Chromecast, lo que te permitirá reproducir el contenido de la pestaña que tengas en abierta en la televisión.
Pasos
Método 1
Método 1 de 3:Iniciar sesión en Chrome
-
1Haz clic en el botón de menú de Chrome (☰). Puedes iniciar sesión en Chrome usando tu cuenta de Google y así sincronizar todos los marcadores, extensiones y contraseñas guardadas. Esto te permitirá usar cualquier navegador Chrome como su fuera el tuyo.
- Si usas Chrome después de instalarlo por primera vez, se te pedirá iniciar sesión en tu cuenta de Google tan pronto como abras Chrome sin tener que ir al menú de "Ajustes".
-
2Selecciona "Configuración" en el menú de Chrome.
-
3Haz clic en el botón "Iniciar sesión en Chrome".
-
4Introduce la dirección de correo electrónico de Google y su contraseña. Haz clic aquí para obtener detalles acerca de cómo crear una cuenta de Google.
-
5Espera unos instantes mientras Chrome sincroniza la información. Puede llevar un minuto cargar todos los marcadores. También se instalarán las extensiones, lo que llevará otros segundos más.
Método 2
Método 2 de 3:Cambiar usuarios en Chrome
-
1Haz clic en el nombre de usuario en la esquina superior derecha de la ventana de Chrome. Las últimas versiones de Chrome han cambiado considerablemente el proceso de cambiar de usuario. Hacer clic en el nombre del usuario activo te permitirá iniciar sesión en otra cuenta de Google, lo que cargará todos los marcadores y contraseñas guardadas en una ventana nueva de Chrome.
- Tienes que haber iniciado sesión en la cuenta base antes de usar el método anterior.
- Haz clic aquí para obtener información acerca de cómo actualizar Chrome.
-
2Haz clic en "Cambiar usuario". Esto abrirá una ventana pequeña con todos los usuarios disponibles.
-
3Haz clic en la opción "Añadir usuario". Si no ves esta opción, lleva a cabo los siguientes pasos:
- Haz clic en el botón de menú de Chrome (☰).
- Selecciona "Configuración".
- Marca la casilla "Permitir creación de usuarios desde el administrador de perfiles" en la sección "Usuarios".
-
4Inicia sesión con la cuenta que quieras añadir. Se abrirá una ventana nueva con el nombre de usuario en la esquina superior derecha.
-
5Abre al administrador de perfiles para cambiar entre cuentas activas. Una vez hayas añadido una cuenta, puedes cambiar rápidamente entre ellas haciendo clic en el nombre activo en la esquina superior derecha. Cada cuenta se abrirá en una ventana diferente.[1]
Método 3
Método 3 de 3:Conectar Chrome a Chromecast
-
1Conecta Chromecast al dispositivo con el que quieras usarlo. Antes de instalar el programa de Chromecast en la computadora, conéctalo al dispositivo con el que quieras usarlo.
- Si Chromecast no encaja en el puerto HDMI de tu televisión, usa la ampliación que le acompaña.
- Asegúrate de que Chromecast esté conectado también a una fuente de alimentación.
-
2Cambia la televisión al canal HDMI. El número del canal HDMI suele estar impreso al lado del puerto de la televisión.
-
3Descarga la aplicación de Chromecast para la computadora o dispositivo móvil. Puedes descargarlo de chromecast.com/setup
-
4Ejecuta la aplicación y sigue las instrucciones para configurar Chromecast. Tienes que hacerlo una vez y entonces podrás conectar cualquier dispositivo.
- Inicia la aplicación y selecciona "Configurar un nuevo Chromecast".
- Permite a la aplicación conectarse al nuevo Chromecast.
- Asegúrate de que el código de la televisión y el programa de configuración coincidan.
- Configura los ajustes de red inalámbrica para Chromecast.
-
5Haz clic en el botón "Empezar a usar Chromecast". Esto abrirá una pestaña en Google Chrome que te permitirá instalar la extensión de Google Cast. Sigue las instrucciones para instalar la extensión en Chrome.
- Si configuras Chromecast a través del teléfono o tablet, necesitarás instalar la extensión de Google Cast manualmente en la computadora visitando la Chrome Web Store. Puedes abrir la Chrome Web Store haciendo clic en el botón de menú de Chrome, seleccionando "Más herramientas", "Extensiones" y después en "Obtener más extensiones" al final de la lista.
-
6Empieza a reproducir las pestañas de Chrome en Chromecast. Una vez instalada la extensión de Google Cast, podrás reproducir las pestañas de Google Chrome en Chromecast.[2]
- Busca el contenido que quieras reproducir en Chromecast.
- Haz clic en el botón de la extensión "Google Cast" en la parte superior de la ventana de Chrome. Se encuentra al lado del botón de menú de Chrome.
- Selecciona Chromecast en la sección "Reproducir esta pestaña en...". El contenido de la pestaña aparecerá en la televisión.