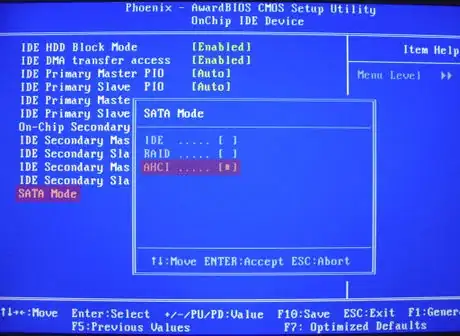wikiHow es un "wiki", lo que significa que muchos de nuestros artículos están escritos por varios autores. Para crear este artículo, autores voluntarios han trabajado para editarlo y mejorarlo con el tiempo.
Este artículo ha sido visto 78 555 veces.
Un SSD (en inglés solid-state drive) es un dispositivo de almacenamiento de datos similar a un disco duro pero que no emplea discos magnéticos para almacenar los datos, por tanto no necesita mover un brazo mecánico para leerlos y tiene una velocidad muy superior. Está formada por un conjunto de chips de memoria flash interconectados, similares a los que tienen las tarjetas SD pero con un gestor hardware de accesos que permite juntarlos formando una unidad de almacenamiento y hacer los accesos muy rápidos y eficientes. Son menos sensibles a pérdida de información por golpes, prácticamente no hacen ruido y pesan menos. Las SSD hacen uso de la misma interfaz que los discos duros (SATA II/III) por lo que son fácilmente intercambiables sin tener que recurrir a adaptadores.
Pasos
-
1Ten en cuenta por qué lo necesitas. Son uno de los componentes de nueva generación más baratos y que más rendimiento le van a aportar a tu ordenador. Si instalas en ellos el sistema operativo y los configuras bien te aportarán una gran mejora respecto a tu antigua configuración. Los programas más pesados se inician rapídisimo y el ordenador pasará de arrancar de 1-2 min a 10-15 s. En SATA II funcionan a unos 300 Mb/s de lectura y escritura y en SATA III a unos 500 Mb/s(SATA es la interfaz con la que se conecta a la placa base).
-
2No te preocupes por lo que gastarás. Los precios están cada vez más bajos, no te preocupes demasiado por el tamaño porque la idea es que el SSD sea una unidad en la que solo instalas el sistema operativo 20GB aprox. y los programas que más consumen (navegadores, edición de video/fotos, videojuegos...). Uno de 128 Gb para Windows va perfecto.
-
3Ten en cuenta su vida útil. Otro aspecto que debes saber es que los SSD tienen una vida útil límite. Esto se debe a que los SSD son de dos tipos: SLC (Celdas de un nivel o un bit por celda) y MLC (Celdas multinivel, que almacenan varios bits por celda).
- Los primeros son mucho más caros de producir y mucho más fiables. Los SSDs que se compran en general son MLC, sin embargo esto no quiere decir que vayan a dejar de funcionar en un par de años.
- Un MLC soporta hasta 10.000 ciclos de escritura, esto junto con una buena configuración puede llevarlos hasta una vida útil superior a 10 años, que es mucho más de lo que se puede esperar de cualquier equipo.
- Probablemente se te estropeen la gráfica u otros componentes, o simplemente se quede obsoleto antes de que deje de funcionar tu SSD.
Anuncio
Método 1
Método 1 de 2:Parte 1: Instalación
-
1Instálalo: La instalación del SSD en un portátil es muy sencilla, tan solo debes abrir la parte de abajo con un destornillador y sustituirlo por uno de los viejos discos duros o añadirlo si solo trae uno, no necesitarás ningún tipo de cable o adaptador.
- En cambio, para un ordenador de mesa necesitarás un adaptador de ranura de 2.5" a 3.5" (los SSD tienen el tamaño por defecto de los portátiles y los discos duros de mesa son de 3.5"), un cable de alimentación SATA (suelen sobrar dentro de la caja, en caso de que no haya ladrones y adaptadores) y un cable SATA III. Aunque puede funcionar perfectamente con uno SATA II a coste de algo de velocidad (sólo las placas más modernas disponen de SATA III, pero en las antiguas se nota mucho la diferencia entre un HDD y un SSD aunque funciones con SATA II).
Método 2
Método 2 de 2:Parte 2: Configuración
-
1Cambia el modo BIOS a AHCI. Lo primero de todo para mejorar el rendimiento de las lecturas/escrituras y que se reconozca bien el SSD sería cambiar el modo de funcionamiento del bus de IDE a AHCI, esto se realiza entrando a la configuración de la BIOS (pulsar la tecla Supr por lo general mientras arranca el ordenador) y buscando en los menús por la opción SATA MODE.
-
2Actualiza los drivers de la placa base. Actualizar estos drivers es muy importante para mejorar la compatibilidad con el SSD, sobre todo si tu placa base es antigua y en el momento de su lanzamiento no existía esta tecnología. Para ello debes buscar la caja donde te dieron los manuales del ordenador (si es por componentes) y mirar el modelo de la placa base. Después lo buscas en Google y en la página del fabricante descarga lo que aparezca en la sección de Drivers como chipset o bios drivers.
-
3Cambia localización de carpetas de usuario. Ya que es importante minimizar el número de escrituras en el SSD lo que harás es mover la localización de Descargas, Imágenes, Música y Documentos a otro disco duro.
- Para hacer esto tan solo debes abrir un explorador y acceder a C y navegar a Usuarios > Tu usuario . Una vez ahí deberás hacer clic derecho en las carpetas que vayas a usar más y en Propiedades entrar en la pestaña de Ubicación y hacer clic en Mover, ahí tendrás que navegar hasta tu disco duro alternativo y pulsar Aceptar.
-
4Instala Windows. Este paso no se va a explicar en exceso ya que no es la razón de este artículo pero simplemente toma tu DVD o USB con Windows, al iniciar el ordenador pulsa F12 y elige la unidad con Windows para que inicie desde ahí.
- Es importante que uses la instalación avanzada y cuando te aparezcan los discos duros elimines todas las antiguas particiones y crees las nuevas (elige la nueva unidad que has instalado como principal).
-
5Deshabilita el indexado de archivos. Estos discos no necesitan un indexado previo de los archivos ya que su tiempo de búsqueda es casi nulo. Inicio, En Equipo botón derecho Administrar. Allí elegirás Servicios y Aplicaciones > Servicios. Busca Windows Search, botón derecho y en Tipo de inicio: Deshabilitado.
-
6Deshabilita la desfragmentación de disco. Windows 7 suele reconocer este tipo de disco y deshabilita la desfragmentación automática pero por si acaso los discos SSD no necesitan ser desfragmentados además no es aconsejable hacerlo. Inicio, En Equipo botón derecho Administrar. Allí elige Servicios y Aplicaciones > Servicios. Busca Desfragmentador de disco, botón derecho y en Tipo de inicio: Deshabilitado.
-
7Deshabilita la precarga de programas en la RAM (Prefetch). La velocidad de estos discos hacen innecesaria esta mejora que es orientada a los discos convencionales. En este caso vas a tocar el registro, una parte crítica del sistema, cualquier error y el equipo se volverá inestable o no cargará el sistema operativo. En el cuadro Ejecutar del menú Inicio escribe regedit. Te vas desplazando: HKEY_LOCAL_MACHINE \SYSTEM\CurrentControlSet\Control\SessionManager\Memory Management\prefetchParameters. Tienes que editar los valores EnablePrefetcher y EnableSuperfetch cambiando su valor de 3 a 0.
-
8Quita el archivo de paginacion. Si dispones en tu equipo de Windows 7 64 bits y además tienes 4 Gb o más de memoria Ram. En caso de que el sistema se quede sin memoria física recurrirá al disco SSD y con tiempo de acceso tan reducido el archivo de intercambio pierde funcionalidad. Escribe en el cuadro ejecutar Panel de control. Una vez allí Sistema>Configuración avanzada del sistema>Rendimiento>Opciones avanzadas> Memoria virtual. En esa pantalla deshabilita Administración automática del tamaño de archivo de paginación y señala la opción Sin archivo de paginación.
-
9Desactiva la hibernación. El tiempo de inicio del sistema operativo es reducido con este tipo de discos, así que puedes deshabilitar la hibernación. Pulsa la tecla de Windows, escribe cmd y pulsa enter. En la consola teclea powecfg –h off.
-
10Habilita la instrucción TRIM. La tecnología TRIM optimiza la escritura de los discos de estado sólido. Para que funcione esta característica en la BIOS debe estar activada la opción AHCI. Todos los discos SSD son compatibles, algunos modelos “antiguos” serán compatibles con una actualización de firmware. En el cuadro Ejecutar escribe cmd. y escribe fsutil behavior set disabledeletenotify 0.Anuncio