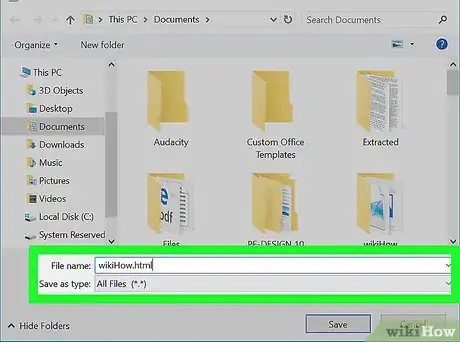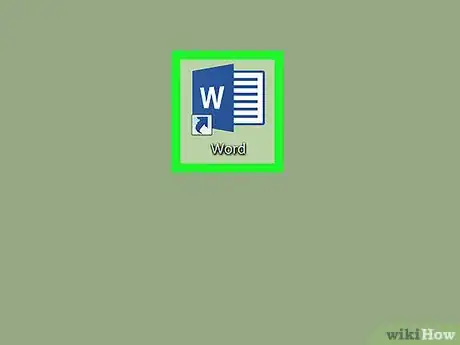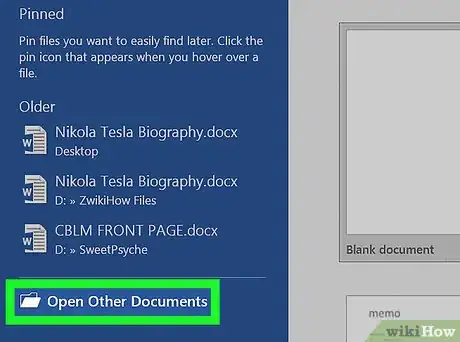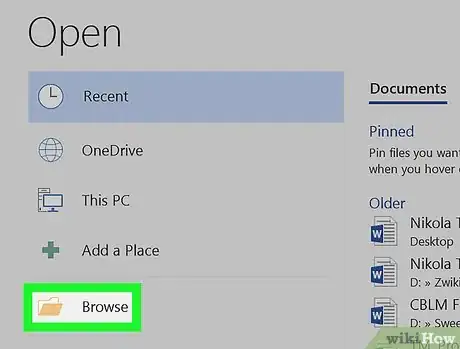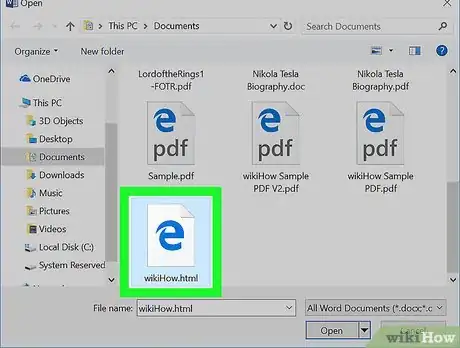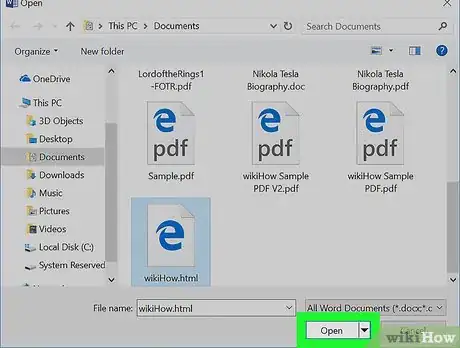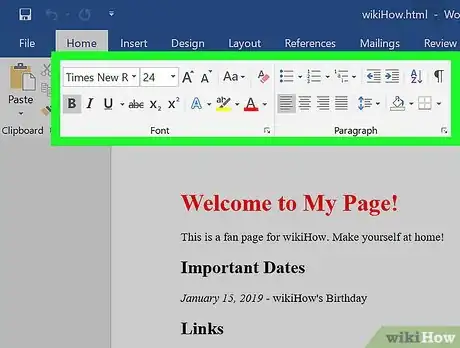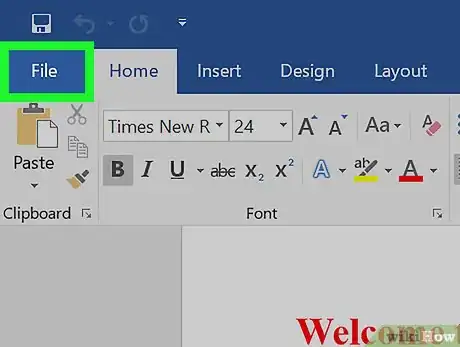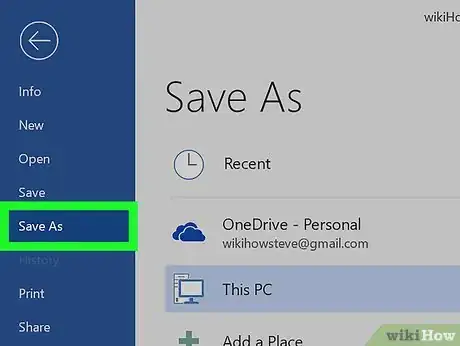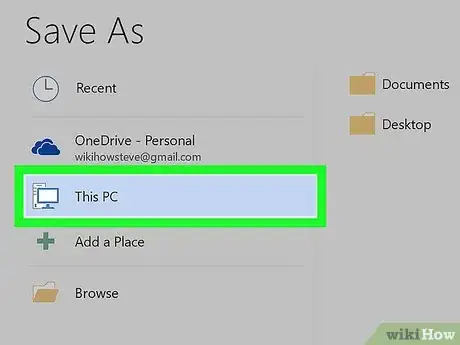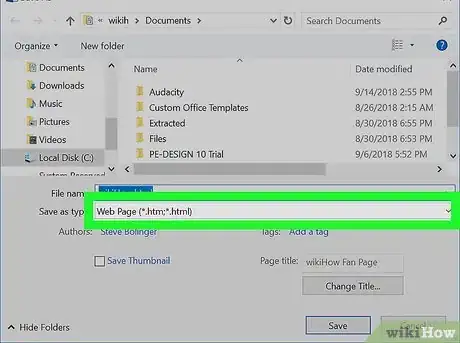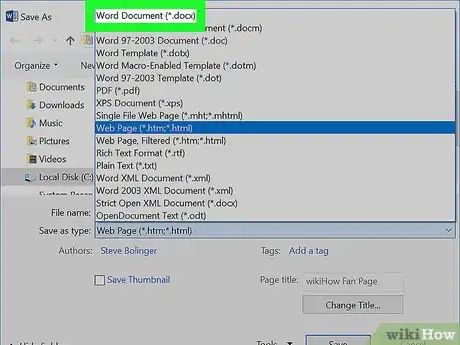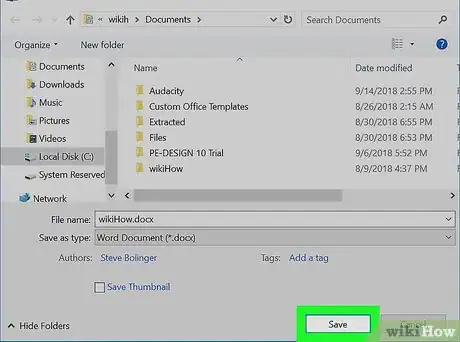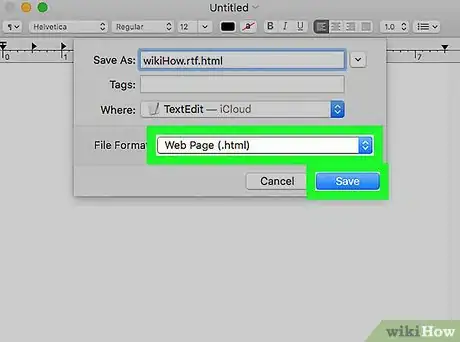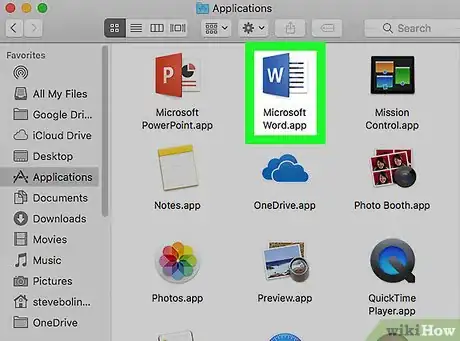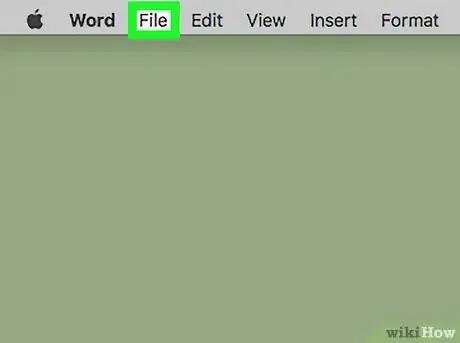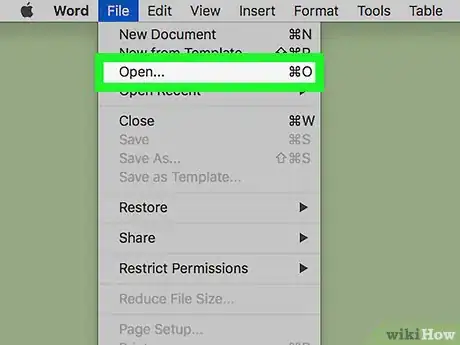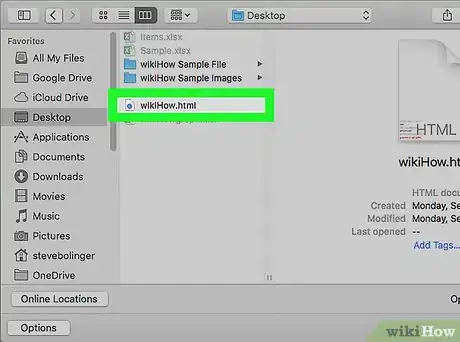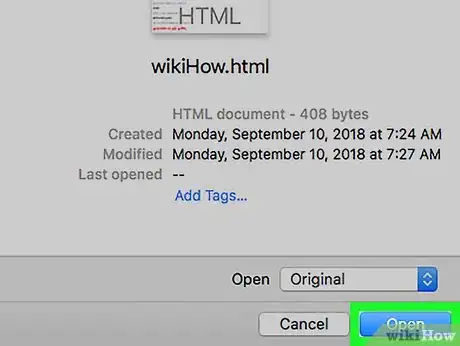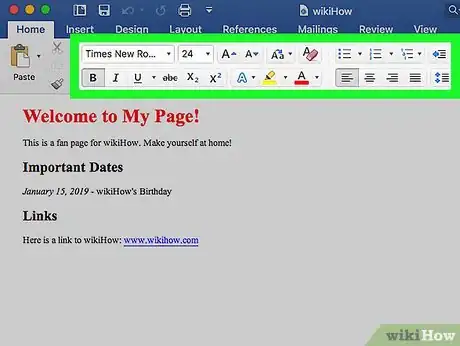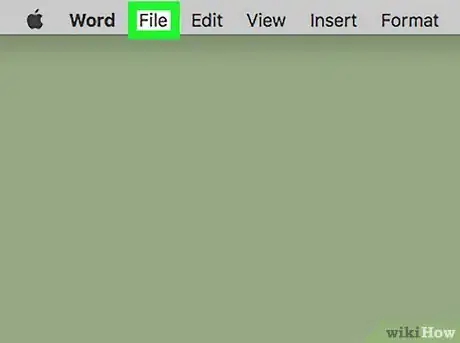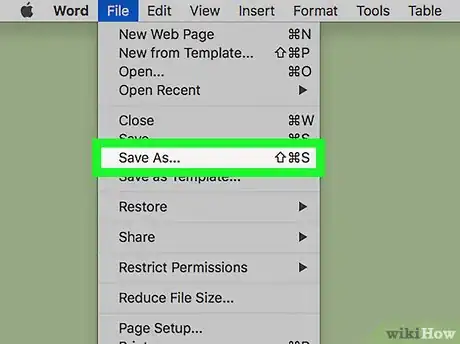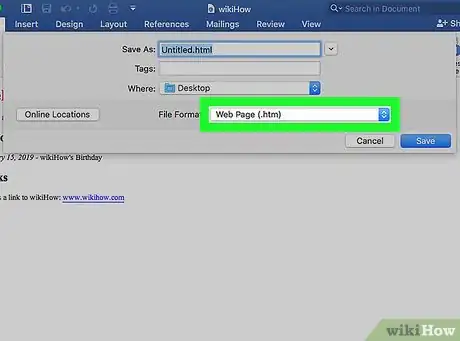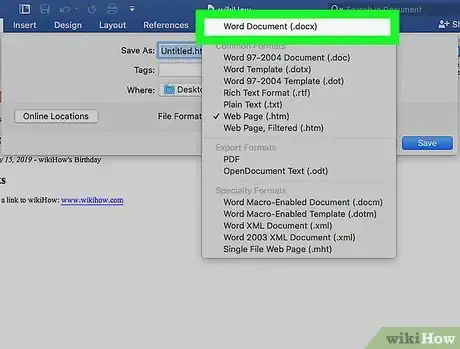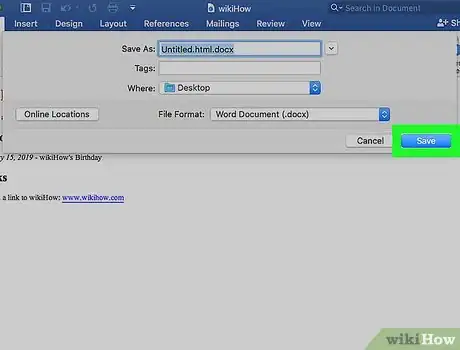X
Este artículo fue coescrito por Jack Lloyd. Jack Lloyd es escritor y editor de tecnología para wikiHow. Tiene más de dos años de experiencia escribiendo y editando artículos relacionados con tecnología. Es entusiasta de la tecnología y profesor de inglés.
Este artículo ha sido visto 3907 veces.
Este wikiHow te enseñará cómo convertir un archivo HTML en un documento de Word. Este proceso se lleva a cabo directamente con Microsoft Word. Afortunadamente, Word tiene la capacidad de convertir un documento HTML automáticamente en un formato de página web propio cuando lo abres con dicho programa.
Pasos
Método 1
Método 1 de 2:En Windows
Método 1
-
1Convierte el archivo HTML a texto sin formato si es necesario. Si has guardado tu archivo HTML como un archivo RTF (formato de texto enriquecido), es posible que conserve algunos datos de formato, en especial si lo has copiado de Internet. En ese caso, Word podría no mostrarte el archivo HTML como una página cuando lo abras. Para asegurarte de que el archivo HTML contenga texto sin formato, debes seguir estos pasos:
- Abre el Bloc de notas escribiendo bloc de notas en Inicio y haciendo clic en Bloc de notas.
- Pega en el Bloc de notas el HTML que habías copiado presionando Ctrl+V.
- Haz clic en Archivo.
- Haz clic Guardar como….
- Haz clic en el menú desplegable "Guardar como tipo".
- Haz clic en Todos los archivos.
- Escribe un nombre seguido de .html en el cuadro de texto "Nombre de archivo".
- Haz clic en Guardar.
-
2Abre Microsoft Word. Haz clic o doble clic en el ícono de la aplicación Word, que parece una "W" blanca sobre un fondo azul oscuro. Aparecerá la pantalla de inicio de Microsoft Word.
-
3Haz clic en Abrir otros documentos. Es un enlace ubicado en la esquina inferior izquierda de la ventana.
-
4Haz clic en Examinar. Es una opción en forma de carpeta ubicada en la parte inferior de la página. Al hacer clic en ella, se abrirá una ventana del Explorador de archivos.
-
5Selecciona tu documento HTML. Ve a la ubicación donde esté guardado el documento HTML y haz clic en él.
-
6Haz clic en Abrir. Está en la esquina inferior derecha de la ventana. Se abrirá el documento HTML formateado para Microsoft Word.
-
7Haz los cambios necesarios. Si bien Word intentará darle al documento exactamente el mismo formato que la página web, es posible que debas corregir algunos detalles para asegurarte de que los títulos se muestren en negrita, las imágenes estén centradas, etc.
-
8Haz clic en Archivo. Está en la parte superior izquierda de la ventana de Word.
-
9Haz clic en Guardar como. Esta opción se encuentra en el lado izquierdo de la ventana.
-
10Haz doble clic en Este PC. Está en el medio de la página. Al hacerlo, aparecerá una ventana emergente.
-
11Haz clic en el cuadro desplegable "Guardar como tipo". Esta opción está en la parte inferior de la ventana emergente. Se abrirá un menú desplegable.
-
12Haz clic en Documento de Word. Está en la parte superior del menú desplegable.
- Si lo deseas, puedes ponerle un nuevo nombre al archivo de Word escribiéndolo en el cuadro de texto "Nombre de archivo". También puedes elegir una nueva ubicación donde guardarlo (por ejemplo, el Escritorio) haciendo clic en una de las carpetas de la barra lateral ubicada en el lado izquierdo.
-
13Haz clic en Guardar. Esta opción se encuentra en la esquina inferior derecha de la ventana. Al seleccionarla, se guardará una copia de tu archivo HTML en formato Word.
Método 2
Método 2 de 2:En una Mac
Método 2
-
1Convierte el archivo HTML a texto sin formato si es necesario. Si has guardado tu archivo HTML como un archivo RTF (formato de texto enriquecido), es posible que conserve algunos datos de formato. En especial si lo has copiado de Internet. En ese caso, la versión de para Mac Microsoft Word no podrá convertirlo en un documento. Sigue estos pasos para eliminar el formato:
- Abre Textedit escribiendo textedit en Spotlight y haciendo doble clic en TextEdit.
- Haz clic en Nuevo documento cuando aparezca esa opción.
- Haz clic en Archivo.
- Haz clic en Convertir a texto sin formato.
- Pega el texto del archivo HTML.
- Presiona Comando+S.
- Selecciona Página web en el cuadro desplegable "Formato de archivo".
- Haz clic en Guardar.
-
2Abre Microsoft Word. Haz clic o doble clic en el ícono de la aplicación Word, que parece una "W" blanca sobre un fondo azul oscuro. Aparecerá la pantalla de inicio de Microsoft Word.
-
3Haz clic en Archivo. Es uno de los elementos de menú de la parte superior izquierda de la pantalla. Aparecerá un menú desplegable.
-
4Haz clic en Abrir…. Está en el menú desplegable. Al hacerlo, se abrirá una ventana de Finder.
-
5Selecciona tu documento HTML. Ve a la ubicación donde esté guardado el documento HTML y haz clic en él una sola vez.
-
6Haz clic en Abrir. Es un botón azul ubicado en la esquina inferior derecha de la ventana.
-
7Haz los cambios necesarios. Si bien Word intentará darle al documento exactamente el mismo formato que la página web, es posible que debas corregir algunos detalles para asegurarte de que los títulos se muestren en negrita, las imágenes estén centradas, etc.
-
8Haz clic en Archivo. Está en la esquina superior izquierda de la pantalla. Se abrirá un menú desplegable.
-
9Haz clic en Guardar como…. Es una de las opciones del menú desplegable. Al hacerlo, se abrirá la ventana "Guardar como".
-
10Haz clic en el cuadro desplegable "Formato de archivo". Está en la parte inferior de la ventana. Aparecerá un menú desplegable con diferentes formatos de archivo.
-
11Haz clic en Documento de Word. Está en la parte superior del menú desplegable.
- También puedes ponerle un nuevo nombre al archivo de Word si lo deseas escribiéndolo en el cuadro de texto "Nombre". Asimismo, puedes elegir una nueva ubicación haciendo clic en una carpeta del lado izquierdo de la ventana.
-
12Haz clic en Guardar. Está en la parte inferior derecha de la ventana. Al hacerlo, Word creará una copia de tu documento HTML.
Consejos
- Existen algunos conversores de HTML a Word, aunque la mayoría de ellos están diseñados para convertir documentos de Word a código HTML.
Advertencias
- No puedes copiar el texto HTML en Word para convertirlo, puesto que los archivos HTML están basados en texto sin formato. Si pegas el código HTML en Word, tendrás texto enriquecido.