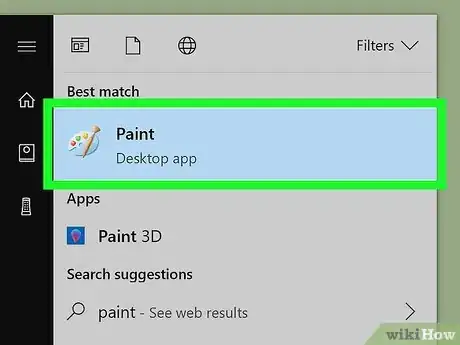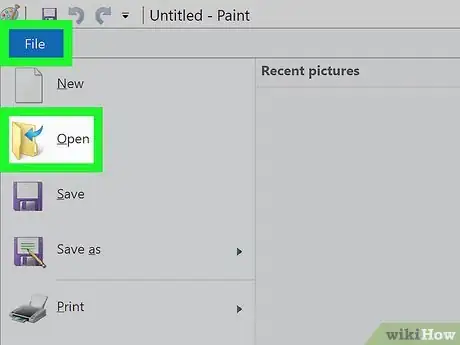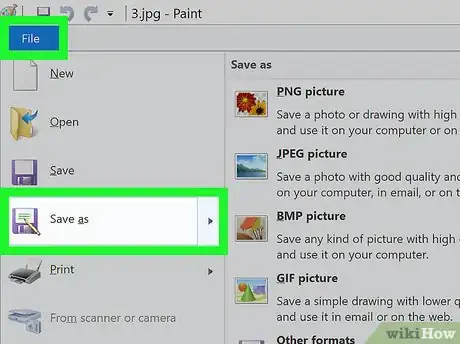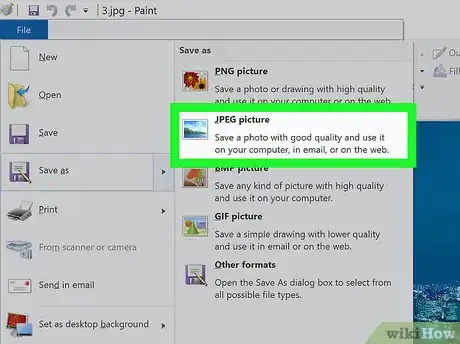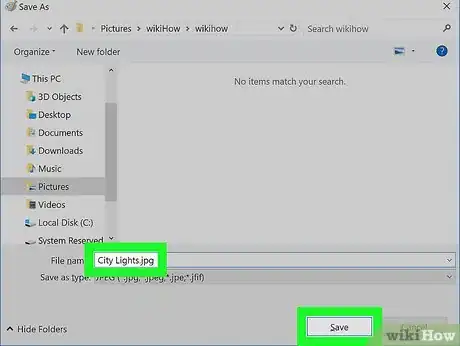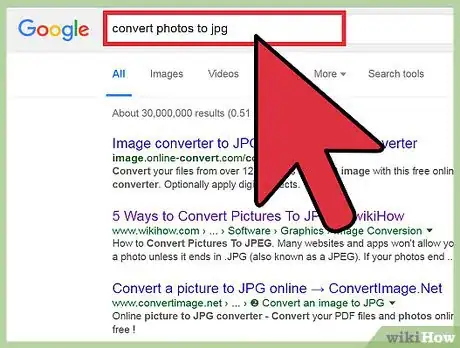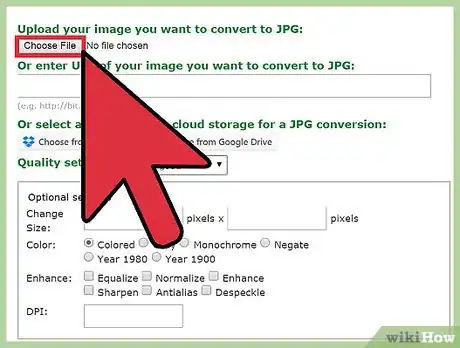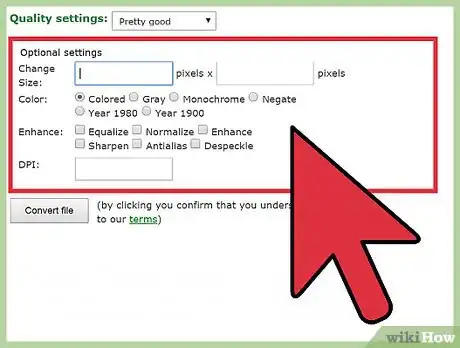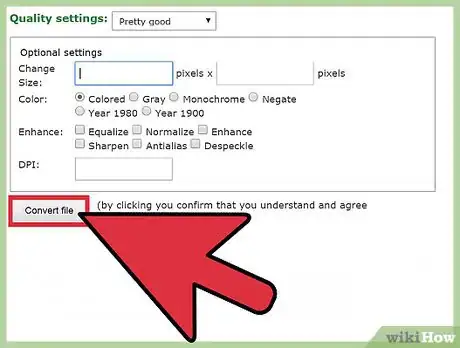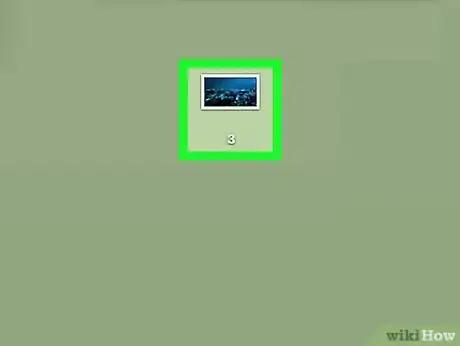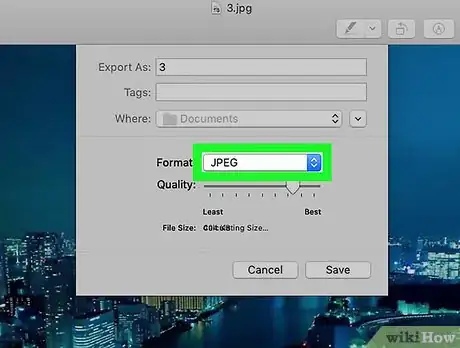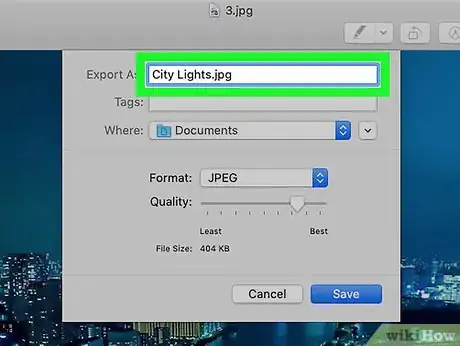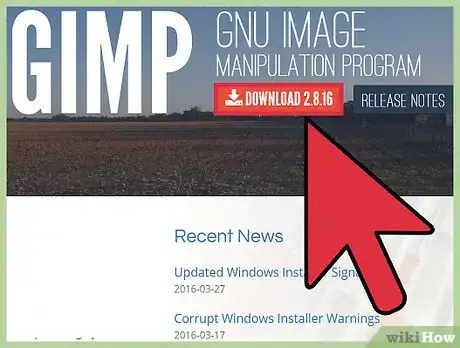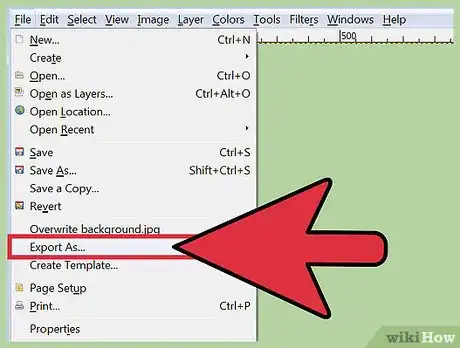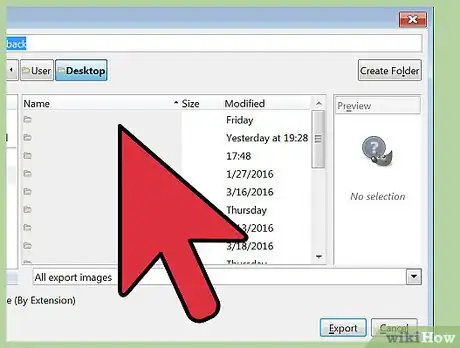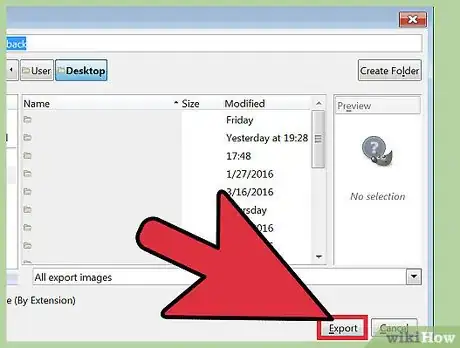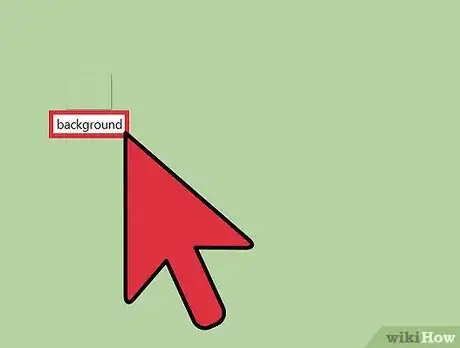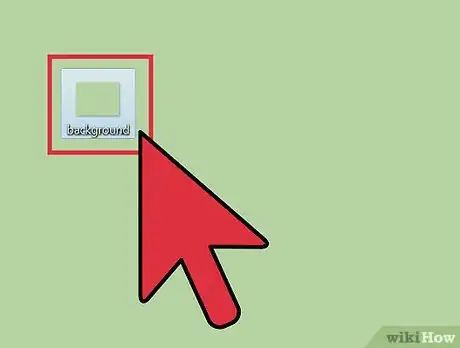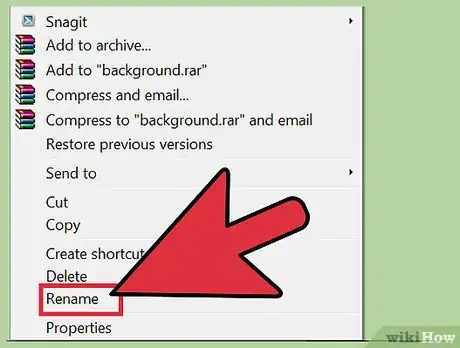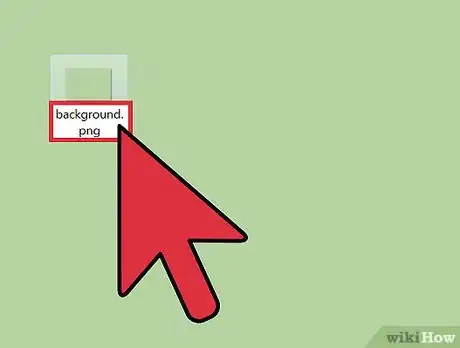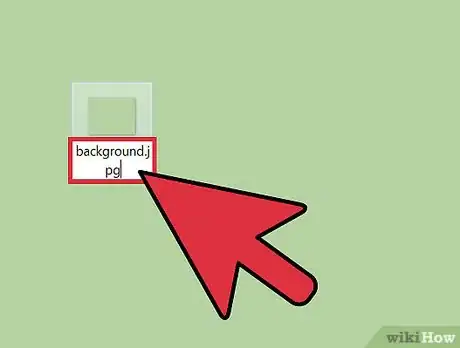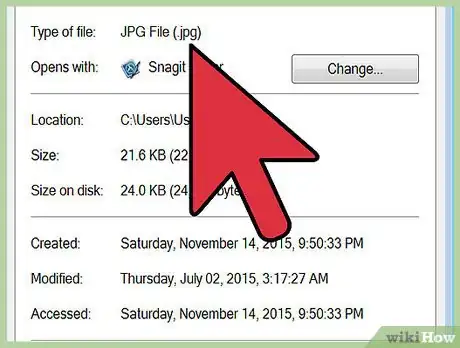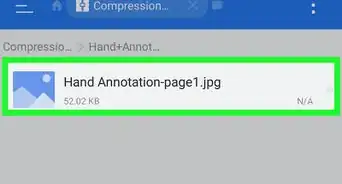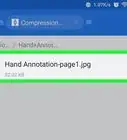Este artículo fue coescrito por Nicole Levine, MFA. Nicole Levine es una escritora y editora de tecnología en wikiHow. Tiene más de 20 años de experiencia creando documentación técnica y liderando equipos de soporte en las principales empresas de alojamiento web y software. Asimismo, Nicole tiene una maestría en Escritura Creativa de la Universidad Estatal de Portland, y da clases de composición, escritura de ficción y creación de revistas en varias instituciones.
En este artículo, hay 7 referencias citadas, que se pueden ver en la parte inferior de la página.
Este artículo ha sido visto 64 467 veces.
Muchos sitios web y aplicaciones no permiten subir fotos a menos que terminen en .JPG (también puedes haberlo visto como JPEG). Si tus fotos terminan en .GIF, .TIFF, .PGN o cualquier otra extensión de archivo, esta restricción puede ser muy frustrante. A pesar de que si conviertes una foto a JPEG obtendrás una imagen de menor calidad, este formato es famoso por su capacidad de conservar la mejor calidad posible para el menor tamaño de archivo posible. Para convertir una imagen a JPEG no es necesario que seas un experto en computación, pero tendrás que aprender algunos trucos del oficio.
Pasos
Método 1
Método 1 de 5:Usar Paint en Windows
-
1Abre Paint. Paint viene preinstalado en tu computadora. Presiona ⊞ Win+S para abrir el cuadro de búsqueda y escribe
paint. Cuando la aplicación Paint aparezca entre los resultados de búsqueda, haz clic en ella. -
2Abre tu imagen con Paint. Asegúrate de que la imagen esté guardada en tu computadora. Haz clic en el menú "Archivo" y selecciona "Abrir". Busca la imagen y haz clic en "Aceptar".
-
3Haz clic en "Archivo", luego presiona la flecha que aparece junto a "Guardar como". Aparecerá una lista de tipos de imagen, incluyendo JPEG.
-
4Haz clic en "JPEG". Se abrirá un nuevo cuadro desde donde podrás elegir una carpeta, cambiarle el nombre a tu archivo y seleccionar "Guardar como tipo". Ve hacia la carpeta donde quieras guardar la imagen (elige una que vayas a recordar más tarde) y asegúrate de que en "Guardar como tipo" esté seleccionado el formato "JPEG".
-
5Cámbiale el nombre al archivo si quieres. Luego haz clic en "Guardar". Tu archivo se convertirá a JPEG.Anuncio
Método 2
Método 2 de 5:Usar un conversor web en una computadora, teléfono inteligente o tablet
-
1Elige un conversor web. Este método funciona con cualquier dispositivo que pueda conectarse a Internet, incluyendo teléfonos inteligentes y tablets. Busca en la web "convertir xxx a jpg en línea" (donde "xxx" es el tipo de archivo desde el cual vas a hacer la conversión) para ver cuáles son las opciones disponibles. Algunos sitios como Online-Convert[1] contienen listas de todos los tipos de archivo desde y hacia los cuales puedes hacer la conversión.
- Asegúrate de que el sitio que elijas sea compatible con el tipo de imagen que vayas a usar.[2] Algunos tipos de imágenes, por ejemplo los archivos .RAW, son difíciles de convertir en línea debido a su tamaño.
- Si vas a usar un dispositivo móvil, utiliza Wi-Fi en lugar de conectarte a través de tu plan de datos. Los archivos de imágenes pueden ser muy grandes.
-
2Sube la imagen. Busca en tu conversor un botón que diga algo como "Elegir archivo" y ve a la ubicación del archivo que quieras convertir. Ten en cuenta que muchos conversores tienen restricciones en cuanto al tamaño máximo del archivo.
- Lee los términos o las políticas de uso antes de subir tu imagen.
- Algunos conversores te permiten ingresar direcciones URL, lo cual es genial si tu imagen está en línea.
-
3Comprueba si el conversor está listo para convertir tu archivo a JPEG. La mayoría de los conversores tiene un menú desplegable o botón que puedes presionar para seleccionar "JPEG" o ".JPG" (estas dos opciones son exactamente lo mismo). Otros también te permiten editar el tamaño y la calidad del archivo en esa misma pantalla.
-
4Convierte la imagen. Busca un botón que diga "Convert", "Convertir", "Save" o "Guardar" para iniciar el proceso. Esto podría tardar varios minutos. La imagen se descargará automáticamente a la ubicación predeterminada de descargas o te pedirán que elijas una ubicación. Una vez que el proceso haya terminado, tu imagen se habrá convertido a JPEG.Anuncio
Método 3
Método 3 de 5:Usar Vista Previa en Mac
-
1Abre tu imagen con Vista Previa.[3] Vista Previa viene preinstalado en Mac y puede abrir cualquier tipo de imagen. Presiona Ctrl+Clic en la imagen y selecciona "Abrir con". Luego selecciona "Vista Previa".
- Si te encuentras con algún tipo de imagen que no puedes abrir o que se ve mal en el programa, intenta usar un conversor web o GIMP.
- Para que este método funcione, la imagen debe estar en tu computadora. Si todavía no descargaste la imagen a tu computadora, tendrás que descargarla antes de continuar.
-
2Haz clic en el menú "Archivo" y selecciona "Exportar". Aparecerá un cuadro que contiene varios menús.
-
3Cambia el formato a JPEG. También podrás ajustar la calidad y la resolución si lo deseas. Mientras más alta sea la calidad o resolución, más espacio ocupará la foto en tu disco duro.
-
4Cámbiale el nombre al archivo y guárdalo. Asegúrate de que el nombre de tu archivo termine en ".jpg" (no importa si está en mayúsculas o minúsculas), luego selecciona una ubicación para guardarlo que sea fácil de recordar. Haz clic en "Guardar" para completar la conversión.Anuncio
Método 4
Método 4 de 5:Usar GIMP en Windows, Mac o Linux
-
1Descarga GIMP.[4] Si vas a intentar convertir un tipo de imagen que no es compatible con los programas que tienes instalados actualmente, o si simplemente quieres una opción más robusta, puedes usar GIMP, una de las opciones gratuitas más populares. Si todavía no tienes instalado GIMP, descárgalo e instálalo.
-
2Abre la imagen que quieras convertir.[5] Haz clic en "Archivo" y elige la opción "Abrir". Selecciona tu imagen y haz clic en "Abrir" una vez más.
-
3Haz clic en "Archivo" y luego en "Exportar como" para elegir el formato de salida.[6] Aparecerá un cuadro de diálogo con varias opciones para elegir. Haz clic en "JPEG".
-
4Ajusta la configuración de salida. A continuación aparecerá un cuadro de diálogo con opciones para tu nuevo archivo JPEG. Coloca una marca en la casilla de verificación que está junto a la opción "Mostrar vista previa en la ventana de la imagen" antes de ajustar la calidad de la imagen. Mueve el deslizador y colócalo donde mejor se vea la imagen en la vista previa.
-
5Haz clic en "Exportar". Aparecerá un nuevo cuadro donde te pedirán que elijas un nombre de archivo y una ubicación. Elige una ubicación que vayas a recordar más tarde y ponle el nombre que quieras a tu archivo. El archivo ya tendrá la extensión .jpg al final, así que no toques esa parte (la extensión no distingue mayúsculas de minúsculas). Haz clic en "Guardar" para completar la conversión.Anuncio
Método 5
Método 5 de 5:Cambiar la extensión del archivo
-
1Comprende cuál es el efecto de cambiar la extensión de un archivo. Este método te servirá si tienes un archivo JPEG con una extensión de archivo incorrecta, como por ejemplo, si debido a un error tipográfico la extensión dice ".JGP" en vez de ".JPG". Este método técnicamente no "convierte" una imagen a JPEG.
- Si tu archivo de imagen aun no es un archivo JPEG, al cambiar la extensión del archivo podrías dañarlo. Utiliza otro método si lo que quieres es transformar otro tipo de imagen en un archivo JPEG.
- Las extensiones de archivo no distinguen mayúsculas de minúsculas. .JPG y .jpg son exactamente lo mismo.
- Antes de comenzar, anota la extensión del archivo original para que puedas revertir el cambio si es necesario.
-
2Busca tu archivo. Podría estar en el escritorio, como en el ejemplo, o en una carpeta separada. En ese caso puedes acceder a ella a través de Finder o del Explorador de Windows.
-
3Habilita la edición de nombre de archivo.[7] Si vas a usar Windows, puedes saltear este paso. Si vas a usar Mac, haz clic una vez en la imagen, selecciona "Archivo" y luego "Obtener información". Haz clic en la flecha que aparece junto a "Nombre y extensión" y elimina la marca de la casilla que dice "Ocultar extensión". Haz clic en "Guardar".
-
4Elimina la extensión de archivo actual. Borra todo lo que esté después del "." en el nombre del archivo.
- En una Mac, haz clic una vez en la imagen y presiona ⏎ Return. Haz clic al final de la extensión del archivo y presiona "Delete" hasta borrar todo lo que esté después del punto.
- En Windows, haz clic en la imagen y selecciona "Cambiar nombre". Haz clic al final de la extensión del archivo y presiona ← Backspace hasta borrar todo lo que esté después del punto.
-
5Escribe
JPGdespués del punto. Puedes usar tanto mayúsculas como minúsculas. El nombre del archivo deberá quedar con un nombre similar a:imagen.jpg. Presiona ↵ Enter o ⏎ Return. -
6Confirma el cambio. Independientemente del sistema operativo que uses, aparecerá una advertencia indicándote que si modificas la extensión de un archivo, el archivo podría quedar inutilizable. Haz clic en "Usar .jpg" o "Sí" para confirmar el cambio. Ahora tu archivo terminará en .JPG.Anuncio
Consejos
- Los archivos JPEG pueden finalizar tanto en .jpeg como en .jpg. No es necesario usar específicamente mayúsculas o minúsculas.
- Crea siempre una copia de seguridad de la imagen antes de modificarla de cualquier forma.
- Cuando subas o descargues imágenes, podrían cobrarte cargos por la conexión de datos móviles.
Referencias
- ↑ http://image.online-convert.com/convert-to-jpg
- ↑ https://www.onlineconverter.com/raw-to-jpg
- ↑ https://support.apple.com/en-us/HT201740
- ↑ https://www.gimp.org/downloads/
- ↑ https://docs.gimp.org/en/gimp-using-fileformats-opening.html
- ↑ https://docs.gimp.org/en/gimp-images-out.html
- ↑ https://support.apple.com/kb/PH19072?locale=en_US