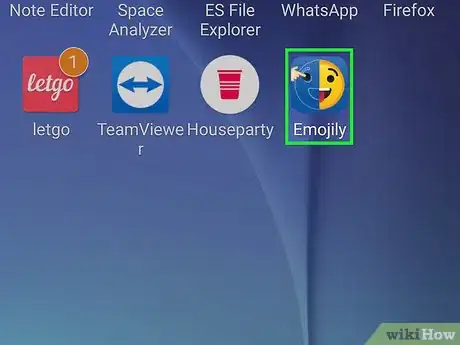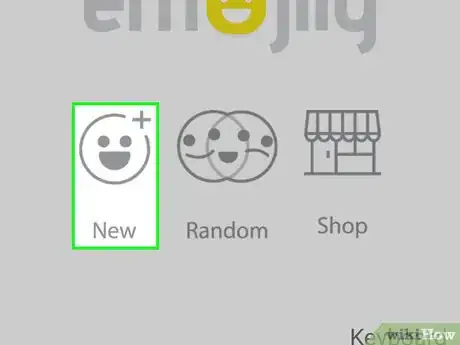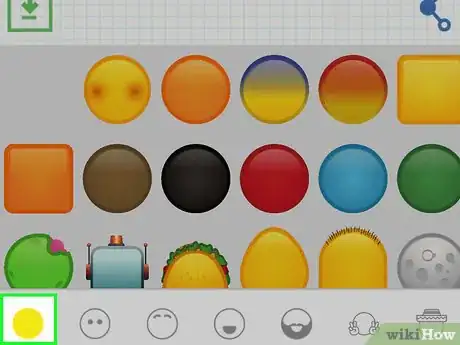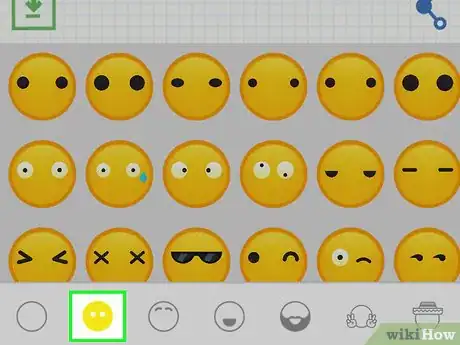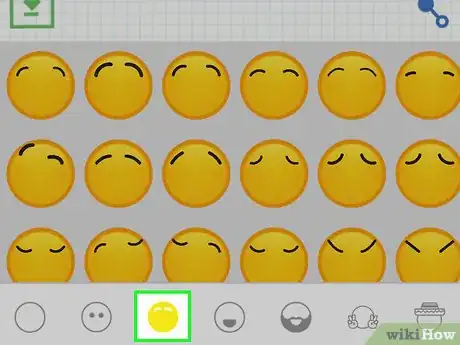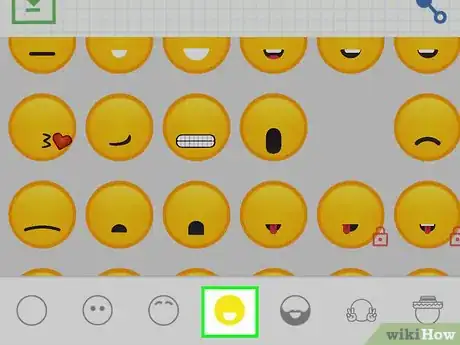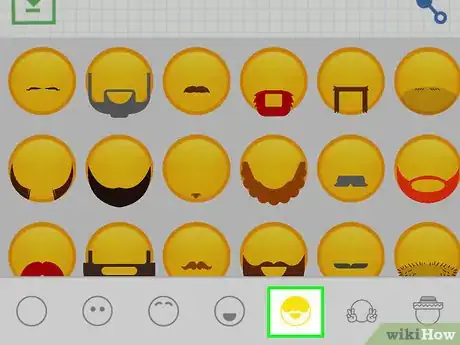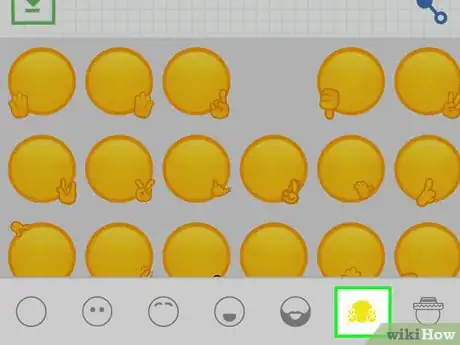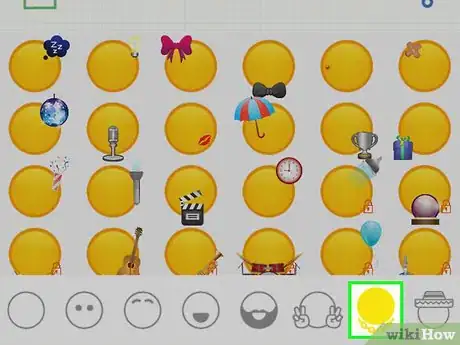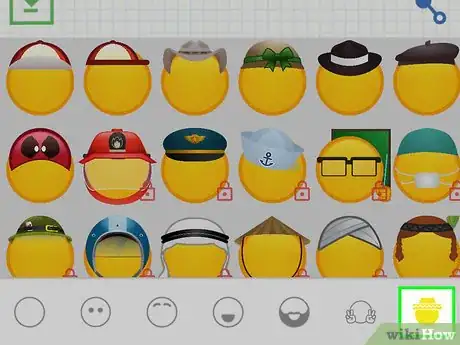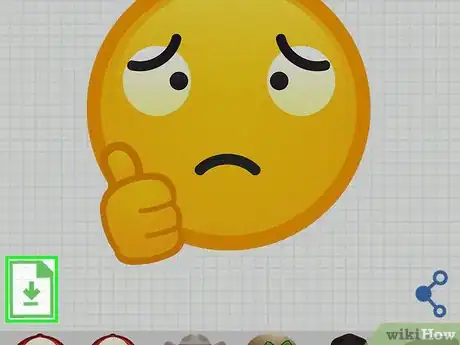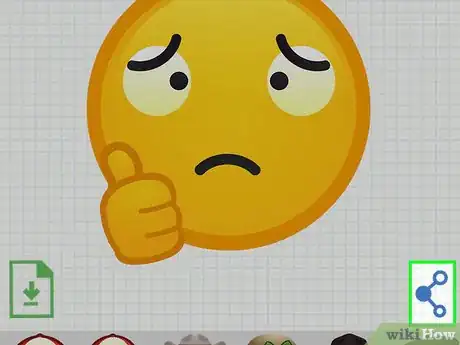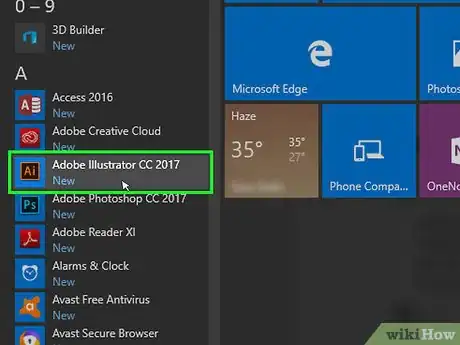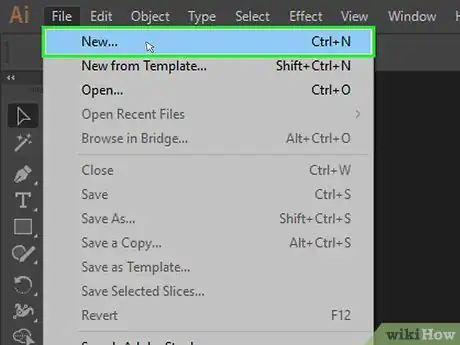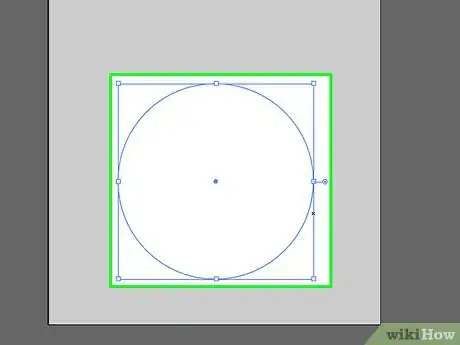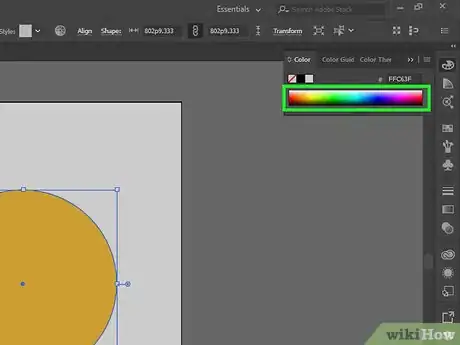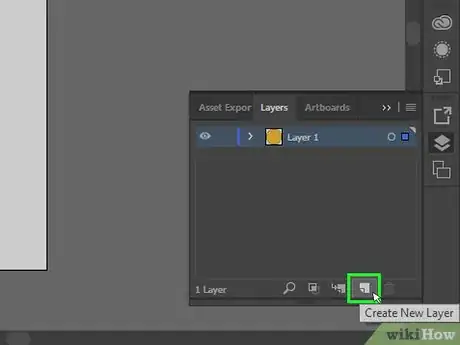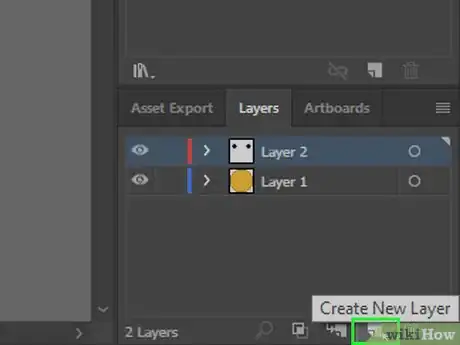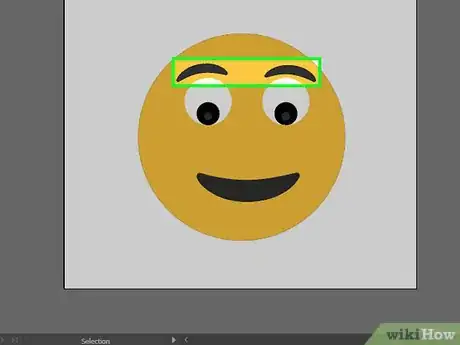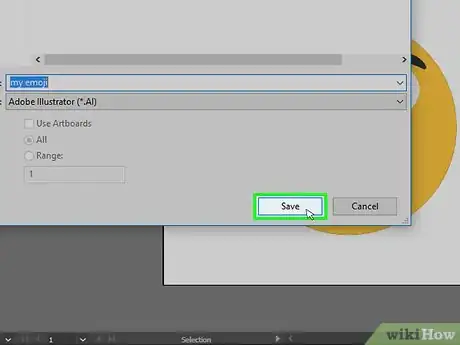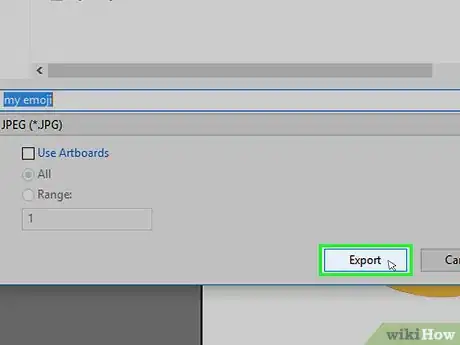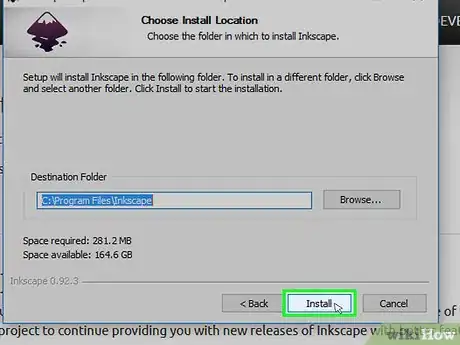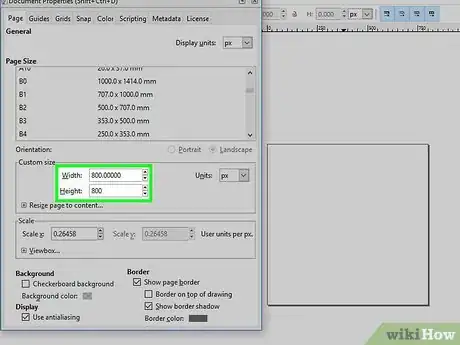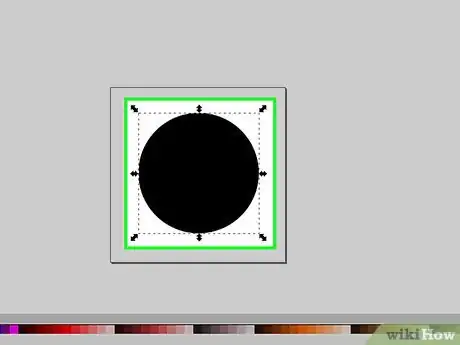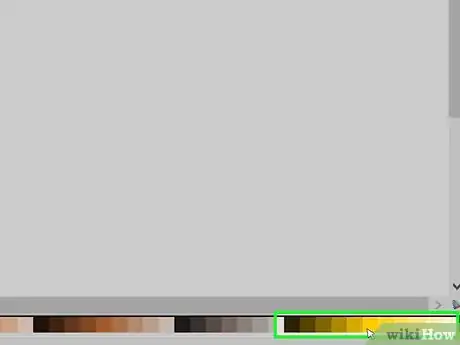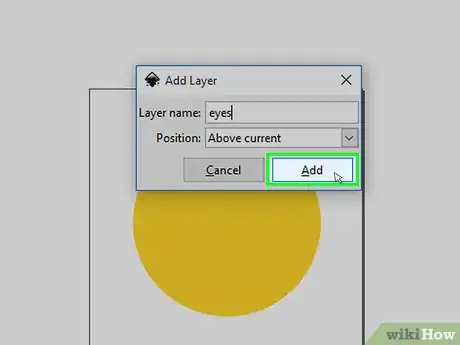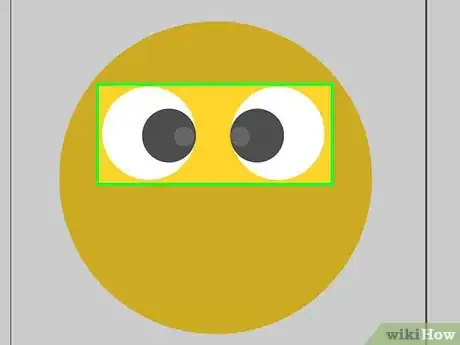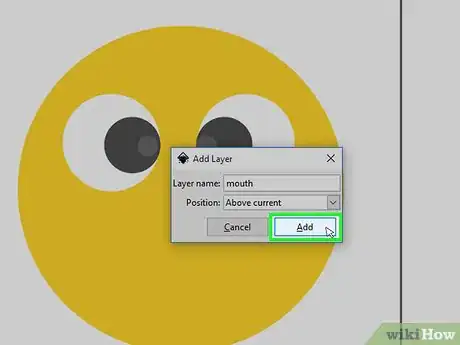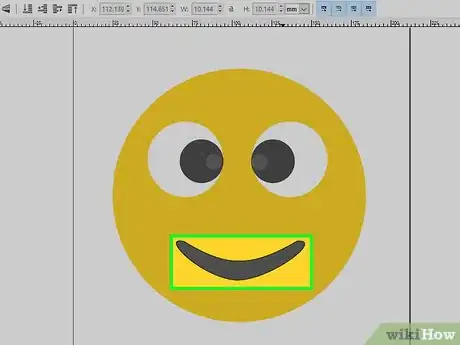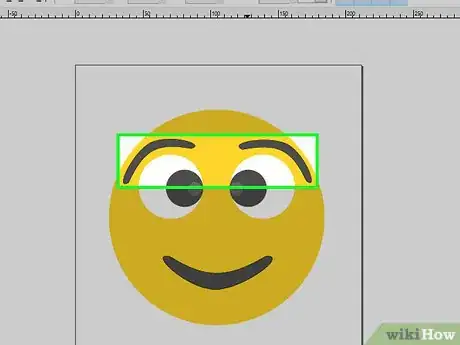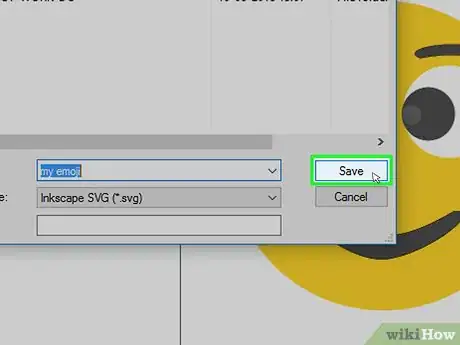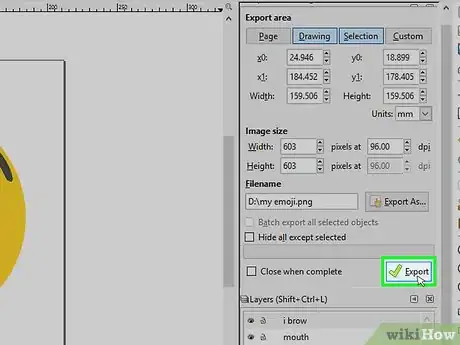Este artículo fue coescrito por Travis Boylls. Travis Boylls es un escritor y editor de tecnología para wikiHow. Travis tiene experiencia escribiendo artículos relacionados con tecnología, brindando servicio al cliente de software y en diseño gráfico. Se especializa en plataformas Windows, macOS, Android, iOS y Linux. Estudió diseño gráfico en Pikes Peak Community College.
Este artículo ha sido visto 2506 veces.
Este wikiHow te enseñará a crear tus propios emojis. Existen bastantes aplicaciones móviles, tales como Emojily, las cuales te permiten crear fácilmente tus propios emojis desde un dispositivo Android o un iPhone. Si deseas crear los emojis desde cero desde una computadora Windows o Mac, necesitarás contar con un programa de gráficos de vectores de alta calidad, tales como Adobe Illustrator o Inkscape, además que, el proceso resultará mucho más difícil.
Pasos
Método 1
Método 1 de 3:Utilizar Emojily
-
1Abre Emojily. Será la aplicación con el ícono de color azul y una cara sonriente de color amarillo. La aplicación Emojily se puede descargar de forma gratuita, aunque existe una opción de pago para desbloquear ciertas características adicionales.
- Puedes descargar Emojily desde la App Store de un iPhone, o desde la Play Store de Google de un dispositivo Android.
-
2Pulsa sobre New (Nuevo). Será el botón que tendrá la imagen de un emoji sonriente junto a un signo "+".
-
3Agrega un tipo de cabeza. Pulsa sobre el círculo sólido en la parte inferior izquierda de la pantalla para seleccionar la cabeza del emoji, y luego pulsa sobre un estilo de cabeza para seleccionarlo.
- Tendrás que realizar un pago adicional para poder utilizar aquellas opciones que tengan el ícono de un candado rojo ubicado en la esquina inferior derecha. Este principio aplicará para todas las características y opciones en la aplicación.
-
4Agrégale ojos al emoji. Pulsa sobre el círculo que tenga dos puntos en lugar de ojos, ubicado en la parte inferior de la pantalla y agrégale ojos al emoji. Esta acción mostrará una variedad de distintos tipos de ojos que podrás agregar al emoji. Pulsa sobre cualquier par de ojos y agrégalos al emoji. Podrás modificar la ubicación, el tamaño, y la rotación de los ojos, si pulsas y arrastras, o si utilizas dos de tus dedos utilizando la opción de “pellizcar para ampliar”.
- Pulsa sobre el ícono de la papelera para eliminar cualquier objeto que colocaste por error en el emoji.
-
5Agrégale las cejas al emoji. Pulsa sobre el siguiente círculo que cuente con unas cejas y se ubique en la parte inferior de la pantalla, para agregarle cejas al emoji. Esa pestaña mostrará una variedad de tipos de cejas que podrás agregarle al emoji. Pulsa sobre un par de cejas para agregarlas al emoji. Utiliza los dedos para arrastrar las cejas y colocaras donde desees, y también utiliza los dedos para modificar la ubicación, el tamaño y la rotación.
-
6Agrégale una boca al emoji. Pulsa sobre el círculo que cuente con una boca y se ubique en la parte inferior de la pantalla. Esta pestaña mostrará una variedad de tipos de bocas que podrás agregarle al emoji. Pulsa sobre una boca para agregarla al emoji, y luego utiliza los dedos para modificar la ubicación, el tamaño y la rotación. Colócala en el centro, debajo de los ojos.
-
7Agrégale una barba o vello facial al emoji (opcional). Pulsa sobre el círculo que tenga una barba y se ubique en la parte inferior de la pantalla, para agregarle una barba al emoji. Esta pestaña mostrará una variedad de rasgos de vello facial, los cuales podrás agregar al emoji. Si deseas agregarle vello facial al emoji, entonces pulsa sobre la barba o el bigote de tu elección, y luego utiliza los dedos para modificar la posición, el tamaño y la rotación.
-
8Agrégale un gesto con la mano al emoji (opcional). Pulsa sobre el círculo que tenga dos manos formando el símbolo de la paz. Esta pestaña mostrará una variedad de gestos con las manos, los cuales podrás agregarle al emoji. Pulsa sobre el gesto con la manos que desees agregar, luego usar los dedos para ajustar la posición, el tamaño y la ubicación de las manos.
-
9Agrega un objeto (solamente disponible para iPhone). Pulsa sobre el círculo que tenga un collar de cadena para agregarle un objeto al emoji. Este círculo lo encontrarás en la parte inferior de la pantalla. Esta pestaña mostrará los objetos que podrás agregarle al emoji. Pulsa sobre el objeto o decoración y agrégalo al emoji. Entre los objetos encontrarás una corbata, una bombilla de luz, un paraguas, un micrófono, y muchos otros. Podrás utilizar los dedos para colocar el objeto y modificar la posición, el tamaño y la ubicación.
- Actualmente, esta opción no se encuentra disponible en la versión de Emojily para Android.
-
10Agrégale un sombrero al emoji (opcional). Pulsa el círculo que tenga un sombrero, para agregarle un sombrero al emoji. Lo encontrarás en la parte inferior de la pantalla. Esta pestaña mostrará una variedad de sombreros, los cuales podrás agregarle al emoji. Pulsa sobre un sombrero para agregarlo al emoji. Utiliza los dedos para modificar el tamaño y la posición del sombrero.
-
11Pulsa sobre el botón de guardar. El botón de guardar será el ícono verde que tendrá la apariencia de una hoja de papel con una flecha que apunta hacia abajo. Esta acción guardará el emoji en tu galería.
-
12Comparte el emoji. Pulsa sobre el ícono que tenga la apariencia de una línea conectada por tres puntos, para compartir el emoji. Luego, pulsar sobre la aplicación que desees utilizar para compartirlo. Podrás compartirlo en Facebook o Twitter. Podrás compartirlo como un objeto adjunto en un mensaje a través de un servicio de mensajería instantánea, tal como Facebook Messenger. Podrás enviarlo como un objeto adjunto en un correo electrónico o mensaje de texto. O también podrás guardarlo en la “Galería” de un dispositivo Android, o en el “Rollo de cámara” de un iPhone.Anuncio
Método 2
Método 2 de 3:Utilizar Adobe Illustrator
-
1Abre Adobe Illustrator. El ícono del programa Adobe Illustrator es de un color amarillo y tiene las letras “Ai”. Se encontrará disponible por medio de una suscripción a Adobe Creative Cloud. Si no cuentas con una suscripción a Adobe Illustrator, sáltate al Método 3 para aprender a realizar estos pasos utilizando la aplicación Inkscape.
-
2Abre un nuevo documento. Haz clic en Archivo en la barra de menús, y luego haz clic en Nuevo. Escribe un nombre para el documento en la barra al costado de "Nombre". Selecciona la opción "Píxeles" utilizando el menú desplegable al costado de "Unidades". Luego, escribe las dimensiones del documento en los cuadros para la altura y la anchura. El documento deberá tener la forma de un cuadrado. Cuando se trate de crear emojis, un documento con una dimensión de 800 x 800, o una menor, resulta un tamaño óptimo.
-
3Dibuja la forma de la cabeza. Utiliza la herramienta elipse para dibujar el círculo y así darle forma a la cabeza. Haz clic y mantén presionada la herramienta rectángulo hasta hacer aparecer las otras herramientas de forma. La herramienta elipse será la herramienta de forma que tendrá la apariencia de un círculo. Haz clic y arrastra para dibujar un círculo en el espacio de la mesa de trabajo. Si deseas dibujar un círculo perfecto, mantén presionada la tecla Shift mientras haces clic y arrastras.
- También puedes presionar la tecla L desde el teclado para seleccionar la herramienta elipse.
- Si necesitas arrastrar el círculo de regreso al centro de la pantalla, utiliza la herramienta de selección para hacer clic y arrastrar una forma y así moverla. Será el ícono que tendrá la apariencia del cursor de un ratón y se ubicará en la barra de herramientas.
-
4Elige el color de la cabeza. Existen dos tipos de color en los gráficos de vectores: el relleno y el trazo. El color de relleno es el color que se encontrará dentro de una forma. El trazo será el color que rodeará a la forma. Por defecto, el trazo consistirá en una línea negra, y el relleno será de color blanco. Los emojis tienen un color, por general, amarillo, pero puedes darle cualquier color que desees.
- Si deseas configurar el relleno o el trazo en Illustrator, utiliza la herramienta de selección para hacer clic en una forma. Luego, haz clic en el ícono que tenga la apariencia de una paleta de pintura ubicada en la barra lateral de la derecha. Esta acción mostrará la pestaña de colores. El cuadro que tenga el color sólido será el color de relleno. El cuadro que tenga una línea gruesa será el color del trazo. Haz clic en el cuadro de relleno o de trazo, y luego haz clic sobre un color en el espectro de colores ubicado en la parte inferior de la pestaña de colores. Utiliza las barras deslizantes para ajustar el tono del color.
- Haz clic en el cuadro blanco con la línea roja para desactivar el color de trazo o el de relleno.
- Utiliza los menús desplegables al costado de la opción "Trazo" ubicada en la parte superior de la pantalla para modificar el grosor y el estilo de la línea del trazo.
-
5Crea una nueva capa. Cuando se trata de crear gráficos, lo mejor es colocar todos los elementos en capas separadas. Podrás bloquear las capas, de forma que no muevas o hagas alguna marca accidental sobre un objeto que creaste. Haz clic en la pestaña "Capas" en la barra lateral de la derecha. Será el ícono con la apariencia de dos planos colocados uno encima del otro. Haz clic en el ícono pequeño que tenga la apariencia de una hoja de papel, y crea una nueva capa. Haz clic en el cuadro en blanco al costado de la capa inferior y así lograrás bloquearla. Haz doble clic sobre el nombre de las capas para asignarles un nombre nuevo. Colócale el nombre "Cabeza" a la capa inferior, y ponle el nombre "Ojos" a la nueva capa.
-
6Crea los ojos. Podrás crear los ojos utilizando la misma herramienta elipse que utilizaste para dibujar la cabeza. Por lo general, los ojos se componen de tres círculos. En primer lugar, crea un círculo blanco grande. Puedes hacer un círculo perfecto, o una forma ovalada. Luego, crea un círculo más pequeño que tenga algún color y colócalo en el interior del círculo blanco. Este será el iris. Finalmente, crea un círculo negro diminuto en el interior del iris, y así conformarás la pupila.
- Si deseas crear dos ojos que sean perfectamente simétricos, crea un ojo, y luego arrastra la herramienta de selección sobre el ojo entero para seleccionar todos los tres círculos. Haz clic en "Editar" en la barra de menús, y copia y pega las formas. Utiliza la herramienta de selección para seleccionar el nuevo ojo, y luego dale la vuelta sobre el eje vertical. Para voltear un objeto sobre el eje vertical en Illustrator, haz clic en la pestaña Objeto en la barra de menús, y luego haz clic en Transformar. Haz clic en Reflejo en el menú “Transformar”, y luego selecciona la opción "Vertical" en la sección “Eje”. Finalmente, haz clic en OK.
-
7Crea una nueva capa. Luego de crear los ojos, crea una nueva capa para formar la boca utilizando las mismas técnicas descritas anteriormente. Bloquea todas las capas sobre las cuales no vayas a trabajar. Asígnale el nombre "Boca" a la nueva capa.
-
8Dibuja la boca. Podrás dibujar líneas y formas utilizando la herramienta de pincel o la herramienta de pluma. La herramienta de pincel te permitirá hacer clic y dibujar las líneas y formas con total libertad. Selecciona los colores de relleno y trazo de la misma manera en que lo harías con cualquier otra forma. Si deseas lograr unas líneas y curvas más precisas, entonces utiliza la herramienta de pluma.
- Si deseas utilizar la herramienta de pluma, haz clic sobre el ícono que tenga la apariencia de una pluma. Haz clic sobre el punto de inicio de la línea, luego haz clic y mantén presionado el botón del ratón hasta el punto final de la línea, y finalmente arrastra el ratón para modificar la curvatura de la línea. Haz clic en el punto final de la línea anterior para comenzar a dibujar una nueva línea. Si deseas detener el dibujo, haz clic en la herramienta de selección (el ícono con forma de cursor de ratón), o haz clic en el punto de inicio de la forma. Utiliza la herramienta de selección directa (el ícono que tenga la apariencia de un cursor blanco de ratón) para mover los puntos y modificar las curvas luego de terminar de dibujar.
-
9Agrega algunas formas adicionales. Un emoji que solo conste de un par de ojos y una boca, resultará muy básico. Utiliza las herramientas para agregar cualquier forma adicional que desees. Podrás utilizar la herramienta de pincel para crear las cejas, o la herramienta de pluma para dibujar una nariz. Utiliza las herramientas de forma para crear las manos o un sombrero. También podrás usar las herramientas de “Buscatrazos” para combinar las formas, o para borrar algunas partes de una forma y así lograr obtener formas más complejas. Por ejemplo, podrías dibujar los párpados si es que dibujas un círculo sobre el ojo, y luego arrastras un círculo por separado sobre la parte inferior de la forma del párpado. Selecciona ambas formas, y utiliza la herramienta “Menos fondo” para recortar la forma de abajo utilizando la forma que se encuentra encima. Esto creará una forma circular de medialuna, la cual podrás utilizar para conformar los párpados.
- Si deseas utilizar las herramientas de “Buscatrazos” en Illustrator, entonces crea dos formas que se superpongan. Selecciona ambas formas utilizando la herramienta de selección. Haz clic en la pestaña “Buscatrazos”. Será la pestaña que tendrá la apariencia de dos cuadrados uno encima del otro. Existen cuatro tipos de herramientas de trazo que podrás utilizar:
- La herramienta "Unión" tendrá la apariencia de dos cuadrados unidos. Esta herramienta combinará dos formas que se encuentren superpuestas y las convertirá en una sola forma.
- La herramienta "Menos fondo" tomará la forma que se encuentre encima y eliminará cierta parte de la forma que se encuentre debajo.
- La herramienta "Intersectar" borrará todas las formas, excepto aquella zona donde ambas formas se intersecten entre sí.
- La herramienta "Excluir" borrará solamente la parte donde ambas formas se intersecten entre sí.
- Si deseas utilizar las herramientas de “Buscatrazos” en Illustrator, entonces crea dos formas que se superpongan. Selecciona ambas formas utilizando la herramienta de selección. Haz clic en la pestaña “Buscatrazos”. Será la pestaña que tendrá la apariencia de dos cuadrados uno encima del otro. Existen cuatro tipos de herramientas de trazo que podrás utilizar:
-
10Guarda tu trabajo. Es una buena idea guardar tu trabajo luego de terminar de dibujar, pero también es recomendable que guardes frecuentemente tu trabajo mientras dibujas. Cuando desees guardar tu trabajo, haz clic en "Archivo" y luego en Guardar como. Escribe un nombre en el campo al costado de "Nombre", y asígnale un nombre al archivo, y luego haz clic en Guardar.
-
11Exporta tu ilustración. Si deseas compartir tu ilustración con otras personas, necesitarás exportarla como un archivo que pueda utilizarse en línea y en otras aplicaciones. Si deseas exportar tu ilustración, haz clic en Archivo en la barra de menús de la parte superior, y luego haz clic en "Exportar." Utiliza el menú desplegable al costado de "Tipo:" para seleccionar el tipo de archivo, y luego haz clic en Guardar. El tipo de archivo de imagen más común es el Jpeg.Anuncio
Método 3
Método 3 de 3:Utilizar Inkscape
-
1Abre Inkscape. La aplicación Inkscape contará con el ícono de una montaña negra y un pincel. Inkscape es un editor de vectores gratuito.
- Dirígete a https://inkscape.org/es/ para descargar e instalar Inkscape.
-
2Modifica las dimensiones del documento. Inkscape abrirá un nuevo documento, por defecto. Si deseas modificar las dimensiones del documento, haz clic en Archivo en la barra de menús, y luego haz clic en la opción Propiedades del documento. Debajo de la pestaña "Página", utiliza el menú desplegable al costado de "Unidades" y selecciona la opción "px" (píxeles). Escribe las dimensiones para la altura y la anchura. Cuando se trate de crear emojis, los documentos con forma cuadrada son los más ideales. En el caso de los emojis, una dimensión adecuada para el documento será una de 800 x 800.
-
3Dibuja la cabeza. Al momento de dibujar la cabeza, utiliza la herramienta elipse para crear un círculo. La herramienta elipse será aquella que tenga la apariencia de un círculo y se encontrará en la barra de herramientas de la izquierda. Haz clic y arrastra para crear un círculo en el espacio de la mesa de trabajo. Si deseas crear un círculo perfecto, mantén presionada la tecla Ctrl mientras haces clic y arrastras.
- Si necesitas arrastrar el círculo de regreso al centro de la pantalla, utiliza la herramienta de selección. Será el ícono que tendrá la apariencia del cursor de un ratón y se ubicará en la barra de herramientas.
-
4Selecciona el color para la cabeza. Existen dos tipos de color en los gráficos de vectores: el relleno y el trazo. El color de relleno será el color en el interior de la forma. El trazo será el color de la línea que rodee a la forma. Podrás visualizar una muestra de una variedad de colores en la parte inferior de la pantalla. Podrás desplazarte hacia la derecha para descubrir más colores.
- Si deseas establecer el color de relleno, simplemente haz clic en una muestra de color de la parte inferior de la pantalla. Si deseas seleccionar el color del trazo, haz clic derecho sobre alguna muestra de color y luego haz clic en "Fijar trazo". Si deseas desactivar el color, haz clic en el cuadro blanco que tenga una "x" roja, ubicado en la extrema izquierda.
- Para cambiar el estilo del trazo, haz clic en la opción "Relleno y borde" en la barra lateral de la derecha. Luego, haz clic en la pestaña "Estilo de trazo" para cambiar el grosor y el estilo del trazo.
- Puedes utilizar colores en degradado para agregar un efecto más tridimensional a una forma. Si deseas utilizar degradados, haz clic en la herramienta “Degradado” en la barra lateral de la izquierda. Será el botón que tendrá la apariencia de un cuadrado con un difuminado verde y blanco, y una línea encima. Haz clic en el botón radial de degradado al costado de "Nuevo" en la esquina superior izquierda. Arrastra el degradado sobre la forma. Por defecto, esta acción creará un degradado de un solo color, el cual tendrá un difuminado transparente. Si deseas cambiar el color del degradado, utiliza el menú desplegable al costado de la opción "Paradas", ubicada en la parte superior de la pantalla, y elige un color. Elige el color de tu preferencia para la primera parada, y luego utiliza un tono de ese mismo color que sea ligeramente más oscuro para usarlo en la segunda parada. Arrastra los círculos en las líneas del degradado y así modificarás la mezcla del degradado sobre la forma. De ser necesario, arrastra las líneas más allá de los confines de la forma.
-
5Crea una nueva capa. Haz clic en "Capas" en la barra lateral de la derecha, y luego haz clic en el botón "+". Escribe la palabra "Ojos" al costado del nuevo nombre para la capa, y haz clic en Añadir.
-
6Crea los ojos. Podrás crear los ojos utilizando la misma herramienta de elipse que utilizaste para dibujar la cabeza. Por lo general, los ojos se componen de tres círculos. En primer lugar, crea un círculo blanco grande. Este puede ser un círculo perfecto, o una forma ovalada. Luego, crea un círculo más pequeño que tenga algún color y colócalo en el interior del círculo blanco. Esto conformará el iris. Finalmente, crea un círculo negro diminuto dentro del iris y así conformarás la pupila.
- Si deseas crear dos ojos que sean perfectamente simétricos, crea primero uno, y luego arrastra la herramienta de selección sobre el ojo entero para seleccionar los tres círculos en conjunto. Haz clic en la opción "Edición" en la barra de menús, y luego copia y pega las formas. Utiliza la herramientas de selección para seleccionar el nuevo ojo, luego presiona la tecla H para darle la vuelta sobre el eje vertical.
-
7Crea una nueva capa. Luego de crear los ojos, crea una nueva capa para que conforme la boca, y utiliza el mismo proceso que usaste para crear la capa 'Ojos'. Bloquea todas las capas que no vayas a utilizar y asígnale el nombre "Boca" a la nueva capa.
-
8Dibuja la boca. Podrás dibujar líneas y formas utilizando la herramienta de lápiz o de pluma. La herramienta de pincel te permitirá hacer clic y arrastrar las líneas y formas con total libertad. Elige el color de relleno y de trazo de la misma manera en que lo harías con cualquier otra forma. Si deseas lograr unas líneas y curvas más precisas, utiliza la herramienta de pluma.
- Si deseas utilizar la herramienta de pluma, haz clic sobre el ícono que tenga la apariencia de una pluma dibujando una línea. Haz clic sobre el punto de inicio de la línea, luego haz clic y mantén presionado el cursor del ratón sobre el punto final de la línea, y finalmente arrastra el ratón para modificar la curva de la línea. Haz clic sobre el punto final de la línea anterior para comenzar a dibujar una nueva línea. Haz clic sobre el punto de inicio de la forma y así terminarás de dibujar la forma. Utiliza la herramienta de selección directa (el ícono que tenga la apariencia de un triángulo haciendo clics sobre los puntos de una línea) para mover los puntos y modificar las curvas luego de terminar de dibujar.
-
9Agrega algunas formas adicionales. Un emoji que solo conste de un par de ojos y una boca, resultará muy básico. Utiliza las herramientas para agregar cualquier forma adicional que desees. Podrás utilizar la herramienta de lápiz para crear las cejas, o la herramienta de pluma para dibujar una nariz. Utiliza las herramientas de forma para crear las manos o un sombrero. También podrás usar las herramientas de trayecto para combinar las formas, o para borrar algunas partes de una forma y así lograr obtener formas más complejas. Por ejemplo, podrías dibujar los párpados si es que dibujas un círculo sobre el ojo, y luego dibujas otro círculo por separado sobre la parte inferior de la forma del párpado. Esto creará una forma circular de medialuna, la cual podrás utilizar para conformar los párpados.
- Si deseas utilizar las herramientas de trayecto en Inkscape, entonces crea dos formas que se intersecten. Selecciona ambas formas utilizando la herramienta de selección. Haz clic en Trayecto en la barra de menús de la parte superior. Selecciona la herramienta de trayecto que desees utilizar:
- "Unión" combinará dos formas intersectadas y las convertirá en una sola forma.
- "Diferencia" utilizará la forma de encima para recortar la forma que se encuentre debajo.
- "Intersección" eliminará todas las formas, excepto por la zona de intersección de ambas formas.
- "Exclusión" solamente eliminará la zona donde las dos formas se intersecten.
- Si deseas utilizar las herramientas de trayecto en Inkscape, entonces crea dos formas que se intersecten. Selecciona ambas formas utilizando la herramienta de selección. Haz clic en Trayecto en la barra de menús de la parte superior. Selecciona la herramienta de trayecto que desees utilizar:
-
10Guarda tu trabajo. Es una buena idea guardar tu trabajo luego de terminar de dibujar, y también es recomendable que guardes frecuentemente tu trabajo mientras dibujas. Cuando desees guardar tu trabajo, haz clic en File (Archivo), y luego haz clic en Save As (Guardar como). Escribe un nombre en el campo al costado de "File Name (Nombre de archivo)" y asígnale un nombre al archivo, y luego haz clic en Guardar.
-
11Exporta tu ilustración. Si deseas compartir tu ilustración con otras personas, necesitarás exportarla como un archivo que pueda utilizarse en línea y en otras aplicaciones. Inkscape solamente podrá exportar imágenes en un formato de archivo PNG. Para hacerlo, haz clic en la opción File (Archivo) en la barra de menús ubicada en la parte superior de la pantalla, y luego haz clic en Export PNG image (Exportar imagen PNG), y finalmente haz clic en Export (Exportar) en la barra lateral de la derecha. Podrás convertir un formato PNG a uno JPEG utilizando un editor de imágenes común, tal como MS Paint de Windows, o Preview desde una Mac. Lee el artículo "Cómo convertir fotos a JPEG" para aprender a convertir imágenes desde una PC y una Mac.Anuncio
Consejos
- Un color en degradado puede darle una apariencia más tridimensional a una forma. Si deseas utilizar degradados, haz clic en la pestaña de degradados en la barra de menús de la derecha. Será el botón que tendrá la apariencia de un rectángulo con un difuminado blanco y negro. Selecciona un color en la pestaña de colores y arrástralo hacia el cuadrado blanco ubicado debajo de la barra deslizante en la pestaña de degradado. Selecciona un tono del mismo color que sea ligeramente más oscuro desde la pestaña de colores y arrástralo hacia el cuadrado negro ubicado en la barra deslizante en la pestaña de degradado. Selecciona la opción "Radial (Radial)" en el menú desplegable al costado de "Type (Tipo)". Arrastra el triángulo que se encuentra encima de la barra deslizante a unos ¾ de la distancia total con dirección al lado oscuro del degradado. Arrastra el color de degradado del cuadro anterior dentro de la pestaña de degradados, hacia la forma en la mesa de trabajo.
- Utiliza los atajos del teclado para seleccionar las herramientas en Illustrator e Inkscape y así acelerarás la productividad. Si deseas averiguar el tipo de tecla que se encuentra relacionada con una determinada herramienta, posa el curso del ratón sobre el ícono de la herramienta. Los atajos del teclado que correspondan con las herramientas aparecerán en un cuadro blanco. Presiona ese botón, o una combinación de botones, y selecciona la herramienta que corresponda con estos.
- Si deseas darle una apariencia brillosa a los ojos, coloca un círculo pequeño adicional dentro del iris de cada ojo, y haz que estos apunten hacia la misma dirección. Esto causará la impresión de que la luz se encuentra reverberando en los ojos. Si deseas lograr un destello adicional, utiliza la herramienta de degradado para atenuar los bordes. También puedes utilizar la herramienta de destello en Illustrator.
- Para lograr un mejor control al momento de dibujar las líneas (especialmente si utilizas un ratón), intenta usar el codo para controlar el ratón, en lugar de la muñeca.