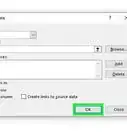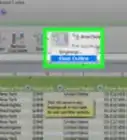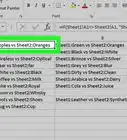X
wikiHow es un "wiki", lo que significa que muchos de nuestros artículos están escritos por varios autores. Para crear este artículo, 15 personas, algunas anónimas, han trabajado para editarlo y mejorarlo con el tiempo.
Este artículo ha sido visto 13 543 veces.
Aprender cómo usar la combinación de correspondencia (Mail Merge) en Microsoft Word puede ser una tarea desalentadora si tratas de usar la ayuda que brinda Microsoft. Aquí te ofrecemos una descripción paso a paso de como hacerlo. Estas instrucciones son para Office 2003, para otras versiones el procedimiento puede variar.
Pasos
-
1Crea un archivo de direcciones en Microsoft Excel metiendo los nombres y direcciones de la siguiente forma:
-
2Fila 1 debe tener los encabezados antes de que empieces a añadir las direcciones a partir de la línea 2.
- Coloca los nombres propios en la columna A.
- Coloca los apellidos en la Columna B.
- Coloca las direcciones en la Columna C.
- Coloca las ciudades o pueblos en la Columna D.
- Coloca el país en la Columna E.
- Coloca los códigos postales en la Columna F.
- Graba el archivo. Recuerda el directorio y el nombre del archivo.
- Cierra el Excel.
-
3Abre el Word y ve a "Herramientas/Cartas" y "Mailings/Combinación de correspondencia".
- Si el panel de navegación no está ierto en el lado derecho de la pantalla, ve a Ver/Panel de Navegación y has clic. El panel de navegación debe aparecer.
-
4Rellena el botón de radio de las etiquetas en el panel de tareas.
-
5Has clic en opciones de las etiquetas y escoge las etiquetas que estás usando de la lista. Has clic en OK una vez que hayas escogido.
-
6Has clic en Siguiente: "Seleccionar destinatarios".
-
7Clic en "Buscar" y busca el archivo que has grabado en Excel. Abre el archivo y un cuadro de diálogo se abrirá. Todos los recipientes deben estar seleccionados por defecto. Si no, hazlo y click OK.
-
8Clic en Siguiente: "Prepara tus etiquetas".
-
9Clic en "Más itemss" Deja los campos de la base de datos (arriba a la derecha) seleccionados y has clic en los campos que quieres insertar. Has clic en ellos en el orden que aparecerán en la etiqueta. Estos son normalmente Primer Nombre, apellido, calle, ciudad, país y código postal. Ignora el hecho de que todos ellos terminarán en una línea, cuando hayas terminado de seleccionar puedes añadir espacios y cambios de línea donde quieras en la etiqueta. Cuando tengas todos los campos insertados has clic en OK. Si olvidas algún campo, coloca el cursor donde quieres que vaya (el campo a la derecha del cursos probablemente cambiará a gris ---eso está bien, luego has click en "más items.." de nuevo es escoge el campo que quieres añadir. Has clic en CERRAR en la ventana cuando hayas terminado de insertar todos los campos que necesites.
-
10Añade espacios y cambios de línea para que la etiqueta luzca bien. No hagas caso cuando el espacio después de la la localización vuelve gris el espacio será añadido en lugar de reemplazar el campo.
-
11Te recordamos que puedes colocar toda la dirección ligeramente a la derecha aumentando la sangría una vez. Esto depende del tamaño de la etiqueta que estés usando, pero sin duda ¡se ve mejor!
- Si todo está donde quieres, has clic en "Actualizar todas las etiquetas". Debes ver los campos copiados en todas las etiquetas.
-
12Has clic en Siguiente: "Vista previa de tus etiquetas".
-
13Si estás satisfecho has clic en Siguiente: "Completa la fusión". En esta pantalla puede editar las etiquetas individuales o imprimirlas. Vale la pena hacer clic en EDITAR LAS ETIQUETAS INDIVIDUALES y hacer clic en ALL y OK aún si estás satisfecho, ya que así puedes tener acceso a todas las páginas de las etiquetas.
- ¡Guarda el archivo antes de hacer ninguna otra cosa!




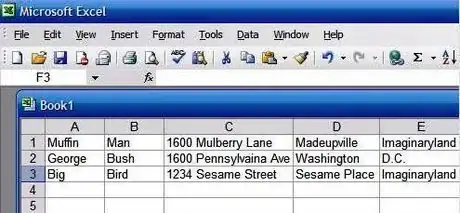

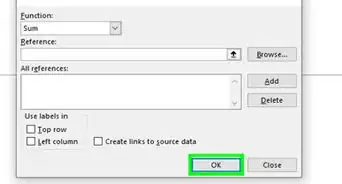
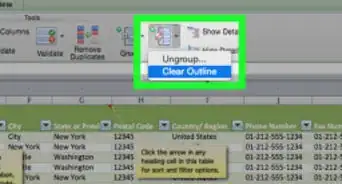
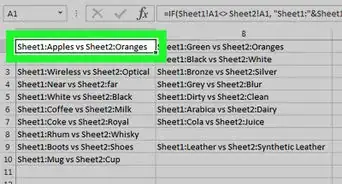

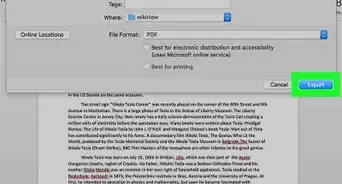
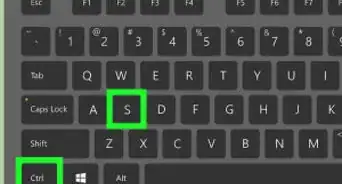

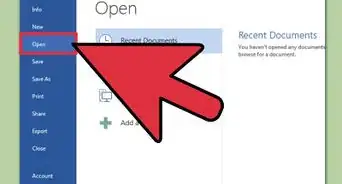
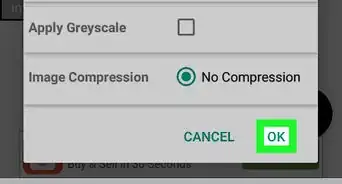

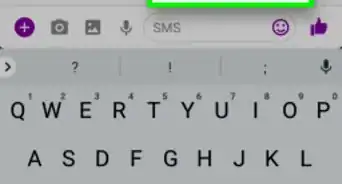
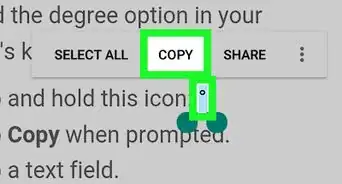
-Files-in-Command-Prompt-Step-6.webp)